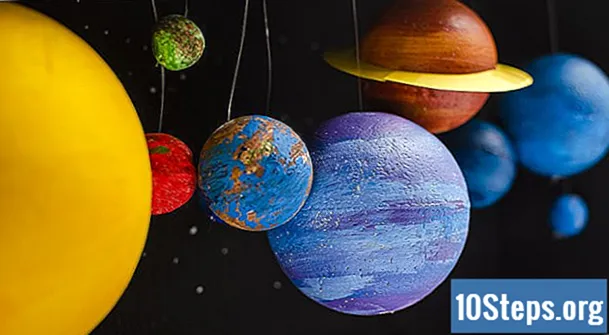Содержание
Блокнот - очень простая программа для редактирования текста, которая поставляется с предустановленной операционной системой Windows. Это очень полезно для тех, кто хочет писать короткие документы и сохранять их как обычный текст. Блок имеет некоторые другие функции, которыми вы можете воспользоваться. Однако, поскольку это всего лишь текстовый редактор, он не поддерживает изображения. Программа аналогична Windows 7 и 8.1; единственная разница - это способ его открытия. Выучить его основные операции быстро и легко!
меры
Часть 1 из 3: Начало работы с Блокнотом
Откройте Блокнот. В Windows 7 откройте меню «Пуск» и введите «блокнот» в поле поиска. Нажмите на блок, чтобы открыть его. Вы также можете перейти в папку «Стандартные» при запуске и выбрать программу из списка приложений.
- В Windows 8.1 введите «блокнот» в поле поиска «Пуск».

Изучите интерфейс Блокнота. Когда программа открыта, вы увидите простой экран с ограниченным набором параметров редактирования: «Файл», «Редактировать», «Форматировать», «Просмотр» и «Справка».
Откройте меню «Файл». Вы увидите раскрывающийся список с опциями «Новый», «Открыть», «Сохранить», «Сохранить как», «Параметры страницы» и «Печать» - основные параметры редактирования. Нажмите «Создать», чтобы создать документ.
- Каждый раз, когда вы сохраняете файл с помощью «Сохранить» или «Сохранить как», Windows автоматически сохраняет документ в формате .txt. Когда вы попытаетесь открыть его, будет использован Блокнот.
- Помещая ".LOG" в самое начало файла, каждый раз, когда вы его открываете, Блокнот помещает курсор в конец файла и устанавливает дату и время. Полезно для записи с отметка времени (Журнал, или бортовой журнал).
- Вы можете сохранить документы Блокнота в HTML, щелкнув «Сохранить как» и «Все файлы» в списке вариантов. Затем сохраните файл с расширениями .htm или .html. Введите HTML-код прямо в документ, как если бы вы использовали обычный текст.
- Чтобы правильно сохранить HTML-документ, вам нужно будет включить опцию «Перенос строки». Этот аспект будет рассмотрен позже.

Отформатируйте страницу. Щелкните «Параметры страницы» в меню «Файл». Вы увидите несколько простых вариантов форматирования. Выберите размер и ориентацию бумаги, а также настройки верхнего и нижнего колонтитула.
Добавьте верхний и нижний колонтитулы. Блокнот включает оба автоматически; заголовок содержит название документа и дату его печати; нижний колонтитул показывает нумерацию страниц. Вы можете удалить эти данные, удалив коды в полях «Верхний колонтитул» и «Нижний колонтитул» в меню «Настройка страницы». Однако этот параметр не может быть сохранен и должен выполняться вручную каждый раз, когда вы хотите распечатать документ. Помните: поля «Файл», «Параметры страницы», «Верхний колонтитул» и «Нижний колонтитул». Вот краткий список полезных команд для этой части программы:
- & l - выровняйте следующие символы по левому краю.
- & c - Центрировать следующие символы.
- & r - выровняйте следующие символы по правому краю.
- & d - Распечатать документ с текущей датой.
- & t - Распечатать документ с текущим временем.
- & f - Распечатать документ имя документа.
- & p - Распечатать документ с номером страницы.
- Если оставить поля верхнего и нижнего колонтитула пустыми, в распечатанном документе эти данные не будут.
- Можно вставлять слова в поля верхнего и нижнего колонтитула; они будут напечатаны на своих должностях. Буквы после знака «&» необязательно должны быть заглавными.
- В Блокноте заголовок будет центрирован, если коды форматирования - независимо от того, какие они есть - не являются первым элементом в поле «Заголовок». Например: чтобы выровнять заголовок по левому краю страницы, используйте «& Текстовый заголовок».
Часть 2 из 3: Использование Блокнота

Ознакомьтесь с вкладкой «Редактировать» в меню. «Отменить» - это первый элемент в раскрывающемся списке. Вы также можете использовать сочетание клавиш «Ctrl-Z», чтобы использовать эту функцию. Когда вы что-то отмените, появится опция «Вернуть».- Остальная часть меню («Вырезать», «Копировать», «Вставить», «Удалить», «Найти», «Найти далее», «Заменить», «Перейти к», «Выбрать все» и «Время / дата») они одинаковы практически во всех программах Windows, работающих с письменными документами.
- Опция «Перейти к» будет доступна только в том случае, если опция «Перенести строку» не отмечена и если в документе есть пронумерованные строки. Этот параметр автоматически снимается с выбора, когда блок открывается в первый раз.
Активируйте опцию «Автоматический перенос строки». В противном случае все вводимые вами фразы будут образовывать одну бесконечную строку, пока вы не нажмете клавишу «Enter». Чтобы этого не произошло, перейдите во вкладку «Формат». «Перенос строк» будет первым вариантом. Просто щелкните по нему, и документ будет скорректирован.
Нажмите «Шрифт» на вкладке «Формат», чтобы внести изменения. Теперь вы сможете выбрать шрифт из списка предварительно загруженных параметров в дополнение к выделению текста жирным, курсивом или и того, и другого. Вы также можете изменить размер шрифта.
- Изменение шрифта влияет на весь документ. Невозможно использовать разные шрифты для разных частей одного документа.
- В раскрывающемся меню заголовка «Сценарий», расположенном в меню шрифтов, вы можете найти символы, которые не используются в западных шрифтах.
Воспользуйтесь вкладкой «Просмотр» в меню. Единственная опция в нем - это так называемая «Строка состояния», которая также доступна только при отключенном переносе. При этом в нижней части файла будет отображаться уведомление, показывающее, где находится курсор в документе.
Начни печатать. Рекомендуется использовать перенос слов. Отрегулируйте шрифт в соответствии со своими предпочтениями и помните, что вы можете использовать только один стиль во всем тексте.
- Имейте в виду, что клавиша «Tab» перемещает курсор по строке на десять пробелов вперед - в отличие от Microsoft Word, который перемещает его на пять пробелов.
Сохраните документ. Когда вы закончите, нажмите кнопку «Сохранить как» на вкладке «Файл». В Windows 7 Блокнот автоматически использует папку «Мои документы»; в Windows 8.1 - каталог OneDrive.
- Если вы хотите сохранить файл в другом месте, просто найдите нужную папку в окне «Сохранить как». Блокнот будет использовать эту папку в будущем.
- Помните, что все документы будут сохранены с расширением .txt.
Распечатайте готовый документ. В раскрывающемся списке выберите «Файл», а затем «Печать». Вы попадете в отдельное окно, где сможете выбрать принтер и настроить детали. Наконец, еще раз нажмите «Печать». Чтобы изменить настройки, определяющие внешний вид печатаемого документа, нажмите «Файл» и «Параметры страницы»:
- Чтобы изменить размер бумаги, выберите размер из списка.
- Чтобы изменить источник бумаги, щелкните раскрывающийся список «Шрифт».
- Чтобы распечатать файл вертикально, нажмите «Портрет»; если вы хотите распечатать его по горизонтали, нажмите «Альбомная».
- Чтобы изменить поля, введите ширину в поля «Миллиметры».
Часть 3 из 3: Использование ярлыков
Используйте клавишу «Esc». По сути, она действует как кнопка «Отмена» и может использоваться как быстрый и простой способ закрыть любые окна Блокнота. Обычно он расположен в верхнем левом углу клавиатуры и иногда может сопровождаться небольшой стрелкой, указывающей влево.
- Перейти в другое окно. Для этого вы можете использовать «Ctrl-Tab» или «Ctrl-F6». Удерживайте эти клавиши нажатыми, чтобы активировать ярлык. В зависимости от ваших параметров при этом будут просматриваться открытые документы Windows или отображаться используемые программы в окне, аналогичном Visual Studio.
- Вы можете удерживать клавишу «Shift» с любой из этих команд для перемещения окон в противоположных направлениях.
Осмотрите свое выходное окно. Нажмите «F8» (вверху клавиатуры) и «Shift» (в левой части клавиатуры), чтобы просмотреть доступные окна вывода.
Откройте для себя больше ярлыков. Их использование сокращает время, затрачиваемое на незначительные корректировки при работе с документом. В Блокноте их десятки, от простых действий до более сложных. Вот некоторые из самых популярных ярлыков программы:
- F2 - Следующий фаворит.
- F3 - найти дальше.
- F8 - перейти на страницу выхода.
- Ctrl + W - закрыть окно.
- Alt + F6 - перейти на страницу проектов.
- Alt + F7 - перейти в окно фрагментов текста.
- Alt + F8 - перейти в окно поиска результатов.
- Ctrl + Alt + C - копировать как RTF.
- Alt + F9 - перейти в окно CTags.
- Ctrl + Shift + T - копировать строку.
- Alt + F10 - перейти в окно скриптов.
- Alt + Enter - показывает свойства документа.
- Alt + G - перейти к (тегам).
- Ctrl + F2 - создать избранное.
- Ctrl + F4 - закрыть окно.
- Ctrl + F6 - Следующее окно.
- Ctrl + Пробел - автозаполнение текста.
- Ctrl + Tab - Следующее окно.
- Ctrl + Insert - Копировать.
- Shift + F3 - находит предыдущий.
- Ctrl + / - Найти быстро.
- Ctrl + A - выделить весь текст.
- Ctrl + C - Копировать.
- Ctrl + D - двойная линия.
- Ctrl + F - найти диалог.
- Ctrl + N - Новый файл.
- Ctrl + H - Заменяет диалог.
- Ctrl + F6 - Следующее окно.
- Ctrl + L - линия разреза.
- Ctrl + N - Новый файл.
- Ctrl + O - открыть файл.
- Ctrl + V - клей.
- Ctrl + P - Печать.
- Ctrl + R - заменяет текст.
- Ctrl + S - Сохранить.
- Ctrl + Y - повторить.
- Ctrl + Z - отменить.
- Ctrl + Shift + S - Сохранить все.