Автор:
John Pratt
Дата создания:
14 Lang L: none (month-010) 2021
Дата обновления:
2 Май 2024
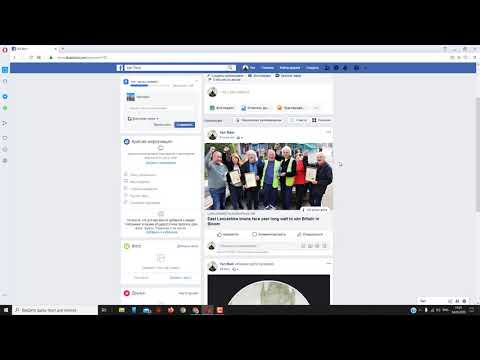
Содержание
В этой статье вы узнаете, как использовать Facebook как в настольной, так и в мобильной версии. Давай?
меры
Часть 1 из 7: Начало работы
Откройте Facebook. Зайдите на сайт через браузер своего компьютера или щелкните значок приложения на телефоне или планшете. Вы попадете на страницу входа в систему (если вы еще не в своей учетной записи).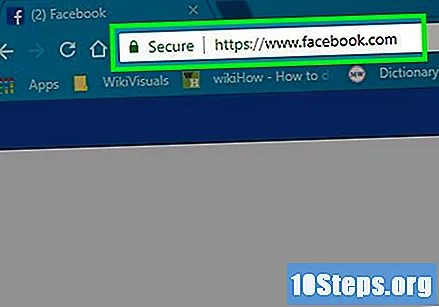
- Если у вас еще нет приложения Facebook, скачайте его бесплатно на iOS или Android.
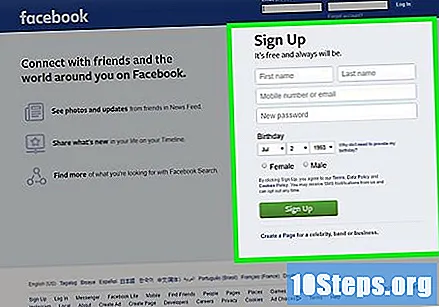
Создайте учетную запись Facebook. Вы можете сделать это в настольной или мобильной версии социальных сетей.
Войдите в свой профиль. Детали процесса немного отличаются на компьютере и в мобильной версии (например, на смартфоне).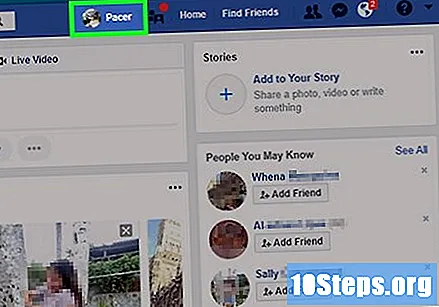
- На рабочем столе: щелкните вкладку с вашим именем в верхней правой части окна.
- В мобильной версии: нажмите в ☰, в правом верхнем или нижнем углу экрана и ваше имя в появившемся меню.
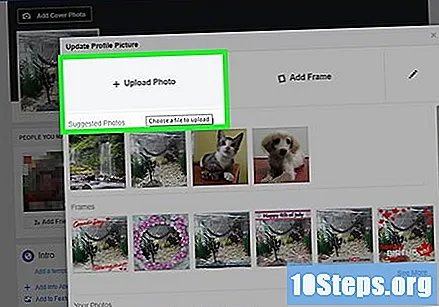
Добавьте фото профиля. Вы можете поместить свое изображение (или другое изображение), чтобы другим пользователям было проще идентифицировать:- На рабочем столе: нажмите в Добавить фото, в верхней левой части профиля; нажмите в Загрузить фото; выбрать файл; и нажмите открыто.
- В мобильной версии: нажмите на значок фото профиля вверху страницы; нажмите в Выберите фото профиля; щелкните файл, который хотите использовать; и нажмите использование.
- Вы также можете добавить фотографию в верхнюю часть своего профиля Facebook. Для этого нажмите Добавить обложку, в Загрузить фото (на рабочем столе) или Сменить фото обложки (в мобильной версии) и выберите изображение в файлах.
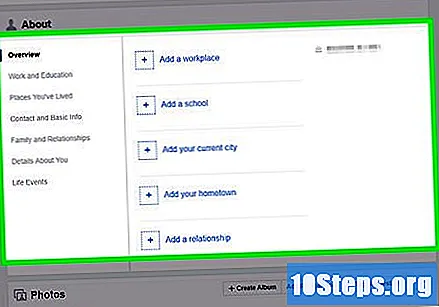
Отредактируйте данные своей учетной записи. Если вы не заполнили все данные во время создания учетной записи (или если вы хотите удалить что-то, что уже добавили), войдите в свой профиль:- На рабочем столе: нажмите в На, под обложкой фото; щелкните поле в разделе «О программе» в левой части страницы (как Места, где вы жили); наведите указатель мыши на один из элементов и щелкните Редактировать когда он появится.
- В мобильной версии: прокрутите вниз и щелкните Навыше «О чем вы думаете?»; нажмите на значок карандаша справа от полей; и нажмите Редактировать.
Сохранить изменения. нажмите в Сохранитьна странице, где вы внесли изменения, чтобы применить эти изменения к профилю. Пришло время добавить друзей.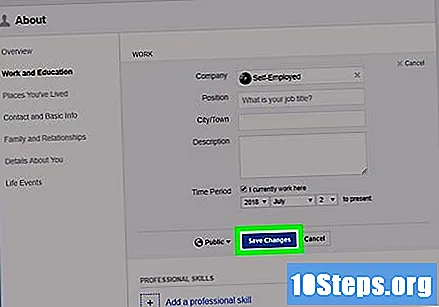
Часть 2 из 7: Добавление друзей
Щелкните строку поиска. Он находится вверху страницы. В мобильной версии виртуальная клавиатура появляется при наведении на нее курсора.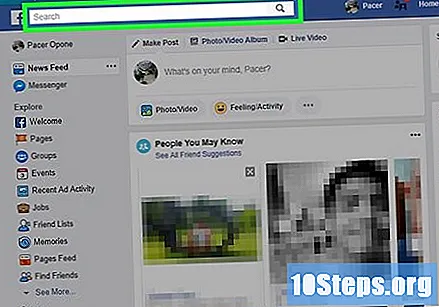
Введите имя друга. Введите имя человека, которого хотите разместить на Facebook; затем щелкните по нему, когда он появится в списке результатов.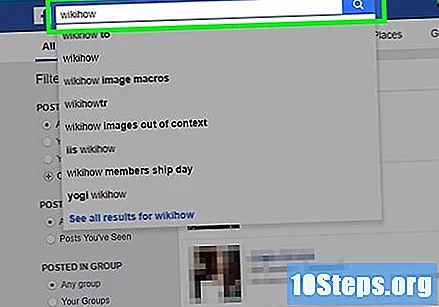
- Вы также можете нажать ↵ Enter и нажмите на Поиск как только вы закончите печатать.
Нажмите на друга. Нажмите на его фото профиля, когда поиск даст результаты.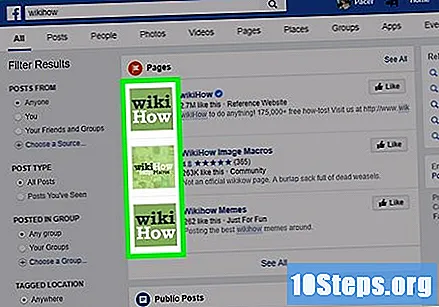
- Пропустите этот шаг, если вы используете мобильное приложение.
нажмите в Добавить в друзья. Эта опция находится в верхней части страницы (на рабочем столе) или справа от имени человека (в мобильной версии) и отправляет пользователю запрос на добавление в друзья. Если он примет, вы получите доступ к его сообщениям в Facebook.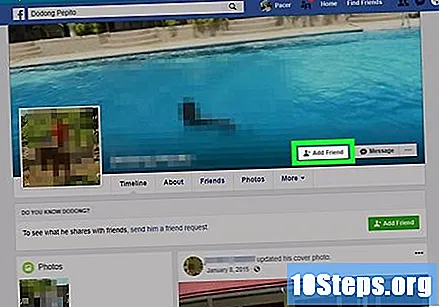
Используйте инструмент предложения друзей в Facebook. Facebook предлагает людям, которых вы, возможно, знаете. Это пригодится, когда пользователь уже добавил самых близких друзей, но еще есть интересные люди, которых можно найти: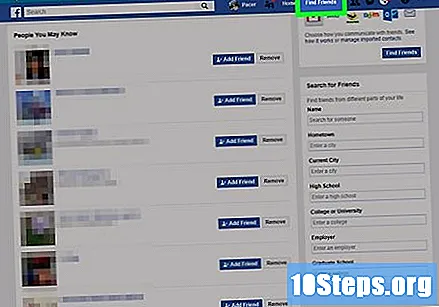
- На рабочем столе: нажмите на свое имя; нажмите в друзья, под обложкой фото; нажмите в + Найти друзей; и нажмите Добавить в друзья, рядом с этим человеком.
- В мобильной версии: нажмите в ☰; нажмите в друзья; доступ к вкладке Предложения; и нажмите Добавить в друзья, рядом с каждым человеком, которого вы хотите добавить.
Добавьте еще друзей. Facebook работает лучше всего, когда к пользователю добавлено несколько друзей. Так что вперед и найдите своих знакомых. Начинайте публиковать сообщения только после этого.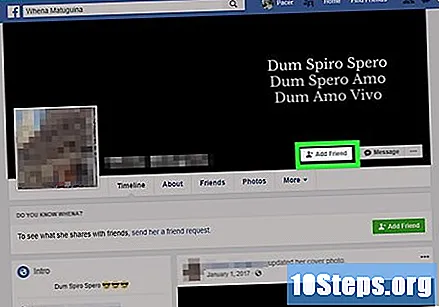
Часть 3 из 7: Публикация в настольной версии
Вернитесь в свой профиль. Нажмите на свое имя в правом верхнем углу Facebook.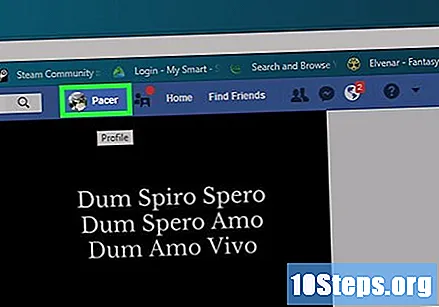
Щелкните в текстовом поле статуса. Это поле, в котором есть что-то вроде «О чем вы думаете?», Находится в середине страницы, сразу под обложкой и списком вкладок. Нажмите здесь.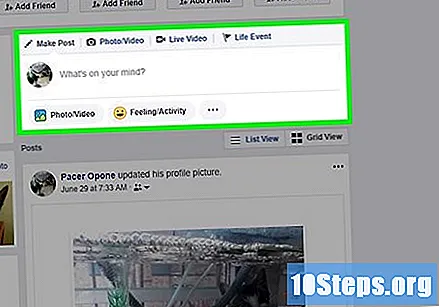
Создайте сообщение. Базовый пост предназначен для текстов, но вы также можете добавить в него другие элементы: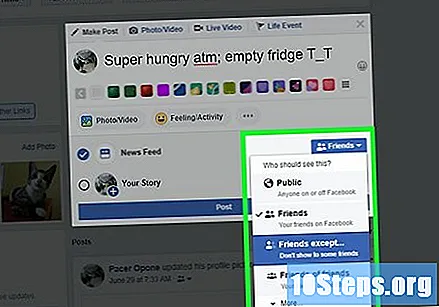
- нажмите в Фото / видео, под текстовым полем и выберите компьютерный файл.
- введи это @ и первые буквы имени друга, чтобы отметить его в сообщении.
- Вы также можете нажать Зарегистрироватьсяпод текстовым полем и введите адрес, чтобы показать, где вы находитесь.
- Если хотите, измените параметры конфиденциальности. Обычно сообщения являются публичными. Если вы хотите изменить это, щелкните раскрывающееся поле друзья, слева от кнопки «Опубликовать» и щелкните другой параметр конфиденциальности.
нажмите в Публиковать. Кнопка находится внизу окна статуса и создает публикацию в вашем профиле.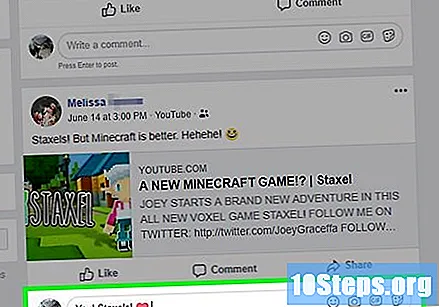
Комментируйте посты людей. Если у вас есть кто-то на Facebook, нажмите Комментарий, под сообщениями человека, чтобы ввести ответ.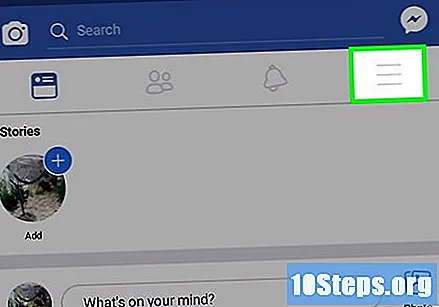
- Все друзья, которые следят за вашим профилем, также будут видеть ваши сообщения в своей ленте.
Часть 4 из 7: Размещение в мобильной версии
Вернитесь в свой профиль. нажмите в ☰, в правом верхнем или нижнем углу экрана и ваше имя в появившемся меню.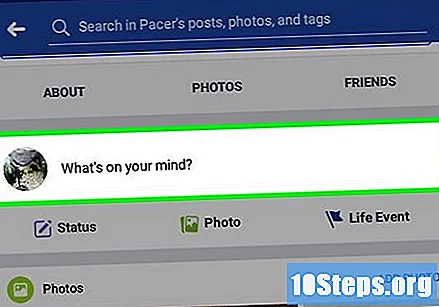
Прокрутите страницу вниз и щелкните поле статуса. Он находится в разделе вкладок, который, в свою очередь, находится под фотографией профиля. Щелкните, чтобы открыть поле и активировать виртуальную клавиатуру мобильного устройства.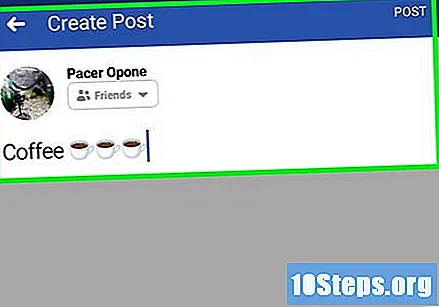
Создайте сообщение. Базовый пост предназначен для текстов, но вы также можете добавить в него другие элементы: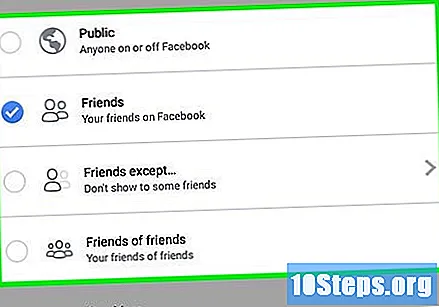
- нажмите в Фото / видеопод текстовым полем и выберите файл устройства.
- введи это @ и первые буквы имени друга, чтобы отметить его в сообщении.
- Вы также можете нажать Зарегистрироватьсяпод текстовым полем и введите адрес, чтобы показать, где вы находитесь.
Если хотите, измените параметры конфиденциальности. Обычно сообщения видны только вашим друзьям. Если вы хотите изменить это, щелкните раскрывающееся меню друзья, в верхнем левом углу поля и выберите другой вариант конфиденциальности (общественного, Только я и т.д.). Затем щелкните хорошо.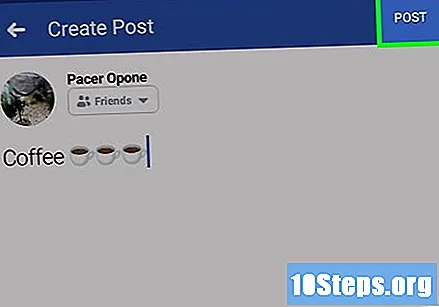
нажмите в Делиться. Опция находится в правом верхнем углу экрана и создает публикацию в вашем профиле.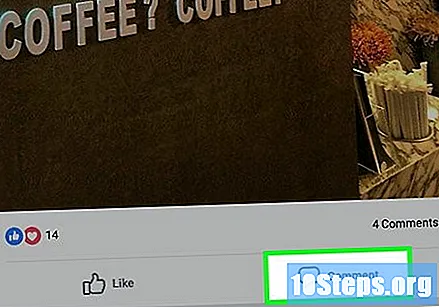
Комментируйте посты людей. Если у вас есть кто-то на Facebook, нажмите Комментарий, под сообщениями человека, чтобы ввести ответ.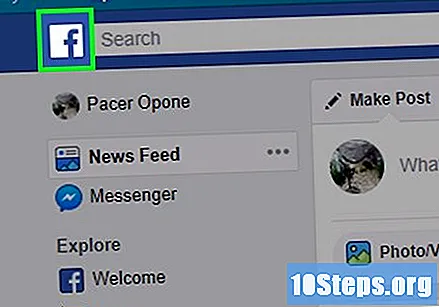
- Все друзья, которые следят за вашим профилем, также будут видеть ваши сообщения в своей ленте.
Часть 5 из 7. Загрузка фото и видео в настольной версии
Доступ к ленте новостей. Щелкните значок е, в верхней левой части страницы Facebook.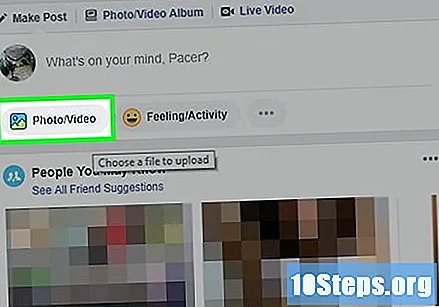
нажмите в Фото / видео. Значок зелено-белого цвета находится в верхней части ленты.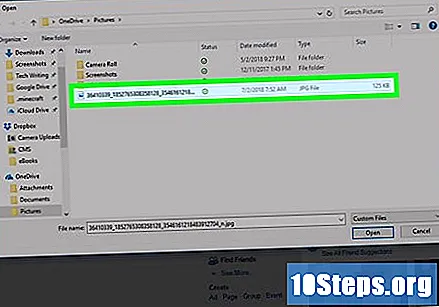
Выберите фото или видео со своего компьютера. В открывшемся окне проводника (в Windows) или Finder (на Mac) перейдите в место, где сохранен файл, и щелкните по нему один раз.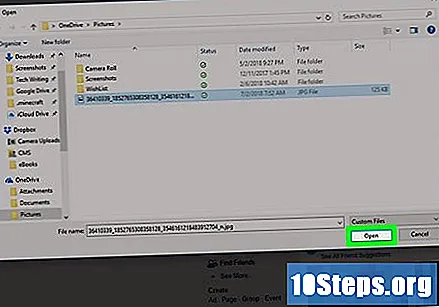
- Чтобы выбрать сразу несколько файлов, нажмите Ctrl (в Windows) или ⌘ Команда (на Mac) и щелкните по каждому элементу.
нажмите в открыто. Опция находится в правом нижнем углу экрана и отправляет файл в Facebook.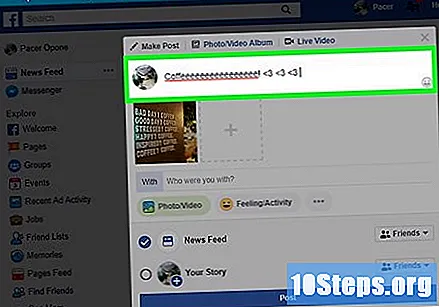
Добавьте текст в сообщение. Вы можете добавить текст в публикацию, хотя это и не нужно. Для этого нажмите «Скажи что-нибудь о ...» прямо над фото или видео и введите все, что хотите.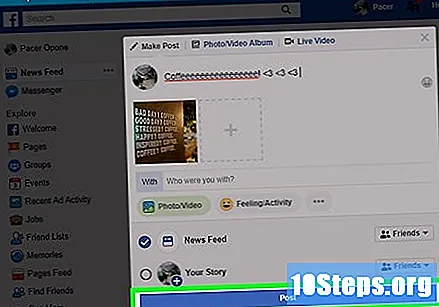
нажмите в Публиковать. Кнопка находится внизу поля статуса и создает публикацию в вашем профиле.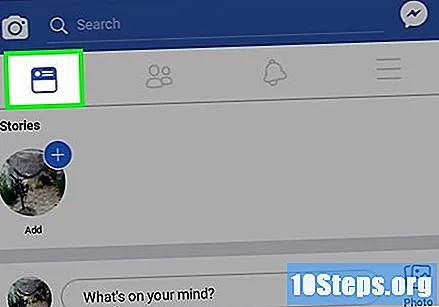
- Все друзья, которые следят за вашим профилем, также будут видеть ваши сообщения в ленте.
Часть 6 из 7: Отправка фото и видео в мобильной версии
Доступ к ленте новостей. Дважды щелкните значок «Лента новостей» внизу (на iOS) или вверху слева (на Android) экрана.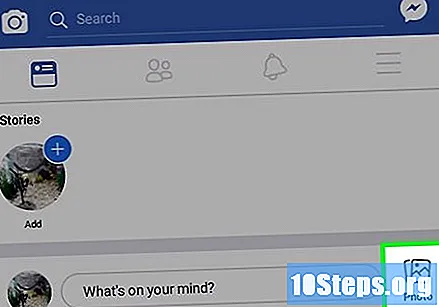
нажмите в Фотография. Эта опция находится в верхней части ленты и открывает список видео и фотографий устройства.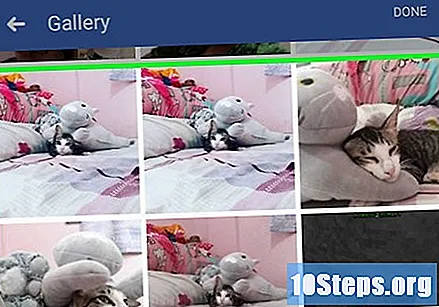
- На Android опция Фотография находится в верхней правой части ленты новостей.
Выберите фото или видео. Щелкните файл, который хотите загрузить на Facebook.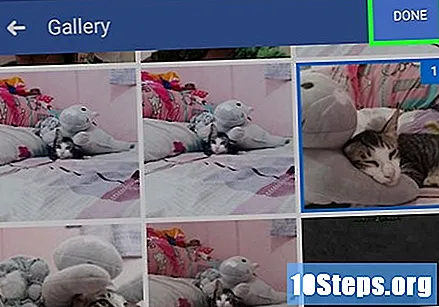
- Чтобы выбрать более одного файла за раз, щелкните каждый элемент, который хотите отправить.
нажмите в хорошо. Опция находится в правом верхнем углу экрана и отправляет файл в Facebook.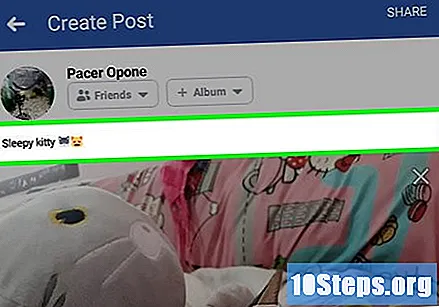
Добавьте текст в сообщение. Вы можете добавить текст в сообщение, хотя это и не нужно. Для этого нажмите на текстовое поле над фотографиями и введите то, что хотите.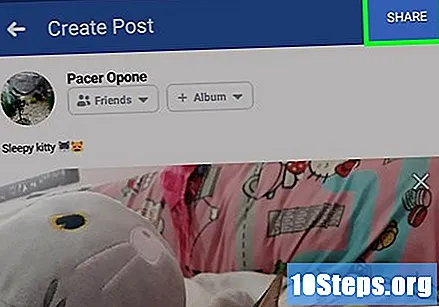
нажмите в Делиться. Опция находится в правом верхнем углу экрана.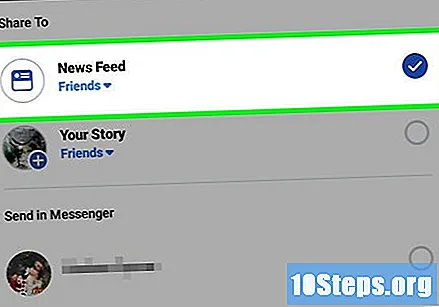
Проверьте поле «Лента новостей». Он находится во всплывающем окне внутри экрана и публикует файл непосредственно в ленте.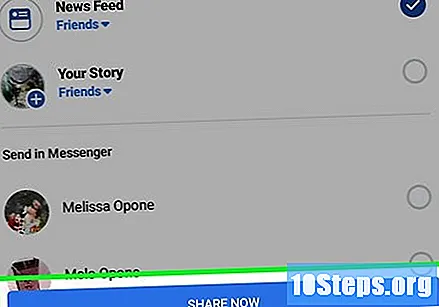
нажмите в Поделись сейчас. Кнопка находится внизу экрана и создает публикацию в вашем профиле.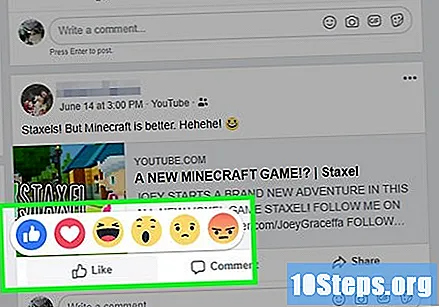
- Все друзья, которые следят за вашим профилем, также будут видеть ваши сообщения в ленте.
Часть 7 из 7: Использование дополнительных функций Facebook
- Наслаждайтесь сообщениями друзей. «Ставить лайк» постам - это один из основных способов взаимодействия с друзьями на Facebook. Есть несколько реакций, помимо традиционной «джойнха».
Добавить GIF в Facebook. Вы можете добавлять GIF-изображения (анимированные изображения) к своим сообщениям и комментариям на сайте.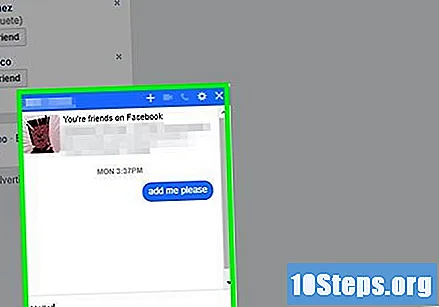
- Facebook имеет очень большую базу данных GIF.
Общайся с друзьями. В Facebook есть функция чата, с помощью которой вы можете общаться с людьми.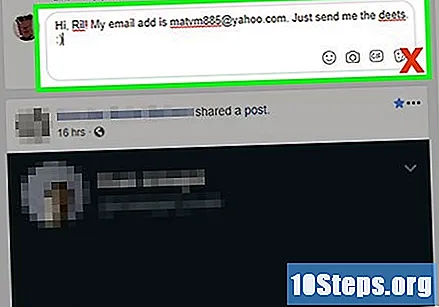
- Вы также можете установить приложение Messenger на iOS или Android, чтобы общаться с друзьями на мобильных устройствах.
Относитесь к людям хорошо и будьте осторожны. Помните, что нельзя сообщать чужим личную информацию и относиться ко всем вежливо и уважительно.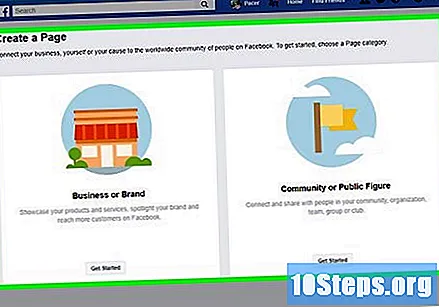
Создайте страницу в Facebook. Страницы Facebook посвящены темам, местам или концепциям. Вы можете использовать ресурс для любых целей, например для рекламы своей работы.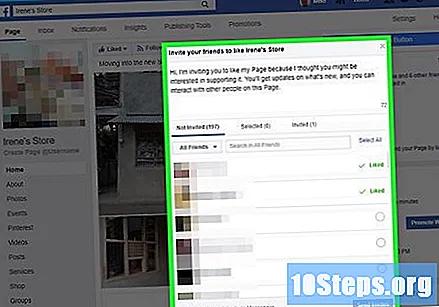
Получите больше лайков для своей страницы. Если у вас есть профессиональная страница в Facebook, вы можете сделать несколько вещей, чтобы привлечь больше поклонников и рассказать о своей работе.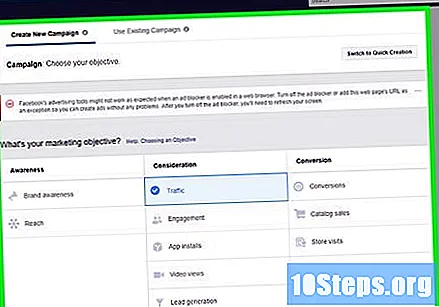
Рекламируйте на Facebook. Facebook - отличный рекламный инструмент для тех, кто хочет привлечь больше клиентов в свой бизнес. Первый шаг в этом - создание кампаний в социальных сетях.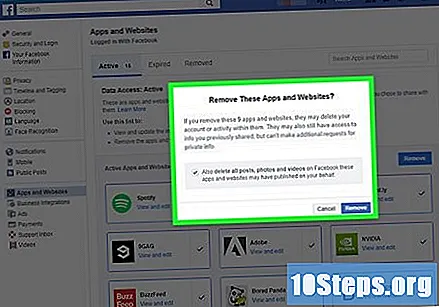
- Facebook больше не является таким популярным рекламным инструментом. Если возможно, используйте для этого другую платформу.
- Ограничьте объем личных данных, которые вы предоставляете Facebook. Если вы не хотите, чтобы Facebook знал все чем вы занимаетесь, уменьшите доступ к социальным сетям для ваших путей в Интернете.
подсказки
- Вы можете в любой момент удалить свою учетную запись без возможности восстановления, если больше не хотите использовать Facebook.
- При необходимости сбросьте пароль Facebook.
- Вы также можете изменить адрес электронной почты, который используете для доступа к Facebook, когда захотите.
Предупреждения
- Действуйте в Facebook, как в реальной жизни: избегайте незнакомцев, не разглашайте личную информацию и никого не обижайте.


