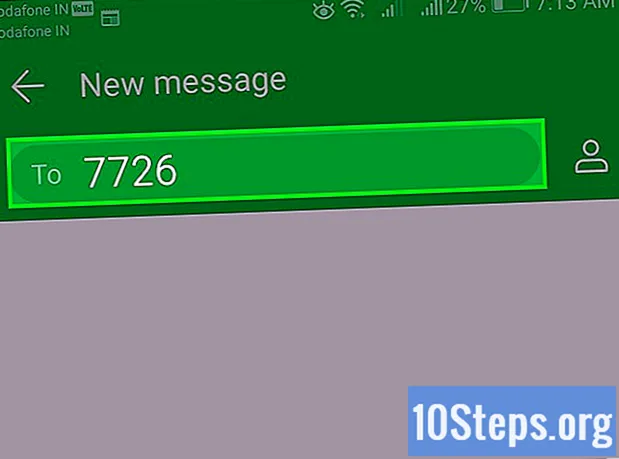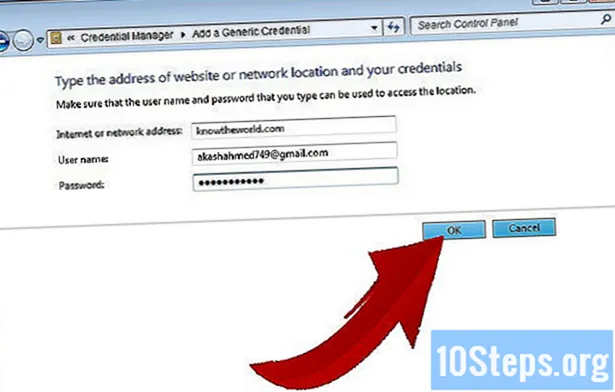Автор:
Janice Evans
Дата создания:
23 Июль 2021
Дата обновления:
13 Май 2024

Содержание
Другие разделыИз этой статьи вы узнаете, как начать работу с приложением 500px на телефоне или планшете Android. Вы узнаете, как создать аккаунт, искать отличные фотографии, общаться с другими пользователями и загружать собственный контент.
Шаги
Метод 1 из 5: подписка на 500px
.
- Тип 500 пикселей в строку поиска.
- Нажмите 500 пикселей в результатах поиска.
- Нажмите УСТАНОВИТЬ.
- Следуйте инструкциям на экране, чтобы установить приложение.

Выберите способ входа. Чтобы создать учетную запись, используя свой адрес электронной почты и пароль, выберите Зарегистрируйтесь по электронной почте. Если вы хотите использовать свою учетную запись Facebook для входа, коснитесь Зарегистрируйтесь через Facebook.- Если вы выбираете вход с помощью адреса электронной почты, введите свой адрес электронной почты, создайте пароль и следуйте инструкциям на экране, пока не дойдете до экрана «Добро пожаловать в 500px».
- Если вы выбрали Facebook, следуйте инструкциям на экране, чтобы связать свою учетную запись Facebook с 500px. По завершении этого процесса вы увидите экран ″ Добро пожаловать в 500px ″.

Введите свое имя и создайте имя пользователя на экране «Добро пожаловать в 500px». 500px предлагает имя пользователя на основе вашего адреса электронной почты, но вы можете изменить его, если хотите.
Нажмите следующий.
Выберите свои любимые стили фотографии и коснитесь следующий. Вы должны выбрать как минимум 2 стиля.
Следуйте инструкциям на экране, чтобы завершить настройку. После создания учетной записи вы увидите главный экран размером 500 пикселей.
Метод 2 из 5. Просмотр и просмотр фотографий
Откройте 500px на вашем Android. Это черный значок с надписью ″ 500px ″ внутри. Обычно вы найдете его на главном экране или в панели приложений.
Коснитесь увеличительного стекла. Он находится на панели значков в нижней части экрана. Вы попадете на экран «Обнаружение», где вы можете искать и просматривать фотографии.
Найдите фотографии. Прокрутите экран «Обнаружение» вниз, чтобы просмотреть различные категории, затем нажмите на интересующую вас категорию, чтобы просмотреть ее фотографии.
- Чтобы просмотреть рекомендованные фотографии, коснитесь Для тебя рядом с центром текущего экрана.
- Следующие 4 категории курируются размером 500 пикселей: Популярный, Выбор редактора, Предстоящие, а также Свежий.
- Продолжайте прокручивать, чтобы увидеть категории, более специфичные для фотоконтента, например Животные, Мода, а также Макрос.
Поиск фотографий по ключевым словам. Введите ключевое слово в строку поиска в верхней части экрана «Обнаружение», затем нажмите клавишу поиска. Появится список подходящих результатов.
Коснитесь фотографии, чтобы просмотреть ее в увеличенном виде. Помимо фотографии, в нижней части экрана вы увидите имя пользователя и фотографию профиля человека, который ею поделился, дату публикации, количество лайков и комментариев, а также другие данные.
- Коснитесь фото профиля пользователя, чтобы посмотреть другие его фотографии. Если вам нравится то, что вы видите, вы можете следить за ними, нажав следить вверху своего профиля.
Взаимодействуйте с фотографией. Если вам нравится фотография, коснитесь сердечка внизу экрана, чтобы показать свое одобрение. Чтобы оставить комментарий, коснитесь пузыря чата, введите свой комментарий и нажмите «Отправить».
Метод 3 из 5: общение с другими
Откройте 500px на вашем Android. Это черный значок с надписью ″ 500px ″ внутри. Обычно вы найдете его на главном экране или в панели приложений.
Проверьте свои уведомления. Нажмите на значок колокольчика в нижней части экрана, чтобы узнать, подписался ли кто-нибудь на вас, поставил лайк или прокомментировал ваши фотографии.
- Чтобы ответить на комментарий, коснитесь Ответить под их сообщением введите свой ответ, а затем нажмите ОТПРАВИТЬ.
Ищите фотографов. Есть несколько способов найти других пользователей на 500px:
- Коснитесь фотографии, которую вы нашли с помощью поиска или просмотра, а затем коснитесь фотографии профиля человека, который ею поделился. Откроется их профиль, где вы найдете их фотографии и галереи.
- Коснитесь увеличительного стекла в нижней части экрана, чтобы открыть Discover, затем коснитесь значка ЛЮДИ вкладка вверху. Прокрутите предложения или выполните поиск по имени или ключевому слову с помощью панели поиска в верхней части экрана. Коснитесь имени или изображения профиля фотографа, чтобы просмотреть их материалы.
Нажмите следить вверху профиля. Следование за пользователем гарантирует, что его последние фотографии появятся в ленте на главном экране.
- Чтобы просмотреть свой канал, коснитесь значка домика в нижнем левом углу приложения.
Отправьте сообщение фотографу. Если вы хотите с кем-то связаться, нажмите значок бумажного самолетика в верхней части его профиля, чтобы открыть чат, введите сообщение и затем нажмите ОТПРАВИТЬ.
Проверьте свои сообщения. Коснитесь значка бумажного самолетика в правом нижнем углу, чтобы открыть почтовый ящик. Если вы отправляли или получали сообщения в приложении, они будут здесь.
- Коснитесь сообщения, чтобы просмотреть его содержимое.
- Чтобы ответить, введите свое сообщение в поле внизу экрана и коснитесь ОТПРАВИТЬ.
- Коснитесь значка нового сообщения (бело-голубой бумажный самолетик в правом нижнем углу), чтобы написать новое сообщение другому пользователю.
- Вы также можете отправить кому-нибудь сообщение, нажав на значок бумажного самолетика в верхней части его профиля.
Метод 4 из 5. Загрузка фотографий
Откройте 500px на вашем Android. Это черный значок с надписью ″ 500px ″ внутри. Обычно вы найдете его на главном экране или в панели приложений.
Коснитесь значка камеры. Он находится в нижней центральной части экрана.
Коснитесь места, где находится ваша фотография. Если фотография сохранена на вашем телефоне или планшете, коснитесь Галерея (или Фотографии если вы используете Google Фото для управления своими изображениями).
Выберите фотографию для загрузки.
Добавьте детали фотографии. Будьте как можно более информативными, чтобы ваше фото можно было легко найти на 500 пикселей.
- Введите название фотографии в поле в верхней части экрана. Вы также можете ввести описание, если хотите.
- Нажмите Выберите категорию и выберите наиболее подходящий для вашей фотографии.
- Если содержимое не подходит для публичного открытия, сдвиньте переключатель ″ Содержимое NSFW ″ в положение Вкл.
- Если вы хотите указать место на фотографии, нажмите Добавить местоположение, затем выберите место, где была сделана фотография.
- Нажмите + Добавить новое ключевое слово ввести ключевое слово, которое поможет вам быть обнаруженным в результатах поиска. При желании вы можете добавить несколько ключевых слов.
Нажмите ЗАГРУЗИТЬ. Это большая синяя кнопка в нижней части экрана. После завершения загрузки вы будете перенаправлены обратно на главную страницу.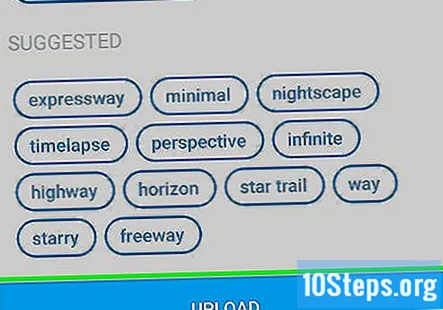
Поделитесь фото в социальных сетях (по желанию). Когда вы вернетесь на главную страницу, 500px отобразит ссылки на социальные сети, такие как Facebook и Twitter. Чтобы поделиться своей фотографией на любой из этих платформ, коснитесь параметра, а затем следуйте инструкциям на экране, чтобы поделиться.
Метод 5 из 5. Управление профилем и настройками
Откройте 500px на вашем Android. Это черный значок с надписью ″ 500px ″ внутри. Обычно вы найдете его на главном экране или в панели приложений.
- Коснитесь фото своего профиля в верхней части экрана. Если вы вошли в систему через Facebook, это будет уменьшенная версия фотографии вашего профиля Facebook. В противном случае это будет заполнитель. Откроется ваш профиль.
Добавьте или измените фотографию своего профиля. Коснитесь текущей фотографии, найдите фотографию на телефоне или планшете, затем коснитесь своего выбора.
Добавьте или измените изображение обложки. Коснитесь серой области в верхней части профиля, чтобы добавить изображение обложки. Как и в случае с фотографией в профиле, найдите фотографию, которую хотите использовать, затем нажмите, чтобы выбрать ее.
Нажмите Редактировать профиль. Он находится под фотографией вашего профиля.
Заполните свой профиль. Информация в вашем профиле будет видна всем, кто его откроет. Каждый раздел является необязательным, тем проще другим будет вас найти.
- Если вам нужно изменить пароль, вы можете сделать это, нажав Обновить пароль в нижней части Редактировать профиль экран.
- Введите свои имена пользователей на других сайтах социальных сетей (например, в Instagram, Twitter) под заголовком ″ CONTACT ″, чтобы люди могли проверить ваши материалы в другом месте.
Управляйте своими настройками. Коснитесь значка шестеренки в верхнем левом углу своего профиля, чтобы управлять списком заблокированных пользователей, обновлять настройки уведомлений и восстанавливать покупки.