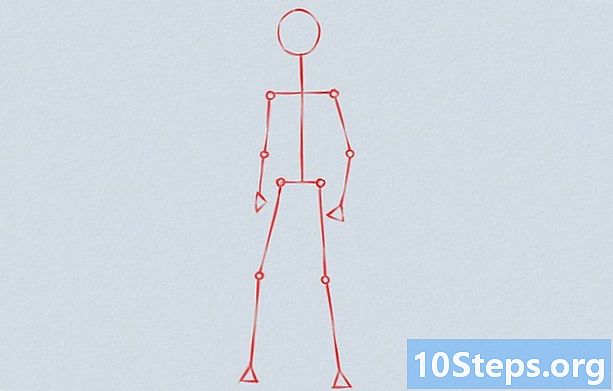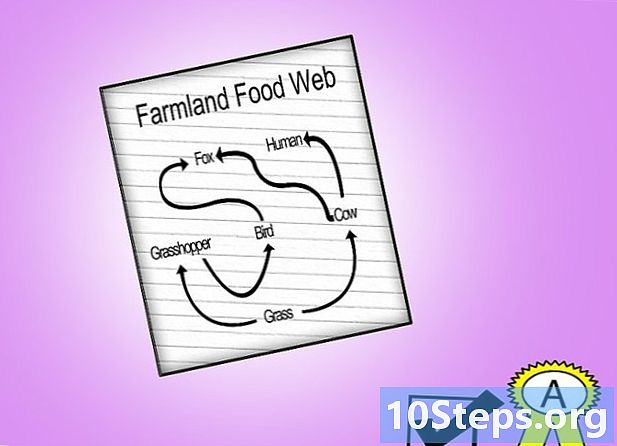Содержание
Другие разделыЭто руководство предназначено для тех, кому действительно нужна помощь в изменении прав доступа к файлам и папкам в любом ядре Linux. В этой демонстрации я буду использовать изображения Fedora Core 8 из моих собственных экспериментов. Я также буду использовать восьмеричную (числовую) форму команды для простоты (извините за некоторые изображения, которые я использовал MS Paint, но если вы увеличите изображение, щелкнув по нему, это поможет)
Шаги
Посмотрите, какое разрешение вы хотите изменить. Чтобы увидеть разрешения, которые у вас уже есть для файлов, используйте команду Ls с параметром -l (рисунок 1)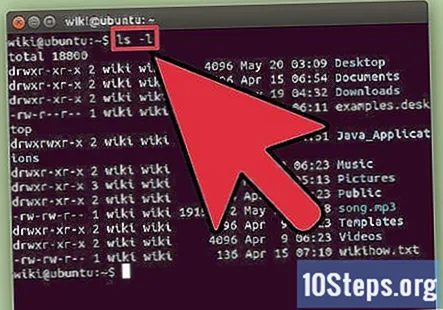
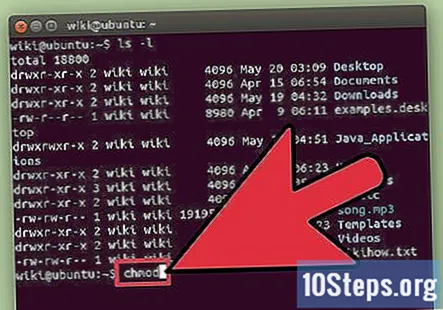
Решите, какое разрешение вы хотите изменить: либо доступ ПОЛЬЗОВАТЕЛЯ, либо доступ ГРУППЫ, либо доступ ДРУГОЙ. Это определит, как вы напишете команду chmod и куда вы поместите каждое число.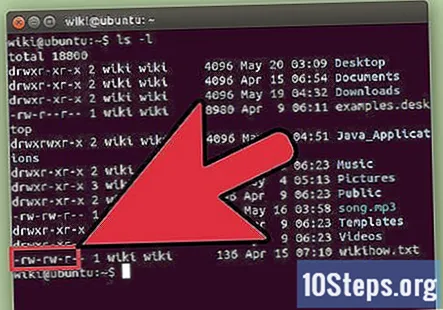
Обратите внимание на буквы в строке разрешения на рисунке 1. Это сведения о правах доступа (r для чтения), (w для записи) (x для выполнения), это позволит пользователю, группе или другому лицу читать (открывать) файл, записывать (вносить изменения) в файл или выполнять ( запустить) файл. Число, используемое для R, равно 4, число, используемое для W, равно 2, а число, используемое для X, равно 1, что равно 7, для этого требуется некоторая математика. (см. обе диаграммы в разделе примечаний)- Например, если вы хотите добавить разрешение на чтение и запись только для пользователей, вы должны написать команду, которую вы должны добавить 4 для чтения и 2 для записи, чтобы разрешения для вашего файла выглядели так, как вы видите на рисунке 2 для файл user (см. таблицу в разделе примечаний, где приведены числовые значения разрешений).
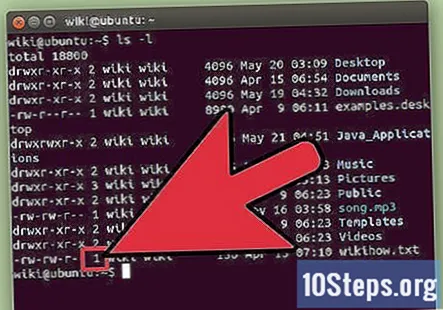
Обратите внимание, что в восьмеричном / цифровом коде есть 3 числа. Они представляют пользователей | Группы | Другое слева направо. Ввод числа от 1 до 7 в любую из трех частей изменит разрешение для каждой из них в зависимости от того, какие числа вы используете.
Измените права доступа к папкам, используя ту же команду для файлов. Просто убедитесь, что вы используете абсолютный путь к папке, чтобы не ошибиться (т.е. Моя тестовая папка находится в / home / permissiondemo / test). Если вы не уверены, просто посмотрите на картинку 3.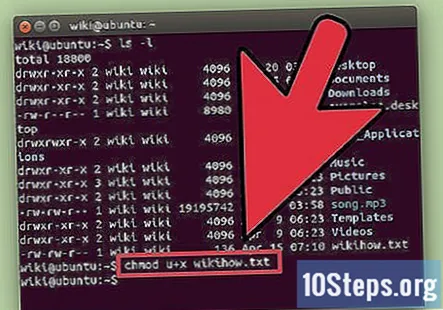
После того, как вы введете команду chmod с правильными числами, проверьте, успешно ли вы выполнили команду с помощью команды ls –l. Если это сработало, хорошая работа. Если нет, попробуйте еще раз. (Если вы забыли, как выглядит команда, вернитесь к рисунку 1, где использовалась первая команда)
Если вы не знаете, как исправить свои ошибки, войдите в свою учетную запись root и измените разрешения для файла или каталога на 777 при использовании команды chmod, которая вернет всем разрешения на чтение, запись и выполнение.
Теперь, когда вы знаете основы того, как изменять права доступа к файлам в Linux, поиграйте с разрешением, чтобы увидеть, какие изменения меняются, когда вы пытаетесь открыть файл или папку или пытаетесь переместить файл, и посмотрите, какие результаты вы получите. Результаты должны отличаться.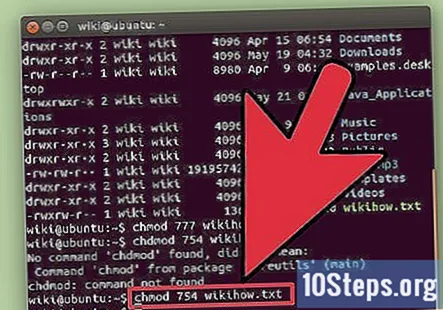
Удачи (Linux, если всегда весело).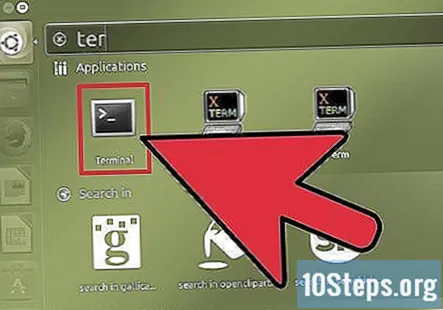
Вопросы и ответы сообщества
подсказки
- Разрешение на чтение, запись, выполнение
- Числовое значение 4 2 1
- Буквенное значение r w x
- Пример команды: # chmod 777 filename
- что каждое разрешение делает с каждым модификатором
- Пользователь
- Пользователь + r: позволяет пользователю, создавшему файл, читать файл.
- Пользователь + w: позволяет пользователю, создавшему файл, вносить в него изменения.
- Пользователь + x: позволяет пользователю, создавшему файл, открывать / запускать файл.
- Группа
- Группа + r: разрешает любому члену группы, создавшей файл (или только в группе), доступ читать его.
- Группа + w: разрешает группе, которой принадлежит файл, разрешает им доступ для внесения изменений в файл.
- Группа + x: позволяет любому члену группы, которой принадлежит файл, запускать файл.
- Другие
- Другое + r: позволяет любому гостю читать файл.
- Другое + w: позволяет любому гостю вносить изменения в файл.
- Другое + x: позволяет любому гостевому пользователю запускать файл.
Предупреждения
- Чтобы изменить права доступа к файлам, вы должны быть создателем файла в группе, к которой принадлежит файл, или войти в систему как Root (администратор для пользователей Windows).
- Если вы решите изменить разрешения для папки, убедитесь, что вы не находитесь в папке во время ввода команды, иначе она не сработает.