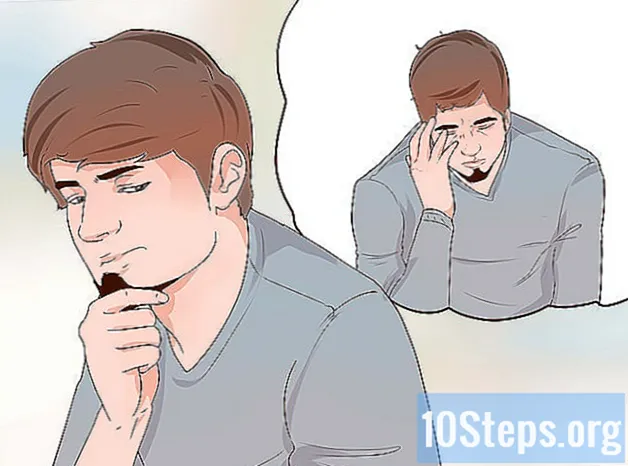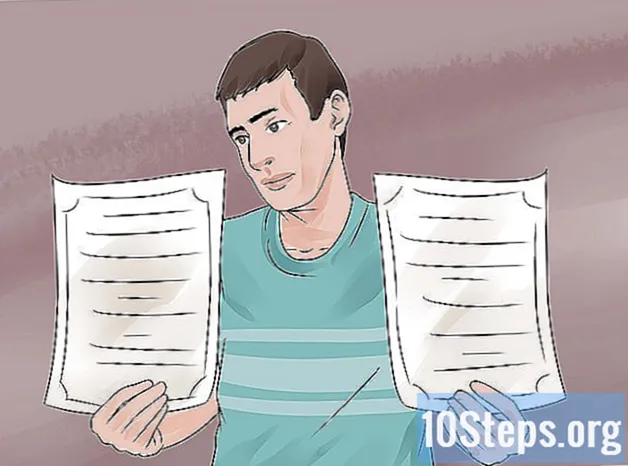Автор:
Joan Hall
Дата создания:
4 Lang L: none (month-010) 2021
Дата обновления:
8 Май 2024

Содержание
Другие разделыИз этой статьи вы узнаете, как использовать iPad в качестве второго монитора для Mac или ПК. Вы можете использовать Duet Display для подключения с помощью USB-кабеля или кабеля Lightning или Air Display для беспроводного подключения.
Шаги
Метод 1 из 2: Использование Duet Display
Загрузите Duet Display из App Store. Это платное приложение, которое позволяет использовать iPad в качестве второго монитора для вашего ПК или Mac. Чтобы использовать Duet Display, вам понадобится зарядный кабель Lightning или USB. При желании вы можете выбрать другое приложение - шаги настройки должны быть аналогичными.

Перейдите к https://www.duetdisplay.com на вашем Mac или ПК. Вы можете использовать любой веб-браузер, например Chrome или Safari, для доступа к сайту.
Нажмите Скачать Mac или Скачать ПК. Теперь Duet Display должен начать загрузку на ваш компьютер. После завершения загрузки вы можете перейти к следующему шагу.
Запустите установочный файл. Для этого дважды щелкните только что загруженный файл и следуйте инструкциям на экране. На ваш компьютер будет установлена программа Duet Display.- Если вы используете Mac, вам будет предложено установить необходимый графический драйвер. После установки драйвера вам необходимо перезагрузить Mac.
- Если вы используете ПК, вам не нужно устанавливать драйверы, но вам нужно будет перезагрузить компьютер после завершения установки.
Откройте Duet Display на своем iPad. Это синий значок "d" на главном экране. Вы увидите сообщение «Подключитесь к Mac или ПК».
Подключите iPad к компьютеру с помощью кабеля USB на 30 контактов или кабеля Lightning. Вы можете использовать тот же кабель, который используете для зарядки и / или синхронизации iPad. Через мгновение на вашем iPad должна отображаться часть рабочего стола вашего компьютера.
Отрегулируйте настройки дисплея. Вы можете настроить все типы настроек, такие как местоположение / положение монитора iPad (например, слева или справа от основного монитора) в настройках дисплея вашего компьютера. Вот где их найти:
- macOS: щелкните Дисплеи под Системные настройки, затем выберите Договоренность. Вы можете перетаскивать экраны в желаемом порядке.
- Windows: щелкните значок Duet на панели задач (обычно в правом нижнем углу экрана, рядом с часами), затем щелкните ссылку на настройки экрана.
Метод 2 из 2: Использование Air Display
Загрузите Air Display 3 из App Store. Air Display - это платное приложение, которое позволяет использовать iPad в качестве второго монитора для Mac или ПК. Вам не нужно использовать кабель (хотя вы можете, если хотите), поскольку Air Display может подключаться по беспроводной сети.
- Для использования беспроводного метода компьютер и iPad должны быть подключены к одной сети Wi-Fi.
Перейдите к https://avatron.com/air-display-hosts/ на вашем ПК или Mac. Вы можете использовать любой веб-браузер, например Safari или Chrome, чтобы загрузить необходимые файлы на свой компьютер.
Заполните форму и нажмите Скачать сейчас. Через несколько секунд вы получите электронное письмо от Air Display, содержащее ссылку для загрузки.
Щелкните ссылку в письме, чтобы загрузить установщик. Это загрузит программу, которая установит хост-приложение Air Display и драйверы.
Запустите установочный файл. Дважды щелкните только что загруженный файл, затем следуйте инструкциям на экране, чтобы завершить установку.
- Возможно, вам придется дать приложению разрешение на запуск, в зависимости от ваших настроек.
- По завершении установки вы найдете значок Air Display на панели задач Windows или в папке приложений Mac.
Щелкните значок Air Display на компьютере. Это откроет приложение на стороне компьютера.
Коснитесь значка Air Display на своем iPad. Теперь iPad готов к подключению.
Выберите свой iPad в Air Display на компьютере. Это создаст беспроводное соединение между двумя устройствами, и через мгновение вы увидите, как часть рабочего стола вашего компьютера перенесена на iPad.
- Если вы предпочитаете использовать USB-кабель, подключите его перед тем, как щелкнуть iPad - устройства подключатся через кабель автоматически.
Отрегулируйте настройки дисплея. Вы можете настроить все типы настроек, такие как местоположение / положение монитора iPad (например, слева или справа от основного монитора) в настройках дисплея вашего компьютера. Вот где их найти:
- macOS: Нажмите Дисплеи под Системные настройки, затем выберите Договоренность. Вы можете перетаскивать экраны в нужном вам порядке.
- Windows: Щелкните значок Air Display на панели задач (обычно в правом нижнем углу экрана, рядом с часами), затем щелкните ссылку на настройки отображения.