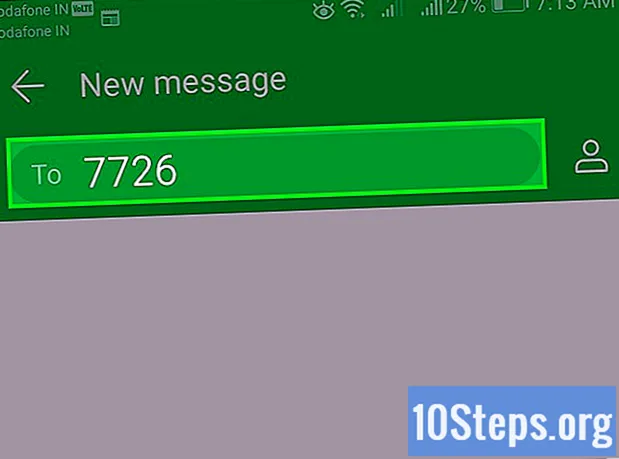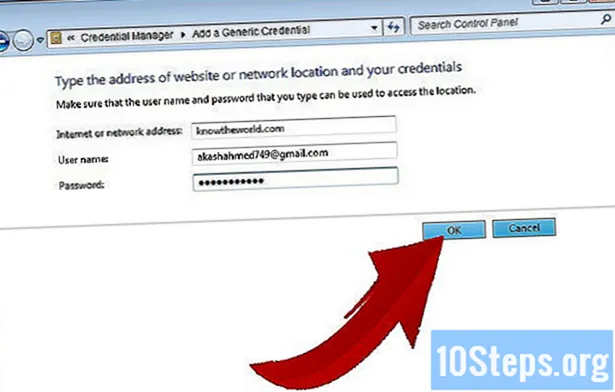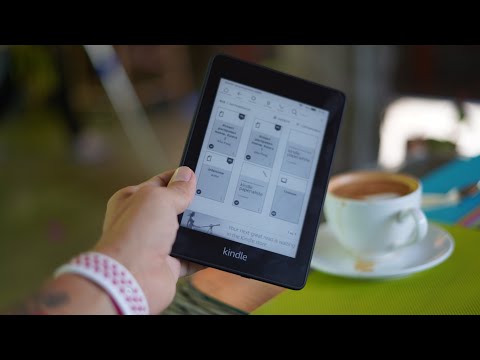
Содержание
Другие разделыKindle Fire - это увеличенная версия популярного ридера Kindle от Amazon. Он похож на iPad тем, что поддерживает мультитач и вращение, а также, в отличие от Kindle, оснащен полноцветным экраном. Поначалу Kindles может показаться немного сложным, но мы дадим вам несколько советов, как их использовать.
Шаги
Часть 1 из 4: Распаковка Kindle Fire
Начните здесь, если вы еще не открыли свой Kindle Fire. Если у вас уже есть Kindle Fire в руках, смело переходите к следующему разделу.

Откройте коробку. Выньте Kindle Fire и снимите полиэтиленовую пленку.- Вы можете зарядить Kindle Fire во время его настройки.

Включите. Чтобы включить Kindle Fire, нажмите небольшую круглую кнопку внизу.- Нажмите и удерживайте кнопку еще раз, чтобы выключить его.

Войти в систему. Чтобы в полной мере использовать все функции Kindle Fire, вы должны зарегистрировать его в своей учетной записи Amazon.- Перед регистрацией вы можете подключиться к сети Wi-Fi, нажав на значок быстрых настроек (маленький значок шестеренки) в верхней части экрана, а затем выбрав Wi-Fi. Выберите свою сеть, затем снова коснитесь значка «Быстрые настройки», коснитесь «Еще» и выберите параметр «Моя учетная запись» для регистрации.
Часть 2 из 4: Покупка титулов
Доступ к контенту. Amazon предлагает широкий выбор книг, газет, журналов, приложений, музыки, фильмов и телешоу для вашего Kindle Fire. Чтобы перейти в магазин, коснитесь хранить ссылку в правом верхнем углу любой библиотеки содержимого.
- Чтобы покинуть магазин и вернуться в библиотеку содержимого, коснитесь Библиотека.
Просматривайте и ищите заголовки. В каждом магазине вы можете искать по названию, просматривать по категориям, проверять бестселлеров или просматривать рекомендации. Вы даже можете попробовать перед покупкой с бесплатными образцами книг, превью песен и трейлерами к фильмам.
- Все подписки на газеты и журналы начинаются с бесплатной пробной версии.
Забрать доставку. Заголовки доставляются прямо на ваш Kindle Fire через соединение Wi-Fi. Газеты и журналы отправляются на ваше устройство сразу после публикации - часто до того, как они станут доступны для печати.
- Если ваш Kindle Fire не подключен к сети Wi-Fi, когда станет доступен новый выпуск подписки, этот выпуск будет доставлен автоматически при следующем подключении.
Часть 3 из 4. Что есть в наличии
Титулов в изобилии! Вот краткое изложение библиотек контента, доступных в Amazon Store для Kindle Fire:
Читайте в Kindle версии многих газет и журналов на вкладке "Газетный киоск". Обычные журналы и газеты, приобретенные в магазине газетного киоска, хранятся в библиотеке газетного киоска. Также доступны интерактивные периодические издания, которые хранятся в библиотеке приложений.
- Журналы. Большинство журналов имеют два разных представления: просмотр страницы и просмотр текста. Представление страницы визуально похоже на печатную версию журнала, в то время как представление текста удаляет пользовательское форматирование печатной версии.
- Газеты. Доступ к газетам, нажав Киоск на главном экране. Чтобы открыть газету, нажмите на ее обложку. Когда вы впервые открываете газету, в ней отображается список всех статей в ней. Вы можете смахивать вверх и вниз, чтобы перемещаться по списку статей, а затем нажимать на статью, которую хотите прочитать.
прочтите версию электронной книги Kindle на вкладке «Библиотека книг». Вы можете просмотреть свои книги, нажав «Книги» на главном экране. Коснитесь книги на полке, чтобы прочитать ее. Чтобы перейти на следующую страницу в книге, коснитесь правой части экрана. Чтобы перейти на предыдущую страницу, коснитесь левой части экрана. Наслаждайтесь этими типами книг:
- Детские книги. В детских книгах о Kindle Fire теперь есть всплывающее окно Kindle Text Pop-Up для чтения текста поверх полноцветных изображений. Просто дважды коснитесь любой области текста, и она развернется для удобства чтения.
- В графических романах используется вид панели Kindle. Дважды коснитесь любого региона, чтобы увидеть его в увеличенном виде. Вы также можете провести пальцем вперед или назад, чтобы перемещаться по панелям в собственной последовательности, создавая эффект присутствия при чтении.
Слушайте коллекцию Amazon MP3 / коллекцию Amazon Instant Music на вкладке «Музыка». Коснитесь названия песни, чтобы воспроизвести ее. Вы также можете создать список воспроизведения на вкладке «Списки воспроизведения».
- Чтобы воспроизвести группу песен, например альбом, все песни исполнителя или список воспроизведения, нажмите любую песню в группе. Вся группа начнет играть с выбранной вами песни. Отрегулируйте громкость с помощью элементов управления музыкальным проигрывателем или коснувшись Быстрые настройки значок в строке состояния.
- Вы можете добавить музыку в музыкальную библиотеку тремя способами:
- Купите его в музыкальном магазине.
- Загрузите музыку из iTunes на Amazon Cloud Drive через веб-сайт Amazon Cloud Player (www.amazon.com/cloudplayer).
- Переносите музыку прямо с компьютера на Kindle Fire через USB. Примечание: поддерживаются только файлы MP3 (.mp3) и AAC (.m4a).
Посмотрите видео, которое вы взяли напрокат или купили на вкладке Видео. Видеомагазин на вашем Kindle Fire предоставляет доступ к более чем 100 000 фильмов и телешоу. Члены Amazon Prime получают потоковый доступ к более чем 10 000 фильмов и телешоу без дополнительной платы.
- Во время воспроизведения видео коснитесь экрана, чтобы получить доступ к элементам управления фильмом, таким как громкость и пауза.
Прочтите некоторые из ваших личных документов, которые вы добавили на свое устройство, на вкладке "Библиотека документов". Вы и ваши утвержденные контакты можете отправлять документы на Kindle Fire, используя адрес электронной почты для отправки на Kindle, который можно найти в вашей библиотеке документов в разделе параметров сортировки.
- Чтобы получить доступ к личным документам, которые вы передаете на Kindle Fire, коснитесь Документы на главном экране. Вы можете отправлять файлы Microsoft Word (DOC, DOCX), PDF, HTML, TXT, RTF, JPEG, GIF, PNG, BMP, PRC и MOBI на свой Kindle и читать их в формате Kindle. Вы также можете напрямую читать документы в формате PDF.
Ознакомьтесь с некоторыми из интересных приложений вашего Kindle на вкладке «Библиотека приложений». Приложения можно приобрести прямо на Kindle Fire, нажав Магазин> в правом верхнем углу экрана библиотеки приложений, чтобы перейти в магазин приложений Amazon.
- Вы можете получить отличное платное приложение бесплатно каждый день, просматривать самые популярные платные и бесплатные приложения, искать приложения или изучать такие категории контента, как «Новое», «Игры», «Развлечения» и «Стиль жизни».
- После того, как вы выбрали приложение, нажмите оранжевую кнопку с ценой и подтвердите покупку, нажав зеленую кнопку «Получить / купить приложение». Приложение будет загружено, установлено и помещено в вашу библиотеку приложений.
- Чтобы удалить приложение, нажмите и удерживайте его значок, выберите Удалить с устройстваи следуйте инструкциям на экране. Если вы хотите снова установить его позже, вы можете найти его в своей библиотеке приложений в облаке.
Ознакомьтесь с некоторыми инновационными названиями аудиокниг Audible, которые доступны на вашем Kindle. Независимо от того, является ли название версией книги с профессиональным повествованием для погружения в чтение или полным выпуском книги в Audible, невозможно сказать, что ваше устройство может дать вам, когда дело доходит до чтения книг на этом устройстве.
Проверьте свою электронную почту в приложении электронной почты. Kindle Fire содержит приложение электронной почты, которое позволяет просматривать несколько учетных записей электронной почты из одной единой папки «Входящие» или просматривать по одной учетной записи за раз.
- Чтобы запустить приложение, коснитесь значка электронной почты в библиотеке приложений. Электронная почта Kindle Fire поддерживает Google Gmail, Yahoo! Mail, Hotmail и AOL, а также большинство стандартных почтовых систем IMAP и POP.
- Коснитесь значка электронной почты в библиотеке приложений, чтобы запустить мастер настройки и настроить учетную запись.
- Примечание. Встроенное почтовое приложение не поддерживает корпоративную электронную почту с Microsoft Exchange Server.
Ищите во всемирной паутине с помощью приложения Silk. Kindle Fire поддерживает Amazon Silk. Silk находится как на вашем Kindle Fire, так и в облаке Amazon.
- Чтобы получить доступ к Silk, коснитесь Интернет на главном экране. Silk поддерживает закладки, историю и поиск. Когда вы открываете новую вкладку, список ваших наиболее посещаемых страниц отображается в виде эскизов. Просто коснитесь миниатюры, чтобы вернуться на эту страницу. Чтобы перейти на новую страницу, введите URL-адрес в поле вверху страницы и коснитесь Идти кнопка.
- Вы можете очистить посещенные страницы в любое время, открыв Настройки меню и выбрав опцию «Очистить историю».
- Для поиска введите критерии поиска и нажмите «Перейти».
- Чтобы открыть другую вкладку браузера, коснитесь символа «+» в правом верхнем углу браузера.
- Панель параметров в нижней части экрана содержит кнопку «Домой», стрелки вперед и назад, значок меню и значок закладки.
- Чтобы просмотреть или добавить закладки, коснитесь значка закладки на панели параметров. Вы можете отобразить свои закладки в виде списка или сетки, щелкнув значки сортировки в верхней части экрана.
Делайте покупки на Amazon с помощью вкладки «Магазин» на вашем устройстве. Это приложение дает вам удобное мобильное место для покупок всего каталога Amazon.
Часть 4 из 4: Управление контентом
Скачать из облака. Когда вы покупаете контент на Amazon, он хранится в облаке, откуда к нему можно получить доступ откуда угодно. Если вы планируете оставаться в автономном режиме - например, в длительном перелете - загрузите любой контент, который хотите просматривать в автономном режиме.
- Щелкните значок Облако в верхней части экрана и загрузите облачный контент.
Импортируйте свой контент. Вы можете передавать на Kindle Fire различные типы контента через разъем micro-USB, включая музыку, видео, фотографии и документы. Чтобы перенести контент с вашего компьютера на Kindle Fire, сделайте следующее:
- Подключите Kindle Fire к компьютеру с помощью кабеля micro-USB.
- Сдвиньте экранную стрелку справа налево, чтобы разблокировать Kindle.
- Откройте диск Kindle Fire на своем компьютере. Ваш Kindle Fire будет отображаться как внешний накопитель или том на рабочем столе компьютера. Обратите внимание, что Kindle Fire нельзя использовать в качестве устройства, если он подключен к компьютеру в качестве накопителя или тома.
- Перетащите содержимое в соответствующую папку содержимого, например «Музыка» или «Изображения».
- Когда вы закончите перенос файлов, нажмите кнопку «Отключить» в нижней части экрана Kindle Fire и извлеките его из компьютера, затем отсоедините USB-кабель.
- Обратите внимание, что USB-передача в Kindle Fire может быть медленной, поэтому рекомендуется проявить терпение.
Удалить контент. Чтобы удалить заголовок с вашего Kindle Fire, нажмите и удерживайте значок, чтобы отобразить контекстное меню, и выберите Удалить с устройства.
- Личный контент будет полностью удален. Контент, приобретенный у Amazon, останется в облаке Amazon, если вы впоследствии захотите его получить.
Вопросы и ответы сообщества
Как сделать так, чтобы экран не вращался?
Проведите пальцем по экрану. Должна быть кнопка "замок". Если вы ее нажмете, ваш экран перестанет вращаться.
Как удалить книгу, прочитав ее?
Перейдите на Amazon, а затем перейдите к Цифровому контенту. Выберите «управлять своим контентом и устройствами». Найдите книгу, которую хотите удалить, щелкните по ней и выберите «Удалить из облака». Не нажимайте «удалить с устройства».
Что означают стрелка, кружок и прямоугольник на Kindle Fire (5-е поколение)?
Стрелка предназначена для возврата на предыдущую страницу, кружок - для перехода в главное / главное меню, а поле - для просмотра всех открытых приложений.
Как мне увеличить звук на моем Kindle?
На боковой стороне устройства есть кнопка, которая увеличивает или уменьшает громкость.
Могу ли я использовать Google на Kindle Fire?
Вы можете. Нажмите кнопку для поиска в Интернете и введите веб-адрес Google.
Как перемещать приложения по экрану?
Удерживая палец на экране, переместите его в нужное место. Вы можете переместить приложение таким же образом, чтобы поместить его в папку.
Как при чтении книги я могу получить номера страниц, а не проценты?
Только в некоторых книгах есть номера страниц. В некоторых книгах отображаются только проценты и местоположения.
Могу ли я установить Facebook на Kindle Fire?
Вы можете. Вы также можете загрузить приложение Messenger, как на любой планшет.
Как использовать камеру Kindle?
Зайдите в приложение объектива камеры. После доступа вы можете снимать все нужные фотографии и видео.
Как выделить в книге на Kindle Fire?
Нажмите и удерживайте область, которую хотите выделить. Затем вы можете перетащить палец, чтобы выделить часть текста, которую хотите сохранить.
Как мне поменять язык? Ответ
Как мне вернуться к началу книги, не переворачивая каждую страницу на Kindle Fire? Ответ
Как мне удалить историю просмотров и поиска с моего Kindle? Ответ
Как перенести электронные книги с ридера Kobo на Kindle Fire? Ответ
Как удалить содержимое из облака на Kindle Fire? Ответ
подсказки
- Вы даже можете получить доступ к wikiHow и внести свой вклад в нее с помощью Kindle Fire.