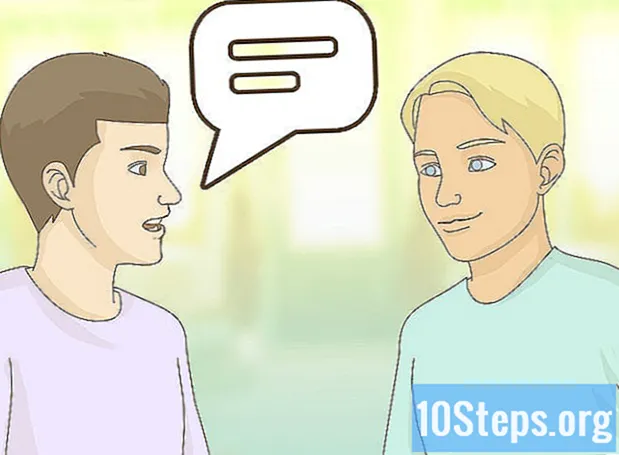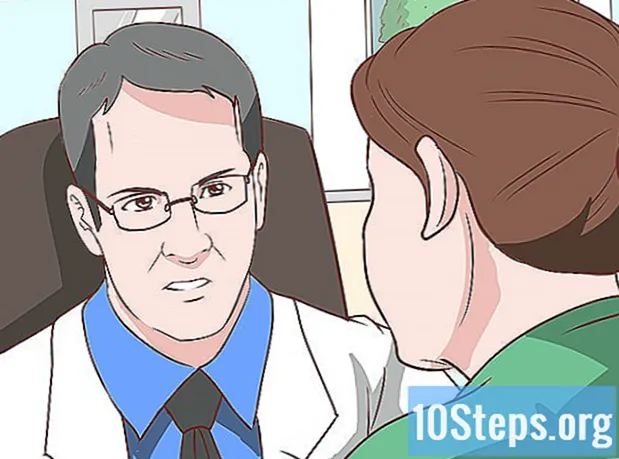Автор:
Gregory Harris
Дата создания:
16 Lang L: none (month-011) 2021
Дата обновления:
8 Май 2024

Содержание
Другие разделыИз этой статьи вы узнаете, как освоить основы использования iPhone, от простого включения или выключения до использования предоставленных приложений.
Шаги
Часть 1 из 4: Знакомство с кнопками
Включите iPhone, если он еще не включен. Для этого удерживайте кнопку блокировки, пока на экране iPhone не появится белый значок Apple.

Зарядите свой iPhone если необходимо. Зарядный кабель представляет собой длинный белый шнур с небольшим плоским прямоугольным выступом на одном конце и большим прямоугольным блоком на другом конце. Если ваш iPhone не включается, попробуйте подключить его к розетке на несколько минут, прежде чем снова пытаться включить.- Вы увидите порт в нижней части корпуса iPhone под круглой кнопкой на экране - это то место, где идет штыревой конец зарядного устройства.
- Если у вас есть зарядное устройство для iPhone 4S или более ранней модели, конец кабеля для зарядного устройства будет иметь серый прямоугольник с одной стороны; этот прямоугольник должен быть обращен так же, как и экран iPhone.
- Ваш iPhone должен был поставляться с адаптером питания (белый куб) с двухконтактной электрической вилкой с одной стороны и прямоугольным слотом с другой стороны. Вы можете подключить его к розетке, а затем подключить конец зарядного устройства, не подключенного к вашему iPhone, в слот куба.
- Если ваш iPhone был выключен, когда вы подключили его к источнику питания, он должен начать включаться. На экране появится белый значок Apple.

Изучите кнопки вашего iPhone. Если вы поместите iPhone на плоскую поверхность экраном вверх, все кнопки iPhone будут расположены следующим образом:- Кнопка блокировки - Либо на правой стороне вашего iPhone (iPhone 6 или новее), либо на верхней части iPhone (iPhone 5s, SE или внизу). Однократное нажатие на него при включенном iPhone выключит экран, а повторное нажатие вернет экран. Вы также можете нажать и удерживать ее, чтобы включить полностью выключенный iPhone или выключить iPhone, который включен в данный момент.
- Громкость +/- - Две нижние кнопки на левой стороне корпуса вашего iPhone. Нижняя кнопка снижает громкость музыки, видео или звонка iPhone, а верхняя кнопка увеличивает громкость.
- Без звука - Переключатель в верхней части ряда кнопок на левой стороне корпуса вашего iPhone. Нажатие этого переключателя вверх переведет ваш телефон в звуковой режим, а нажатие на него вниз отключит звук звонка iPhone и переведет его в режим вибрации. Когда на вашем iPhone отключен звук, над экраном будет оранжевая полоса. Без звука переключатель.
- Дом - Это круглая кнопка в нижней части экрана iPhone. Щелкните его один раз, чтобы открыть iPhone с экрана блокировки. Кроме того, щелчок по нему во время использования приложения свернет приложение, а быстрый двойной щелчок по нему отобразит все запущенные приложения.

Нажмите кнопку блокировки. Это «разбудит» экран iPhone и отобразит экран блокировки.
Когда откроется экран блокировки, нажмите кнопку «Домой». На этом экране в верхней части экрана будет отображаться время дня. При нажатии кнопки «Домой» появится поле с паролем.
- Если у вас не установлен пароль, при нажатии кнопки «Домой» вы попадете на главный экран iPhone, где сможете продолжить знакомство с функциями iPhone.
Введите свой пароль, используя кнопки на экране. Если этот код верен, откроется главный экран вашего iPhone.
- Если у вас включен TouchID для разблокировки iPhone, сканирование отпечатка пальца также разблокирует ваш телефон.
Часть 2 из 4. Навигация по главному экрану
Просмотрите главный экран вашего iPhone. Здесь вы увидите несколько квадратных значков; это приложения вашего iPhone, или для краткости "приложения". Здесь перечислены все стандартные приложения вашего iPhone, то есть приложения, которые предустановлены на телефоне.
- По мере добавления приложений в телефон на главном экране появляются дополнительные страницы. Вы можете прокручивать эти страницы, проводя пальцем от правой стороны экрана к левой стороне экрана.
Ознакомьтесь с собственными приложениями. Некоторые из важных приложений, которые устанавливаются на стандартный iPhone, включают следующее:
- Настройки - Это серое приложение с шестеренками. Если вы хотите изменить что-либо, от времени, которое требуется для выключения дисплея iPhone, до настроек беспроводной сети, вы найдете соответствующие варианты в этом приложении.
- Телефон - это зеленое приложение с белым значком телефона. Вы можете совершать вызовы вручную (набирая номер) или нажав на имя контакта, а затем нажав значок телефона под его именем в верхней части экрана.
- Контакты. На этом приложении изображен серый силуэт головы человека. При нажатии на нее откроется список ваших контактов - магазин, в котором вы купили iPhone, должен был синхронизировать контакты вашего последнего телефона с вашим iPhone, но если они этого не сделали, вы можете импортировать свои старые контакты на свой iPhone.
- FaceTime - зеленое приложение с белым значком видеокамеры. Вы можете звонить своим контактам лицом к лицу с помощью FaceTime.
- Сообщения - зеленое приложение с белым пузырем речи. Здесь вы будете отправлять и получать текстовые сообщения.
- Почта - синее приложение со значком белого конверта на нем. Вы можете проверить свой адрес электронной почты Apple ID здесь (он будет называться вашей учетной записью iCloud) или вы можете добавить учетную запись электронной почты в это приложение.
- Календарь - в этом приложении отображается актуальный календарь. Вы также можете установить события для определенных дат и времени, нажав соответствующую дату и заполнив информационные поля.
- Камера - серое приложение со значком камеры. Вы можете снимать фотографии, видео и различные типы визуальных медиа (например, замедленное видео) с помощью приложения Камера.
- Фотографии. В этом приложении с разноцветной вертушкой хранятся все фотографии вашего iPhone. Каждый раз, когда вы делаете снимок, оно появляется здесь.
- Safari - Safari - это приложение синего цвета со значком компаса на нем. Вы будете использовать Safari для просмотра веб-страниц.
- Часы - приложение в форме часов. Вы можете изменять или управлять сохраненными часовыми поясами вашего iPhone, устанавливать будильник, установить таймер или использовать секундомер с этим приложением.
- Примечания - желто-белый значок в виде блокнота на главном экране. Это приложение полезно для записи быстрых заметок или создания списка, хотя приложение Reminders также является хорошим выбором для списков.
- Карты - приложение Карты позволяет вам планировать поездки и даст вам пошаговые инструкции, такие как GPS, если вы введете начальную точку и пункт назначения.
- Кошелек - в кошелек iPhone можно добавлять кредитные или дебетовые карты, а также подарочные карты. Это позволит вам использовать свой iPhone для оплаты товаров в Интернете, а также в поддерживаемых розничных магазинах.
- Магазин приложений - это синее приложение с белой буквой «А», куда вы загружаете новые приложения.
- Музыка - белое приложение с музыкальной нотой. В этом приложении вы найдете фонотеку вашего iPhone.
- подсказки - Это желтое приложение с лампочкой предоставит вам полезную информацию, которая поможет вам максимально эффективно проводить время с iPhone.
Проведите по экрану слева направо. Откроется страница виджетов iPhone, на которой вы сможете увидеть такие вещи, как текущий прогноз погоды, любые установленные вами будильники и соответствующие новости.
- Проведите вверх из любой точки экрана, чтобы прокрутить эту страницу вниз.
- Если вы хотите найти что-то конкретное на своем телефоне, вы можете нажать на панель «Поиск» вверху страницы, а затем ввести то, что вы хотите увидеть.
Проведите пальцем влево, чтобы вернуться на главный экран. Вы также можете нажать кнопку «Домой», чтобы вернуться на главный экран с любой страницы главного экрана.
Проведите вниз от самого верха экрана. Откроется страница уведомлений вашего iPhone, где вы сможете увидеть все недавние уведомления (например, о пропущенных вызовах, входящих текстовых сообщениях и т. Д.).
Нажмите кнопку «Домой». Вы вернетесь на главный экран iPhone.
Проведите вниз от середины экрана. Это действие вызовет панель поиска в верхней части экрана, а также список ваших часто используемых приложений. Вы можете нажать Отмена в правом верхнем углу экрана или просто нажмите кнопку «Домой», чтобы вернуться на главный экран.
Проведите по самому низу экрана вверх. Откроется Центр управления, в котором находятся следующие параметры:
- Режим полета - Значок самолета в верхней части окна Центра управления. Нажатие на него включит режим полета, который предотвращает любые излучения сотового или беспроводного Интернета с вашего iPhone. Коснитесь его (или чего-либо еще в этом списке) еще раз, чтобы отключить его.
- Вай фай - Значок волнистых дуг. Нажатие на нее включит беспроводной доступ в Интернет (если он синий, Wi-Fi уже включен) и подключит вас к ближайшей распознанной сети.
- блютус - Центральный значок в верхней части окна Центра управления. Нажмите здесь, чтобы включить Bluetooth на вашем iPhone, что позволит вам подключать iPhone к динамикам или другим устройствам Bluetooth.
- Не беспокоить - Значок в виде луны. Нажмите, чтобы телефон не звонил при звонках, текстовых сообщениях и других уведомлениях.
- Блокировка вращения - Значок замка с кружком вокруг него. Нажатие на него, когда он красный, отключит блокировку экрана, то есть вы сможете повернуть iPhone на 90 градусов для просмотра фотографий и других медиафайлов в альбомном режиме.
- В нижнем ряду слева направо есть фонарик, таймер, калькулятор и ярлык для приложения «Камера» на iPhone.
Нажмите кнопку «Домой». Вы вернетесь на главный экран. Теперь, когда вы знакомы с главным экраном, пора приступить к использованию приложений вашего iPhone.
Часть 3 из 4: Использование приложений
Коснитесь приложения. Это откроет его. То, как вы будете взаимодействовать с каждым приложением, будет зависеть от самого приложения, но, как правило, вы можете касаться элементов, чтобы активировать их (например, при нажатии текстового поля открывается клавиатура iPhone).
- Вы можете загружать новые приложения из приложения App Store.
Дважды нажмите кнопку «Домой». Если вы сделаете это быстро, ваше текущее открытое приложение уменьшится, а все запущенные приложения будут отображаться в отдельных окнах.
- Проведите вверх по окну приложения, чтобы закрыть это приложение.
- Вы также можете провести пальцем влево или вправо, находясь в этом меню, для прокрутки открытых в данный момент приложений.
Нажмите кнопку «Домой». Вы вернетесь на главный экран.
Нажмите и удерживайте приложение. Примерно через секунду он должен начать покачиваться вместе с другими приложениями на главном экране вашего iPhone. Отсюда вы можете делать несколько разных вещей:
- Коснитесь и перетащите приложение, чтобы переместить его. Если вы перетащите приложение до конца в правую часть главного экрана, появится новый экран, на который вы сможете перетащить приложение. Вы сможете перейти на эту страницу, проведя влево на главном экране.
- Коснитесь и перетащите приложение в другое приложение, чтобы создать папку, содержащую эти два приложения. Вы также сможете перетаскивать в папку другие приложения.
- Нажмите Икс в верхнем левом углу значка приложения, чтобы удалить его. Вам нужно будет нажать удалять когда будет предложено удалить приложение.
Настройте домашний экран iPhone по своему усмотрению. После того как вы переместили, удалили и упорядочили приложения на iPhone в соответствии со своими предпочтениями, вы можете позвонить по телефону.
Часть 4 из 4. Телефонный звонок
Коснитесь приложения "Телефон". Это зеленое приложение с белым значком телефона, которое, скорее всего, находится на главном экране.
Коснитесь вкладки «Клавиатура». Вы увидите эту опцию внизу экрана, справа от вкладки "Контакты".
- Кроме того, вы можете нажать вкладку «Контакты», нажать на имя контакта, а затем нажать на значок «звонок» (белый телефон на синем фоне) под его именем в верхней части экрана.
Введите номер телефона. Вы сделаете это, слегка нажав на соответствующие цифры на этой странице.
Нажмите зеленую и белую кнопку «Позвонить». Он находится под последней строкой чисел на экране. Ваш звонок будет инициирован. Когда ваш собеседник берет трубку, вы можете нормально говорить с телефоном до уха или можете использовать одну из следующих кнопок, чтобы изменить характер вызова:
- оратор - Изменяет аудиовыход вашего телефона с динамика в верхней части экрана на динамики вашего iPhone. Таким образом, вы сможете говорить, не поднося телефон к уху.
- FaceTime - Изменяет телефонный звонок на звонок FaceTime, при котором вы сможете видеть лицо получателя и наоборот. Это будет работать, только если у вашего контакта также есть iPhone.
Вопросы и ответы сообщества
Как включить фонарик на iPhone?
Проведите вверх от главного экрана. Вы должны увидеть центр управления. Нажмите на значок фонарика в нижнем левом углу.
Как добавить новый контакт?
Перейдите в «Телефон», нажмите «Контакты», а затем нажмите кнопку «+». Затем заполните контактную информацию и нажмите «Готово».
Может айфон взять карту памяти?
Нет, iPhone имеет встроенное хранилище и не поддерживает карты памяти.
Как удалить фото?
Перейдите к своим фотографиям и щелкните изображение, чтобы оно отображало только это изображение, затем нажмите на корзину и выберите «Удалить фотографию». Если вы хотите удалить несколько фотографий, нажмите «Выбрать» и выберите те, которые хотите удалить.Затем нажмите удалить.
Как мне удалить отдельное текстовое сообщение, а не цепочку?
Найдите сообщение, которое вы хотите удалить, и нажмите и удерживайте его, пока не получите опции «Копировать» и «Еще ...». Нажмите «Еще…» и найдите синий значок корзины в нижнем левом углу экрана. Нажмите на него, чтобы удалить сообщение.
Как мне скачать музыку на свой iPhone?
Если вы хотите загрузить музыку через Apple, откройте предустановленное приложение iTunes Store и нажмите «Поиск» внизу. Найдите название трека или альбома, который хотите купить, и купите его. Затем откройте предустановленное приложение «Музыка» и убедитесь, что вы находитесь в «Моя музыка» внизу экрана. Затем перемещайтесь по своей музыке и воспроизводите то, что хотите. Если вы хотите загружать музыку с помощью стороннего приложения, загрузите нужное приложение из App Store. Spotify - хороший вариант, если вы готовы платить ежемесячную плату за Premium. Создайте учетную запись и просматривайте музыку. Если вы платите за Premium, вы можете создавать плейлисты и скачивать музыку для прослушивания в автономном режиме.
Как использовать iPhone в качестве GPS?
Зайдите в приложение Карты. Там вы можете вводить местоположения и использовать свой iPhone в качестве GPS.
Как переместить значок на другую страницу?
Нажмите и удерживайте любое приложение, при этом все значки приложений встряхнутся. Затем перетащите приложение, которое хотите переместить, влево или вправо от главного экрана, на котором оно находится, и удерживайте его, пока экран не переместится. Отпустите приложение и нажмите кнопку «Домой», чтобы выйти из режима организации приложения. Обратите внимание, что вы также можете удалить приложения из этого режима - просто нажмите красный X в углу того приложения, от которого вы хотите избавиться.
Как установить время, в течение которого экран будет активен, когда мой iPhone не используется?
Вы можете изменить его в разделе «Настройки»> «Основные»> «Автоблокировка».
Как я могу настроить свой iPhone на английский язык?
Зайдите в Настройки и найдите Язык. Но он должен появиться, когда вы включаете свой телефон.
подсказки
- Не расстраивайтесь из-за того, насколько сложным может быть iPhone - управление iPhone станет для вас второй натурой, прежде чем вы об этом узнаете!
- Возможно, вам захочется воспользоваться более продвинутыми функциями iPhone, такими как Siri, или заменить SIM-карту iPhone.