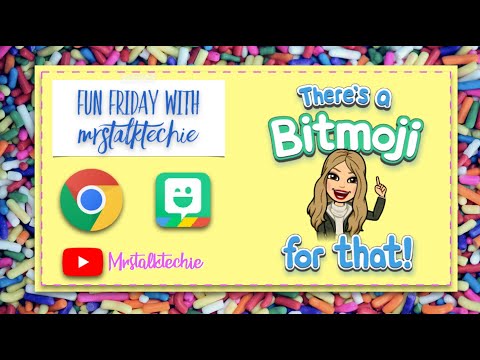
Содержание
Другие разделыBitmoji - это расширение Chrome, которое позволяет вам создавать собственные смайлы, которые представляют вас. Затем вы можете использовать эти «Bitmojis», как они называются, в чате с друзьями. Из этой статьи вы узнаете, как установить и использовать расширение Bitmoji Chrome для браузера на вашем ПК или Mac.
Шаги
Часть 1 из 3: Настройка Bitmoji
Откройте Google Chrome. Он имеет круглый красный, зеленый, желтый и синий значок.
- Если вы используете Windows, вы найдете его в меню Windows (также известном как меню «Пуск»). В macOS посмотрите на Dock или Launchpad.
- Если на вашем компьютере не установлен Google Chrome, загрузите его бесплатно со страницы https://www.google.com/chrome.

Перейти к https://chrome.google.com/webstore.
Тип Bitmoji в поле поиска. Он находится в верхнем левом углу Chrome.

Нажмите ↵ Enter или ⏎ Возврат. Вы увидите список расширений, соответствующих вашему запросу, включая Bitmoji (который должен быть вверху списка).
Нажмите + Добавить в Chrome рядом с «Bitmoji.”
Нажмите Добавить расширение чтобы подтвердить. Bitmoji будет установлен в Chrome. Когда установка будет завершена, в правом верхнем углу Chrome появится зеленая и белая кнопка со значком Bitmoji.
Щелкните зелено-белый значок Bitmoji. Он находится справа от адресной строки, рядом с правым верхним углом браузера.
Выбрать Начать.
Войдите в Bitmoji.
- Если у вас уже есть учетная запись Bitmoji, введите данные своей учетной записи (или нажмите Войти с Facebook), чтобы войти сейчас.
- Если вы новичок в Bitmoji, нажмите Подпишитесь на Bitmoji в правом верхнем углу страницы, а затем следуйте инструкциям на экране, чтобы создать учетную запись.
Часть 2 из 3: редактирование аватара
Нажмите Редактировать аватар. Вы можете пропустить этот шаг, если вы новичок в Bitmoji. В противном случае это зеленая кнопка в правом верхнем углу экрана.
Выберите пол. Если у вас уже был аватар, вы можете пропустить этот шаг.
Выберите стиль Bitmoji. выбирать Стиль Bitmoji для простого мультяшного аватара или Bitstrips стиль для более детального персонажа.
Настройте свой аватар. Выберите вариант из первой категории, затем щелкните стрелку, указывающую вправо (в правом верхнем углу), чтобы перейти к следующей категории.
- Стили Bitmoji и Bitstrips имеют разные параметры настройки.
- Чтобы просмотреть все возможные категории сразу, щелкните название категории (например, Форма лица, Тип волос, Снаряжение).
Нажмите Сохранить аватар. Он находится в правом нижнем углу экрана. Ваш аватар Bitmoji теперь готов к использованию!
Часть 3 из 3: Использование расширения
Перейдите на сайт, поддерживающий Bitmoji. Вы можете использовать расширение Bitmoji Chrome практически на любых социальных сетях / веб-сайтах, поддерживающих совместное использование изображений.
- Twitter, Slack, Facebook и большинство веб-сайтов электронной почты поддерживают Bitmoji.
Щелкните значок Bitmoji. Это зеленый и белый мигающий значок пузыря чата в правом верхнем углу Chrome. Появится всплывающее меню Bitmoji.
Найдите Bitmoji. Вы можете просматривать различные категории по имени (например, Здравствуй, да, Смешной) или щелкнув значки внизу всплывающего окна.
Щелкните правой кнопкой мыши Bitmoji. Если на вашем компьютере нет правой кнопки мыши, удерживайте Ctrl при нажатии левой кнопки мыши.
Выбрать Копировать изображение.
Щелкните правой кнопкой мыши то место, куда вы хотите добавить Bitmoji.
- Если вы публикуете сообщение в социальной сети, щелкните правой кнопкой мыши поле, в которое вы обычно вводите сообщение.
- Чтобы добавить Bitmoji в веб-сообщение электронной почты, создайте новое сообщение, затем щелкните правой кнопкой мыши тело сообщения.
Выбрать Вставить. Выбранный битмоджи появится в сообщении или сообщении после его отправки.
Вопросы и ответы сообщества
Я не могу прокрутить вниз, чтобы просмотреть / выбрать другие битмоджи. Почему я не могу прокрутить вниз, чтобы увидеть другие битмоджи?
Вы должны нажать на сторону и сделать так, чтобы курсор не касался картинок.
Как вставить Bitmoji в Facebook?
Вы можете просто перетащить изображение в чат или сообщение. Вам не нужно сохранять его или копировать и публиковать, просто перетащите изображение.
Могу ли я войти в систему без учетной записи Facebook или Snapchat?
Да. Вы можете просто ввести адрес электронной почты и пароль.
Что мне делать, если я не могу просмотреть свои Bitmojis?
Нажмите сбоку, убедитесь, что курсор не касается картинок, затем используйте кнопки со стрелками.
Как отредактировать битмоджи в Chrome на моем Mac?
Нет, это пока недоступно, вам необходимо загрузить приложение, чтобы отредактировать битмодзи.
Как мне удалить битмоджи из моих недавних?
В приложении Bitmoji коснитесь значка шестеренки в правом верхнем углу. Нажмите «Мои данные». Нажмите «Очистить историю», чтобы удалить свои данные. Подтвердите, что вы хотите удалить свои данные.
Зелено-белый значок битмодзи не отображается в правом верхнем углу строки меню.
Если у вас есть расширение Bitmoji, нажмите "Добавить в Chrome". Затем перейдите к серому значку головоломки. если вы видите значок битмодзи, нажмите белую булавку.


