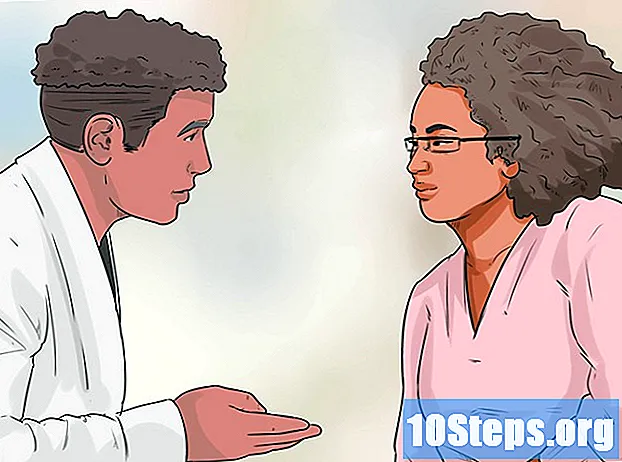Содержание
Audacity - это надежный, мощный аудиомагнитофон и редактор с открытым исходным кодом, способный делать гораздо больше, чем вы могли бы представить из бесплатного приложения. В его интерфейсе иногда есть несколько скрытых команд, поэтому вы можете почувствовать себя немного потерянным при использовании его в первый раз.
меры
Метод 1 из 4: Запись
Подключите ваше оборудование. В настройках вашего инструмента выберите назначение вывода вашего инструмента. Настройте вход Audacity в соответствии с выходом вашего инструмента. В этом примере сигнал проходит через интерфейс Soundflower, поступающий с выхода программного обеспечения синтезатора на аудиовход Audacity.
- Поскольку интерфейсы и звуковые карты различаются, рекомендуется контролировать свой инструмент, чтобы избежать проблем с задержкой. Поскольку при отслеживании записанного сигнала всегда возникает проблема с задержкой, очень сложно успевать за записью. В Audacity измените свои предпочтения, как показано:

- Поскольку интерфейсы и звуковые карты различаются, рекомендуется контролировать свой инструмент, чтобы избежать проблем с задержкой. Поскольку при отслеживании записанного сигнала всегда возникает проблема с задержкой, очень сложно успевать за записью. В Audacity измените свои предпочтения, как показано:
Подтвердите соединение. Убедитесь, что входы и выходы правильно маршрутизированы, сначала выбрав «Начать мониторинг» в меню, которое появляется под входными уровнями (с помощью значка с микрофоном), играя на вашем инструменте.
- Уровни входа LR (левый и правый) должны реагировать.

- Если сигналы достигают 0 дБ, используйте регулятор уровня входного сигнала, чтобы понизить уровень входного сигнала, чтобы измеритель достигал 0 только во время более высоких частей.
- Уровни входа LR (левый и правый) должны реагировать.
- Выберите, как активировать запись. Как только все правильно подключено и уровни настроены, вы готовы к записи. У вас есть два варианта:
- Нажмите «Запись» и начните играть. В начале трека обычно будет тишина. От него можно отказаться позже, когда вы закончите запись.

- Кроме того, вы можете включить запись с активацией звука в настройках записи.Установите флажок, соответствующий записи с активацией звука, а затем отрегулируйте уровень активации звука (DB) - чем меньше значение, тем ниже звук, необходимый для активации записи. Это полезно, например, если вы записываете в другой комнате и не хотите, чтобы в начале записываемой дорожки была большая тишина, пока вы меняете комнату и готовитесь к записи.

- Нажмите «Запись» и начните играть. В начале трека обычно будет тишина. От него можно отказаться позже, когда вы закончите запись.
Запишите свой трек. Какой бы метод вы ни выбрали, сейчас момент истины! Нажмите кнопку записи (или нажмите «R» и, когда будете готовы, начните играть). Вы увидите, как формы волны рисуются на вашем треке во время игры.
- Примечание: однако, если все настроено, как описано выше, и во время записи вы видите только прямую линию (а не волны), это означает, что сигнал не доходит от вашего инструмента до дорожки. Проверьте соединения и попробуйте еще раз.
Остановить запись. Когда вы закончите, нажмите желтый квадрат на кнопке Stop. Вы должны увидеть что-то похожее на изображение ниже.
- Если вы выберете запись с активацией звука, Audacity автоматически остановит запись, когда звук упадет ниже выбранного порога.
- Чтобы вставить дополнительные треки во время прослушивания ранее записанных треков, убедитесь, что «Overdub: Воспроизвести другие треки во время записи нового» отмечен в Предпочтения: Запись.
Установите дату и время для записи. Существует альтернативный вариант записи, которого нет в большинстве бесплатных программ, это запись по таймеру.
- В меню «Транспорт» выберите «Запись по таймеру ...» или нажмите Shift-T. В появившемся окне вы можете настроить дату и время начала в дополнение к дате окончания или продолжительности. Это позволяет настроить диктофон на включение, когда вас нет рядом. Почему ты бы так поступил? Потому что ты можешь!

- В меню «Транспорт» выберите «Запись по таймеру ...» или нажмите Shift-T. В появившемся окне вы можете настроить дату и время начала в дополнение к дате окончания или продолжительности. Это позволяет настроить диктофон на включение, когда вас нет рядом. Почему ты бы так поступил? Потому что ты можешь!
Расширьте свою запись. Если вы хотите добавить к записи дополнительный материал, нажмите Shift-Record или нажмите Shift-R, и новый материал будет прикреплен к концу существующей записи на текущей дорожке.
Метод 2 из 4: Игра
- Просмотрите свою запись. Когда вы закончите запись, послушайте. Щелкните зеленую треугольную кнопку воспроизведения или нажмите клавишу пробела. Ваш трек должен воспроизводиться с самого начала и автоматически остановится в конце.
- Нажатие Shift при нажатии Play или пробела будет повторять ваш трек, пока вы снова не нажмете кнопку Stop или пробел.

- Чтобы последовательно повторить определенный раздел, убедитесь, что инструмент «Выделение» включен, затем щелкните и перетащите указатель на тот раздел, который нужно повторить. Примечание: после выбора вашего выбора нажмите «Z», чтобы программа автоматически нашла правильную точку соединения: точку, где волны в начале и в конце имеют нулевую амплитуду. В зависимости от типа повторения в последовательности и типа материала это даст вам очень чистую последовательность повторений без щелчков и шума.

- Нажатие Shift при нажатии Play или пробела будет повторять ваш трек, пока вы снова не нажмете кнопку Stop или пробел.
- Измените скорость воспроизведения. Вы можете легко изменить скорость воспроизведения, что может быть очень полезно, если вы работаете над соло или пытаетесь разучить сложную часть песни.
- Перетащите полосу скорости воспроизведения влево, чтобы уменьшить скорость дорожки, или вправо, чтобы увеличить скорость, затем нажмите зеленую стрелку «Воспроизведение со скоростью» для воспроизведения. текущий трек с новой скоростью. Чтобы внести изменения, отрегулируйте скорость и снова щелкните стрелку.

- Перетащите полосу скорости воспроизведения влево, чтобы уменьшить скорость дорожки, или вправо, чтобы увеличить скорость, затем нажмите зеленую стрелку «Воспроизведение со скоростью» для воспроизведения. текущий трек с новой скоростью. Чтобы внести изменения, отрегулируйте скорость и снова щелкните стрелку.
- Выберите тип отображения трека. Стандартное отображение - это отображение сигналов в линейном виде. Не вдаваясь в подробности, линейная шкала рассматривается как процент от уровня между 0 или тишиной; и 1, или максимальный уровень. Вы также можете отобразить трек в других форматах:
- Форма волны (дБ), которая показывает форму волны в децибелах. Обычно он кажется «больше», чем линейный дисплей.

- Спектрограмма, которая представляет собой цветное отображение аудио FFT (быстрое преобразование Фурье).

- Tom, который показывает самые высокие тона в верхней части диапазона, а самые низкие в нижней части. Он довольно интересный, с богатой фактурой и аккордами.

- Форма волны (дБ), которая показывает форму волны в децибелах. Обычно он кажется «больше», чем линейный дисплей.
Сольные треки. Если у вас воспроизводится несколько треков и вы хотите услышать только один из них, нажмите кнопку Solo в области управления треками слева от формы волны.
- Все остальные треки, кроме выбранных как соло, будут отключены. Это очень полезно, если вы хотите, например, достичь хорошего уровня между басом и ударными.
Отключить треки. Если у вас воспроизводится несколько дорожек и вы хотите отключить звук для одной или нескольких из них, нажмите кнопку «Отключить звук» в области управления дорожкой слева от формы волны.
- Все остальные треки, за исключением заглушенных, продолжали играть. Это очень полезно, если вы хотите, например, сравнить два дубля, или если вы хотите временно уменьшить микширование между треками.
Отрегулируйте посуду и уровни. Элемент управления панорамированием поместит ваш звук в стерео поле слева направо в любом месте между ними. Регулятор уровня регулирует громкость трека.
Метод 3 из 4: редактирование
Обрежьте свой баннер. Если вы записали больше, чем вам нужно, чтобы сэкономить время на редактирование, обрежьте трек так, чтобы на нем было только то, что вы хотите сохранить. Начните с создания резервной копии на случай, если что-то пойдет не так, а затем действуйте следующим образом:
- Выберите инструмент «Выделение» на панели инструментов. Выберите звук, который хотите сохранить. Выберите «Повторное воспроизведение» («Циклическое воспроизведение», нажав Shift + Пробел) и несколько раз послушайте свое редактирование, чтобы убедиться, что оно хорошо выглядит. Отрегулируйте столько, сколько необходимо, пока он не будет звучать хорошо, а затем в меню «Правка» выберите «Удалить звук», затем выберите «Обрезать» или просто нажмите Command-T (или Control-T на ПК). , Звук с каждой стороны выделения будет удален из дорожки.

- После обрезки переместите звук, если необходимо, чтобы исправить положение, выбрав инструмент «Сдвиг по времени» и перетащив звук в нужное место.
- Выберите инструмент «Выделение» на панели инструментов. Выберите звук, который хотите сохранить. Выберите «Повторное воспроизведение» («Циклическое воспроизведение», нажав Shift + Пробел) и несколько раз послушайте свое редактирование, чтобы убедиться, что оно хорошо выглядит. Отрегулируйте столько, сколько необходимо, пока он не будет звучать хорошо, а затем в меню «Правка» выберите «Удалить звук», затем выберите «Обрезать» или просто нажмите Command-T (или Control-T на ПК). , Звук с каждой стороны выделения будет удален из дорожки.
Применяйте эффекты. Вы можете применять различные эффекты, от уже имеющихся в Audacity до эффектов VST или эффектов из вашей собственной системы.
- С помощью инструмента выделения выделите всю дорожку или ее часть.
- В меню «Эффекты» выберите желаемый эффект. В этом примере мы будем использовать Echo (Эхо), примененное к простой полосе.
- Отрегулируйте любые существующие параметры эффекта, послушайте, как он был использован в «предварительном просмотре», и, когда захотите, нажмите ОК. Эффект обработаем и покажем результат. В приведенном ниже примере показана необработанная полоса вверху и полоса эхо-сигнала внизу.
- Вы можете применить несколько эффектов в одном диапазоне, хотя это может слишком сильно усилить волну, что приведет к ужасным цифровым искажениям. В этом случае отмените последний шаг перед появлением искажения и вместо применения следующего эффекта примените эффект усилителя и установите его на -3 дБ. Если ваш следующий эффект все еще имеет искажения, отмените этот эффект и эффект усиления еще раз, затем повторите эффект усиления на более высоком уровне. -6дБ должно работать.
- Примечание. Всегда рекомендуется продублировать дорожку (Command или Control-D) перед внесением любых изменений, изменяющих волну.
Попробуйте свободно. Протестируйте все фильтры и посмотрите, что они делают и как звучат с вашим исходным материалом.
Запишите окончательный звуковой файл. Когда вы закончите редактирование, микширование, обрезку и полировку вашего звукового файла в редкую жемчужину музыкальной красоты, вы захотите записать его для потомков и, возможно, славы и богатства. В меню «Файл» выберите «Экспорт ...», затем выберите нужный формат - от AIFF до WMA и других.
Метод 4 из 4: копайте глубже
Audacity может быть бесплатным, но это чрезвычайно мощное звуковое приложение. Он имеет отличные эффекты, звуковые генераторы и очень гибкую систему редактирования. Когда вы освоитесь, вы сможете создавать отличные материалы.
подсказки
- Поищите в Интернете звуковые эффекты, которые вы можете использовать. Есть несколько веб-сайтов, которые предлагают вам широкий выбор бесплатных эффектов. Как вариант, вы можете приобрести компакт-диск со звуковыми эффектами.
- Вы можете записывать на нем инструменты и играть на них, загрузив программу для виртуального фортепиано. Просто выберите стереовход на микрофоне и позвольте ему записывать, пока вы играете. Одна из таких программ - Simple Piano.
Необходимые материалы
- дерзость
- Микрофон или звуковой генератор (например, синтезатор)
- Колонки или наушники
- Компьютер