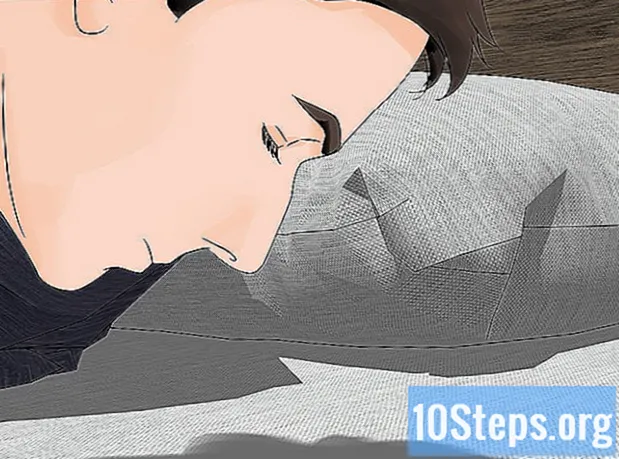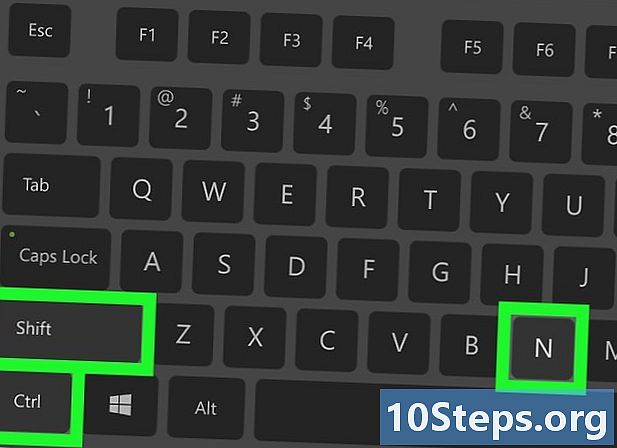
Содержание
- этапы
- Метод 1 из 3: Используйте Chrome на рабочем столе
- Метод 2 из 3: Используйте Chrome на мобильных устройствах
- Метод 3 из 3: Используйте Firefox на рабочем столе
- Метод 4 из 4: Использование Firefox на iPhone
- Метод 5 из 5: Используйте Firefox на Android
- Метод 6 из 6: Использование Microsoft Edge
- Метод 7 из 7: Использование Internet Explorer
- Метод 8 из 8: Использование Safari на рабочем столе
- Метод 9 из 9: Использование мобильного Safari
Чтобы иметь возможность перемещаться по инкогнито или потому, что вы используете общедоступный компьютер, вы можете включить режим частного просмотра своего браузера для подключения к Интернету без сохранения своей истории. Этот режим доступен по умолчанию практически во всех последних веб-браузерах, будь то на настольном компьютере или мобильной платформе. Однако, если режим просмотра браузера был отключен администратором компьютера, вы не сможете повторно активировать его или найти вариант для его повторного включения.
этапы
Метод 1 из 3: Используйте Chrome на рабочем столе
- Откройте Google Chrome

. Чтобы открыть Google Chrome, щелкните или дважды щелкните красный, желтый, зеленый и синий значок сферы. -

Нажмите на ⋮. Эта опция находится прямо под кнопкой X в правом верхнем углу окна Chrome. -

выбрать Новое окно инкогнито. опция Новое окно инкогнито находится в верхней части раскрывающегося меню, которое отображается. Нажмите, чтобы открыть новое окно Chrome в режиме инкогнито.- Если вы не видите эту опцию, это означает, что режим приватного просмотра отключен в вашем браузере.
- Все загрузки и история вашей личной сессии просмотра будут удалены, когда вы закроете это новое окно.
-
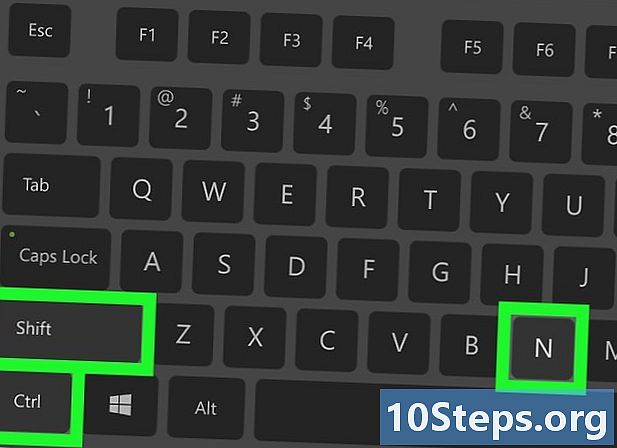
Используйте сочетание клавиш. Чтобы в любое время открыть новое окно браузера Chrome, нажмите Ctrl+⇧ Сдвиг+N (если вы используете компьютер с Windows) либо ⌘ команда+⇧ Сдвиг+N (если вы используете Mac).
Метод 2 из 3: Используйте Chrome на мобильных устройствах
-

Откройте Google Chrome
. Нажмите на красный, желтый, зеленый и синий значок в форме сферы, чтобы открыть приложение Chrome. -

пресс ⋮. Эта кнопка находится в правом верхнем углу экрана. -
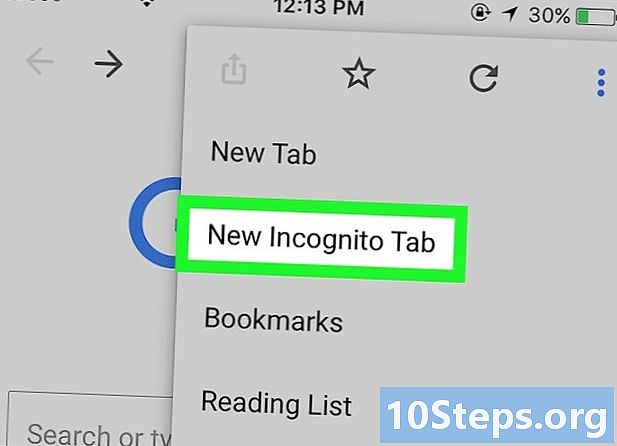
выбрать Новая вкладка инкогнито. Появится новое окно, в котором не будет сохраняться история просмотров. Все страницы, которые вы просматривали, и все файлы, загруженные с этой вкладки, будут удалены из Chrome при его закрытии.- Окно инкогнито темнее стандартного окна Chrome.
- Чтобы перейти от окна инкогнито к классическому окну Chrome, коснитесь пронумерованного квадрата в верхней части экрана и перетащите миниатюры влево или вправо.
Метод 3 из 3: Используйте Firefox на рабочем столе
-

Откройте Firefox. Чтобы открыть Firefox, щелкните или дважды щелкните значок оранжевой лисы вокруг синей сферы. -

Нажмите на ☰. Эта кнопка находится в верхнем правом углу окна Firefox. Нажмите на него, чтобы открыть раскрывающееся меню. -

выбрать Личное окно. Откроется новое приватное окно просмотра. Вы можете просматривать и загружать файлы без Firefox, сохраняя историю просмотров. -

Используйте сочетание клавиш. Чтобы открыть окно инкогнито с любой страницы Firefox, нажмите либо Ctrl+⇧ Сдвиг+P (если вы используете компьютер с Windows) либо ⌘ команда+⇧ Сдвиг+P (если у вас есть Mac).
Метод 4 из 4: Использование Firefox на iPhone
-

Откройте Firefox. На главном экране своего iPhone коснитесь значка оранжевого лиса вокруг синего шара, чтобы открыть приложение Firefox. -

Нажмите значок на вкладках. Это нумерованный квадрат внизу экрана. Нажмите, чтобы открыть список открытых вкладок. -

Нажмите значок маски. Вы найдете этот значок в левом нижнем углу экрана.Он станет фиолетовым, чтобы указать, что режим приватного просмотра теперь активен. -

выбрать +. Эта кнопка расположена в правом нижнем углу экрана и открывает новую вкладку в режиме инкогнито. Firefox не будет сохранять результаты поиска в этой вкладке.- Чтобы вернуться к классической навигации, коснитесь пронумерованного квадрата и затем значка маски, чтобы отключить режим приватного просмотра.
- Закройте Firefox, чтобы удалить все вкладки инкогнито.
Метод 5 из 5: Используйте Firefox на Android
-

Откройте Firefox. Нажмите на значок, похожий на оранжевую лису, вокруг синего шара, чтобы открыть приложение Firefox. -

пресс ⋮. Эта кнопка расположена в правом верхнем углу экрана и позволяет открыть раскрывающееся меню. -

выбрать Новая вкладка инкогнито. Вы найдете эту опцию в верхней части раскрывающегося меню, которое только что было открыто. Нажмите, чтобы открыть новую вкладку в режиме инкогнито. История поисков, выполненных на этой вкладке, не будет сохранена.- Чтобы вернуться к классической вкладке навигации, коснитесь пронумерованного квадрата в правом верхнем углу экрана и коснитесь значка шляпы в левом верхнем углу.
Метод 6 из 6: Использование Microsoft Edge
-

Откройте Microsoft Edge. Чтобы открыть Microsoft Edge, щелкните или дважды щелкните значок, который выглядит как белое «e» на темно-синем фоне (или выглядит как темно-синее «e»). -

Нажмите на ⋯. Эта опция находится в правом верхнем углу окна и открывает раскрывающееся меню. -

выбрать Новое окно InPrivate. опция Новое окно InPrivate находится в верхней части раскрывающегося меню. Нажмите на него, чтобы открыть новое окно браузера, чьи страницы и загрузки не будут сохранены браузером.- Чтобы вернуться в классическое окно браузера, закройте окно InPrivate.
-

Используйте сочетание клавиш. Чтобы открыть окно инкогнито в Microsoft Edge, нажмите Ctrl и ⇧ Сдвиг затем на P.
Метод 7 из 7: Использование Internet Explorer
-

Откройте Internet Explorer. Нажмите или дважды щелкните значок, который выглядит как голубая буква «е». -

Зайдите в настройки Internet Explorer
. В правом верхнем углу окна Internet Explorer щелкните значок зубчатого колеса, чтобы открыть раскрывающееся меню. -

выбрать безопасность. Эта опция находится в верхней части раскрывающегося меню и открывает коническое окно. -

Нажмите на InPrivate Navigation. опция InPrivate Navigation находится в меню Conuel безопасность, Нажмите на него, чтобы открыть окно частного просмотра InPrivate dInternet Explorer, в котором не будет записываться история поиска или сводка ваших загрузок.- Чтобы вернуться к классическому сеансу навигации, закройте окно InPrivate.
-

Используйте сочетание клавиш. Чтобы открыть окно браузера в Internet Explorer, нажмите Ctrl и ⇧ Сдвиг затем на P.
Метод 8 из 8: Использование Safari на рабочем столе
-

Откройте Safari. В Dock вашего Mac, нажмите на синий значок компаса, чтобы открыть приложение Safari. -

Нажмите на файл. Эта опция расположена в левом верхнем углу экрана и открывает раскрывающееся меню. -

выбрать Новое приватное окно. Приватный режим просмотра Safari откроет вам возможность просматривать Интернет без посещения посещенных сайтов или загрузок.- Личное окно браузера Safari темнее классического окна браузера.
-

Используйте сочетание клавиш. Чтобы открыть новое окно инкогнито в любое время, нажмите ⌘ команда+⇧ Сдвиг+N.
Метод 9 из 9: Использование мобильного Safari
-

Откройте Safari. Нажмите значок приложения Safari, который выглядит как синий компас на белом фоне. -

Нажмите на 2 перекрывающихся поля. Этот значок находится в правом нижнем углу экрана. -

выбрать частный. опция частный находится в левом нижнем углу экрана. -

пресс +. Эта кнопка находится в нижней части экрана и открывает новое окно в режиме частного просмотра. Safari не сохранит вашу историю просмотров.- Чтобы вернуться к классическому навигационному окну, нажмите на перекрывающиеся поля, выберите новое время частный затем нажмите законченный.
- Закрытие Safari не остановит сеанс приватного просмотра. Для этого вам нужно будет перетащить влево все страницы, которые вы хотите закрыть.

- Режим приватного просмотра позволяет одновременно открывать 2 разные учетные записи (например, 2 учетные записи Gmail или 2 учетные записи Facebook), поскольку он не хранит пароли или файлы cookie вашего компьютера.
- Даже в режиме частного просмотра ваш работодатель, ваш поставщик интернет-услуг и все шпионские программы, установленные на вашем компьютере, все равно будут знать историю вашего поиска.