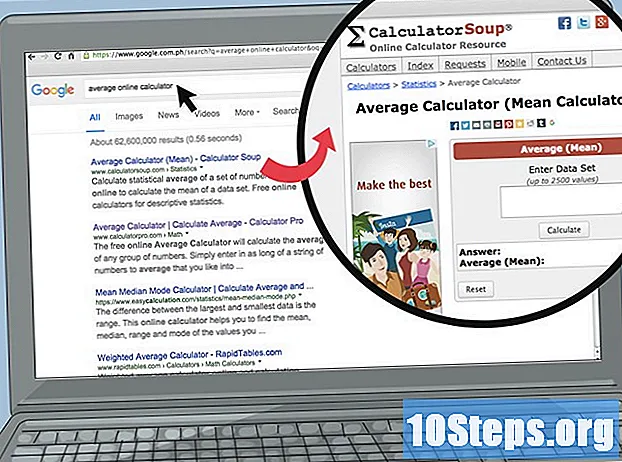Содержание
- это вики, что означает, что многие статьи написаны несколькими авторами. Для создания этой статьи 10 человек, некоторые из которых были анонимными, участвовали в ее издании и его совершенствовании с течением времени.Вы боретесь с вредоносным компьютерным вирусом или программой, которая отказывается удалить? Безопасный режим - это способ запуска Windows только с основными файлами, необходимыми для работы. Этот режим позволит вам выполнить множество процедур устранения неполадок, которые были бы трудными, если не невозможными, в типичном сеансе Windows. Загрузка безопасного режима - простая процедура, и вы можете сделать это, даже если вы не можете запустить Windows в обычном режиме. Смотрите шаг 1 ниже, чтобы узнать, как.
этапы
-
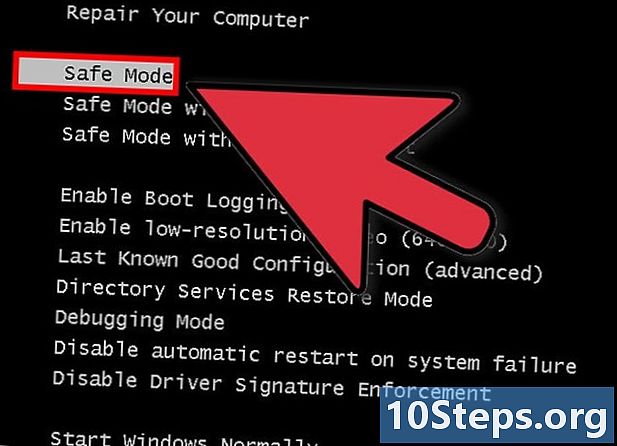
Решите, нужно ли вам запускать безопасный режим. Принцип безопасного режима - разрешать загрузку только важных файлов и драйверов. Все, что не нужно для запуска операционной системы (например, программное обеспечение, запускаемое при запуске), не загружается. Если у вас возникли проблемы с запуском компьютера или что-то пошло не так после запуска машины, перезагрузите компьютер в безопасном режиме, чтобы начать диагностику. -
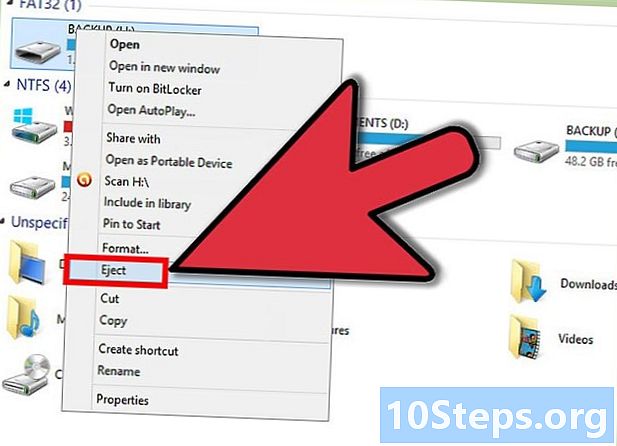
Удалите все диски с вашего компьютера. Это включает в себя компакт-диски, DVD-диски, дискеты и флешки. Это предотвратит попытку загрузки любого из них при перезагрузке компьютера. -
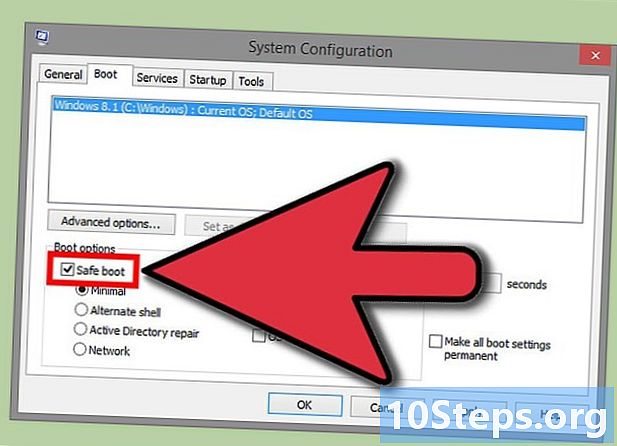
Перезагрузите компьютер в безопасном режиме. У вас есть два разных решения для запуска в безопасном режиме. Вы можете перезагрузить компьютер и быстро нажать клавишу F8, чтобы запустить расширенное меню загрузки, или вы можете указать Windows загружаться непосредственно в безопасном режиме. Первый вариант полезен, когда вы не можете запустить Windows, а второй полезен, если вы уже можете нормально обращаться к Windows.- Для первого варианта быстро нажмите клавишу «F8» во время перезагрузки компьютера. Обязательно сделайте это до появления экрана «Пуск» Windows (это черный экран с логотипом Windows). Если появится экран запуска, вам необходимо перезагрузить компьютер и повторить попытку.
- Для второго варианта настройте свой компьютер для загрузки в безопасном режиме из Windows. Для этого откройте командную строку (клавиша Windows + R) и введите «msconfig». Откроется окно «Конфигурация системы». Откройте вкладку «Пуск» и установите флажок «Безопасная загрузка». Это позволит вам выбрать тип защищенной загрузки, который вы хотите использовать. Наиболее распространенные варианты - Минимальный и Сетевой (см. Следующий шаг).
-
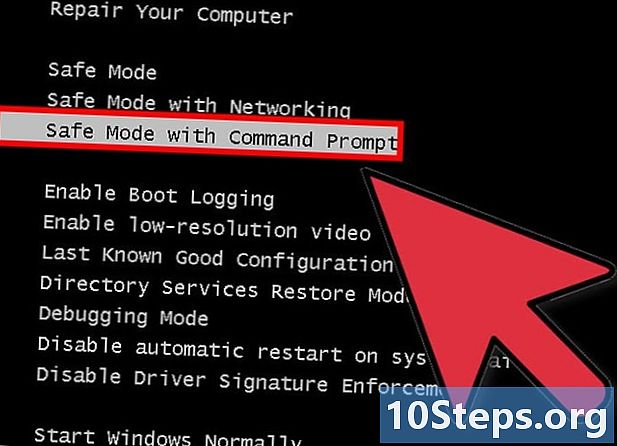
Выберите тип безопасной загрузки, которую вы хотите запустить. После нажатия клавиши F8 вы попадете на экран «Дополнительные параметры запуска». В верхней части списка будет три разных способа запуска в безопасном режиме. Если вы настроите Windows для загрузки непосредственно в защищенном режиме, вы не увидите это меню.- Безопасный режим - это лучший вариант, если вы не знаете, что выбрать. Эта опция загружает минимум драйверов для запуска Windows 7. Вы не сможете подключиться к Интернету. Это опция «Минимальная» при настройке Windows для загрузки в безопасном режиме.
- Безопасный режим с поддержкой сети - этот параметр загружает те же драйверы и файлы, что и первый вариант, но также загружает все необходимые процессы, чтобы разрешить работу в сети. Выберите эту опцию, если считаете, что вам нужно будет выходить в Интернет или локальную сеть во время устранения неполадок.
- Безопасный режим с командной строкой - этот режим загружает те же процессы, что и первая опция, но дает вам немедленный доступ к командной строке. Эта опция подходит для опытных пользователей, которым необходимо выполнить диагностику через командную строку. Графическая среда Windows не будет загружена.
-
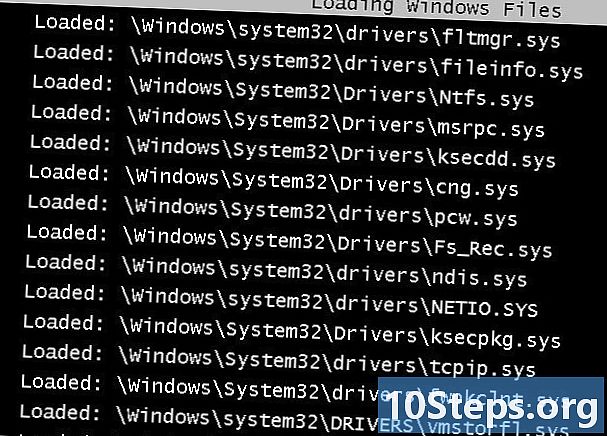
Подождите, пока загружаются необходимые файлы. На следующем экране показаны все загружаемые файлы. Вам не нужно ничего делать в течение этого времени, если файлы не загружаются правильно. Если в это время экран зависает, запишите последний загруженный файл, а затем поищите в интернете справку для устранения неполадок, основанную на этой информации. -
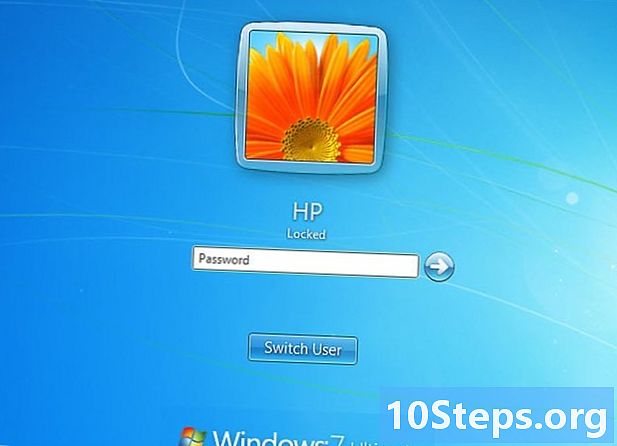
Войдите в Windows 7. Когда появится экран входа в систему, войдите в систему с учетной записью с правами администратора. Если у вас есть только одна учетная запись на вашем компьютере, скорее всего, он имеет права администратора. Если у вас есть только одна учетная запись и нет пароля, вы будете подключены автоматически. -
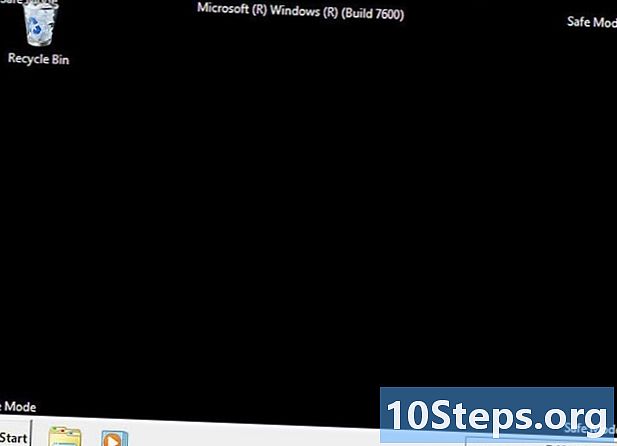
Начните диагностику. Вы узнаете, находится ли ваш компьютер в безопасном режиме, потому что «Безопасный режим» будет записан в четырех углах экрана. Безопасный режим - это идеальное время для антивирусной проверки, удаления проблемного программного обеспечения и изменения реестра Windows.- Когда вы закончите в безопасном режиме, перезагрузите компьютер, чтобы вернуться к обычному сеансу Windows 7.
- Если вы настроили свой компьютер на загрузку в безопасном режиме с помощью инструмента «Настройка системы», вам нужно будет снова открыть его, пока вы находитесь в безопасном режиме, и снять флажок «Безопасный запуск» на вкладке «Пуск». В противном случае ваш компьютер продолжит загрузку в безопасном режиме после перезагрузки.