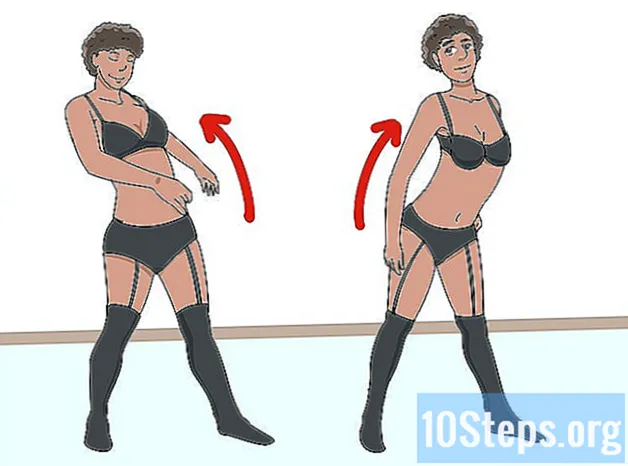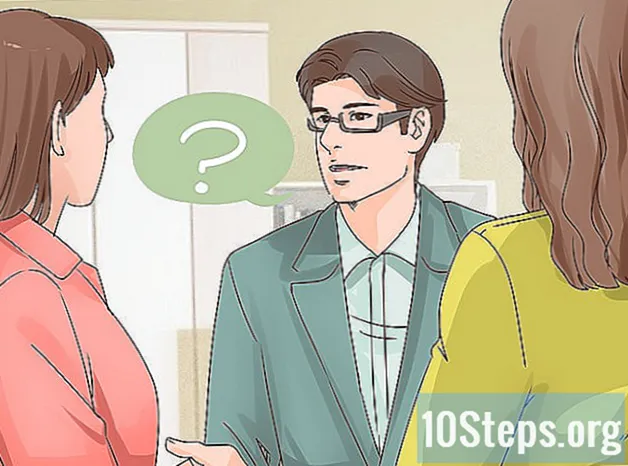Содержание
- этапы
- Метод 1 из 3: сыграйте одну песню
- Способ 2 Воспроизвести несколько песен
- Метод 3 из 3: Используйте PowerPoint 2007 и 2003
Если вам интересно, как улучшить презентацию PowerPoint, помните, что звуковая дорожка может сделать ее более привлекательной. PowerPoint позволяет использовать любой WAV или MP3-файл в качестве фоновой музыки, хотя это требует небольших манипуляций на старых версиях. Если вы хотите воспроизвести несколько песен одну за другой, идея состоит в том, чтобы сначала объединить песни в один файл.
этапы
Метод 1 из 3: сыграйте одну песню
-

Откройте слайд. Откройте слайд, на котором вы хотите воспроизвести песню. Если вы хотите, чтобы музыка начиналась в начале презентации, выберите первый слайд.- Если вы используете Office 2007 или 2003, прочитайте третий раздел статьи.
- Если вы хотите воспроизвести несколько песен во время презентации, вставьте их одну за другой между слайдами. Однако вы заметите, что создать новый файл, который объединяет все песни, объединенные в один файл, легче и менее раздражающе. Перейдите к следующему разделу для получения более подробной информации.
-

Нажмите на вкладку вставка. Вы можете вставить MP3 и WAV файлы.- Если вы хотите использовать песню из diTunes, вам сначала нужно конвертировать ее в MP3, щелкнув правой кнопкой мыши в iTunes и выбрав Создать MP3 версию, Нажмите здесь для более подробной информации.
- Файлы WAV достаточно велики и затрудняют совместное использование презентаций PowerPoint. Не забудьте конвертировать их в MP3, импортируя их в iTunes или используя бесплатный онлайн-конвертер. Нажмите здесь для более подробной информации.
-

Нажмите на аудио. Нажмите на аудио в разделе средства массовой информации, выбрать Аудио на моем ПК в списке доступных опций.- Примечание: опция Аудио онлайн не работает, поэтому, если искомая песня находится в Интернете, вам сначала нужно скачать ее на свой компьютер.
-

Выберите аудиофайл. Выберите аудиофайл, который хотите воспроизвести. Вы можете выбрать любой WAV или MP3 файл на вашем компьютере или сетевом диске. -

Установите параметры воспроизведения. Вы хотите, чтобы музыка запускалась автоматически, или вы хотите, чтобы она запускалась при нажатии на нее? Есть два способа запуска музыки в PowerPoint: нажатием кнопки или в автоматическом режиме. Есть 2 предустановки, которые позволяют быстро выбрать один из этих двух вариантов.- Если вы хотите, чтобы песня запускалась автоматически и продолжала воспроизведение на всех слайдах, выберите Читать в фоновом режиме в подносе чтение, Песня начнется автоматически и будет воспроизводиться в цикле при прокрутке слайдов. Значок аудиоклипа будет скрыт. Песня начнется прямо на открытии слайда.
- Если вы предпочитаете нажать на кнопку, чтобы начать песню, выберите Нет стиля на вкладке Чтение. Песня начнется, как только вы нажмете кнопку. Вы можете изменить внешний вид кнопки (настроить ее или импортировать изображение, чтобы использовать ее вместо) на вкладке формат.
-

Внесите некоторые базовые изменения в аудиофайл. PowerPoint включает в себя некоторые основные инструменты для редактирования аудио. Они позволяют изменить место начала музыки, отрегулировать громкость, добавить затухание в начале или конце и многое другое. Выберите аудиофайл, чтобы открыть вкладку «Воспроизведение», если это еще не сделано.- Добавьте закладки в аудиоклип. Наведите курсор на файл, чтобы отобразить ползунок времени. Выберите место на аудиоклипе и нажмите Добавить закладку создать кликабельную закладку. Нажмите на него, чтобы быстро достичь этой конкретной точки песни.
- Нажмите на Вырезать аудио удалить части песни, которые вы не хотите использовать. Этот трюк полезен, когда песни слишком длинные или когда вам нужен только отрывок. Используйте ползунки в окне слайсов, чтобы выбрать новое начало и конец этой песни.
- Используйте раздел Продолжительность исчезновения выбрать длительность затухания и время затухания. Чем дольше продолжительность, тем больше затухание будет прогрессивным.
- Используйте ручку регулировки громкости для регулировки громкости песни. Не забудьте выполнить тест перед презентацией, чтобы иметь возможность соответствующим образом отрегулировать громкость и не пугать свою аудиторию.
-

Поделитесь презентацией. PowerPoint 2007 и более поздние версии включают файл MP3 в презентацию. Это позволяет вам поделиться слайд-шоу с другими людьми, не отправляя аудиофайл отдельно. Имейте в виду, что размер презентации будет увеличиваться в зависимости от размера файла MP3.- Если ваша презентация меньше 20 МБ, вы можете отправить ее в виде вложения. Если он больше, используйте Dropbox или Google Drive, чтобы поделиться им.
Способ 2 Воспроизвести несколько песен
-

Знать, что это за процесс. Вы можете вставить несколько аудио файлов в презентацию для воспроизведения один за другим. Однако малейшие изменения в проекте могут повлиять на плавность переходов или создать долгую минуту молчания. Если вы ищете непрерывную фоновую музыку для длинной презентации, вам будет гораздо проще собрать каждый аудиофайл в непрерывную дорожку и воспроизвести ее с самого начала. -

Скачать Audacity. Скачайте и установите Audacity. Это бесплатная программа для редактирования аудио, которая позволяет вам быстро комбинировать аудио файлы. Вы можете скачать его на sourceforge.net/projects/audacity/. -

Выберите аудиофайлы. Выберите аудио файлы, которые вы хотите смешать в Audacity. Нажмите на файл затем на открытый, Если все ваши файлы находятся в одной папке, удерживайте нажатой клавишу Ctrl и выберите каждый из них, чтобы открыть их одновременно. -

Нажмите на окно, отображающее второй аудиофайл. Вы добавите каждый файл за другим, поэтому нажмите на окно, где находится вторая песня вашего плейлиста. -

Нажмите Ctrl + A. Нажмите Ctrl + A, чтобы выбрать всю песню. -

Нажмите Ctrl + C Нажмите Ctrl + C, чтобы скопировать песню. -

Откройте окно, содержащее первый аудиофайл. Откройте окно, содержащее первый аудиофайл и поместите курсор в конец песни. -

Нажмите Ctrl + V. Нажмите Ctrl + V, чтобы вставить скопированную песню в конец первой. -

Сделайте то же самое с другими песнями. Повторите то же самое со всеми песнями, которые вы хотите добавить к своему фону. -

Удалить секунды тишины. Изучите график, чтобы найти секунды тишины между каждой песней. Удалите их перед добавлением завершенного файла в PowerPoint.- Нажмите и перетащите, чтобы выбрать часть файла для удаления. Будьте осторожны, не удаляйте разрывы в песне и оставляйте 1-2 секунды тишины между каждым аудиоклипом.
- Нажмите на кнопку вырезать в верхней части окна, чтобы удалить выделение.
-

Сохраните новый объединенный файл. Теперь, когда вы завершили подключение своих песен, вам нужно записать новый файл MP3 для использования в PowerPoint.- Нажмите на файл и выберите Экспорт аудио.
- Убедитесь, что в поле отображается «MP3-файлы» тип.
- Переименуйте файл и сохраните его в папке, где его проще найти.
- Нажмите «Сохранить», а затем «ОК», если вы не хотите редактировать теги в своем MP3-файле.
- Подождите до конца процесса. Audacity может занять несколько минут, чтобы собрать и записать новый файл MP3.
-

Вставьте MP3 в PowerPoint. Выполните действия, описанные в первом разделе этой статьи, чтобы вставить MP3 в PowerPoint и запустить его автоматически.
Метод 3 из 3: Используйте PowerPoint 2007 и 2003
-

Откройте слайд. Откройте слайд, на котором вы хотите воспроизвести песню. Если вы хотите, чтобы песня начиналась в начале вашей презентации, откройте первый слайд. Если вы хотите, чтобы это началось в определенной точке презентации, откройте соответствующий слайд. -

Нажмите на вкладку вставка. Нажмите на вкладку вставка, его то Из аудио файла, Вы сможете выбрать файлы WAV или MP3.- В Office 2003 нажмите вставка, Фильмы и звуки то Из аудио файла.
- Поскольку PowerPoint 2003 и 2007 не могут включать файлы MP3, вы получите лучшие результаты, если создадите на своем компьютере новую папку для размещения презентации и аудиофайла.
- Вы можете вставлять файлы WAV, но ваша презентация может стать очень большой. Вместо этого используйте связанный файл MP3.
-

Выберите, как начать песню. на вкладке еговыберите автоматически или Когда вы нажимаете на него в меню Вариант звука.- Если вы установили песню, для которой начинается автоматически, проверьте Скрыть во время презентации скрыть кнопку аудиоклипа.
-

Щелкните правой кнопкой мыши новый аудиообъект. Щелкните правой кнопкой мыши новый аудиообъект и выберите Пользовательская анимация, Обычно песня останавливается, когда появляется следующий слайд. С помощью пользовательской анимации вы можете заставить песню играть дольше. -

Нажмите на вкладку Звуковые инструменты. Нажмите на вкладку Звуковые инструменты и выберите Бежать непрерывно. -

выбрать После предыдущего. выбрать После предыдущего и выберите слайды, где начинается и заканчивается аудиофайл. Нажмите на хорошо когда вы закончите. -

Создать пакет. Поскольку презентация не содержит аудиофайл, вам необходимо создать пакет, включающий слайд-шоу и песню. Это облегчит делиться с другими. Вам не нужно будет записывать компакт-диск.- Нажмите кнопку Office, выберите публиковать то Пакет для CD-ROM.
- Введите имя папки, в которой вы хотите создать пакет, в поле Назовите компакт-диск.
- Нажмите на опции и установите флажок Связанные файлы.
- Нажмите на Скопировать в папку, Новая папка будет создана с вашей презентацией и аудиофайлом, сопровождаемым средством просмотра PowerPoint, чтобы ваш получатель мог видеть презентацию, даже если у нее нет Office.