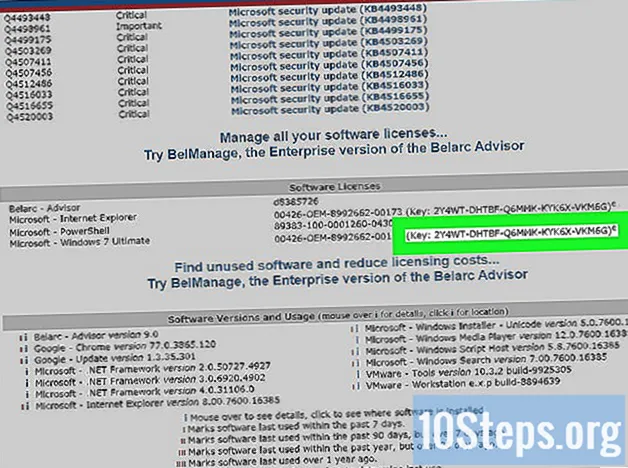Содержание
- этапы
- Метод 1 из 3: Использование iTunes Store
- Метод 2 из 3: Использование Apple Music
- Метод 3 из 3: Использование Google Play Music
Если вы хотите добавить музыку на свой iPhone без удаления песен, уже сохраненных во внутренней памяти, вы можете использовать iTunes Store на своем телефоне, загружать песни из Apple Music, если у вас есть подписка, или добавлять музыку из своего с компьютера в Google Play Music, а затем загрузите бесплатное приложение Google Play Music на свой iPhone. К сожалению, больше невозможно добавлять музыку с другого компьютера на ваш iPhone через iTunes без предварительного удаления его содержимого.
этапы
Метод 1 из 3: Использование iTunes Store
-

Откройте iTunes Store вашего iPhone. Нажмите на значок белой звезды в пурпурном поле, чтобы открыть приложение iTunes Store. -

пресс поиск. Эта опция расположена в правом нижнем углу экрана и открывает страницу поиска. -

Выберите панель поиска. Панель поиска находится в верхней части страницы. -

Поиск песни, исполнителя или альбома. В строке поиска введите название песни, имя исполнителя или название альбома, который вы хотите загрузить, а затем нажмите поиск. -
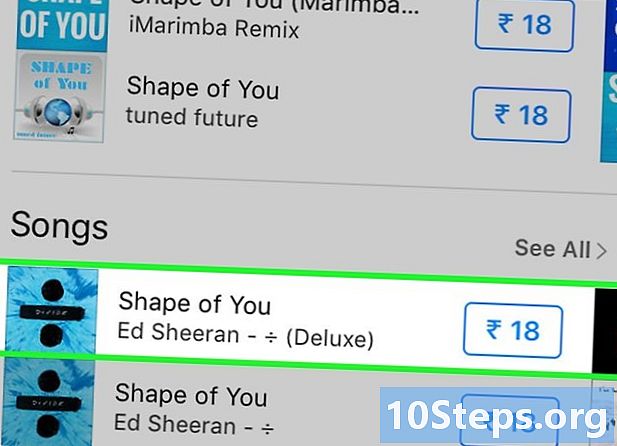
Выберите музыку для загрузки. Нажмите на альбом, который вы хотите загрузить, или выберите исполнителя и нажмите один из альбомов, доступных на их странице.- Если вы хотите добавить только определенную песню, пропустите этот шаг.
-

Нажмите на цену выбранной музыки. Цена указана справа от названия музыки (название песни или альбома). -

Введите свой отпечаток пальца Вам нужно будет ввести свой отпечаток пальца или пароль для Apple ID, чтобы подтвердить покупку и начать загрузку музыки в приложении «Музыка» на iPhone.- Как только вы загрузили музыку, вы можете начать воспроизведение прямо из приложения Музыка на вашем телефоне.
- Покупки в ITunes Store будут видны в iTunes на вашем компьютере, если вы вошли в систему с тем же Apple ID.
Метод 2 из 3: Использование Apple Music
-

Откройте настройки вашего iPhone
. Нажмите значок, который выглядит как серый прямоугольник с зубчатыми колесами, чтобы открыть приложение «Настройки». -

пресс музыка. Прокрутите вниз до половины страницы настроек. -

Сдвиньте переключатель Показать Apple Music
. Переключатель станет зеленым
чтобы указать, что опция только что была активирована. -

Активировать опцию Музыкальная библиотека ICloud. Снова переключатель станет зеленым.- Если у вас нет учетной записи Apple Music, вы не увидите переключатель Музыкальная библиотека ICloud.
-

пресс Держи музыку. Эта опция активирует музыкальную библиотеку iCloud и позволяет загружать музыку из сервиса Apple Music прямо на ваш iPhone.- Если вы предпочитаете использовать iCloud в качестве хранилища музыки по умолчанию и удалять песни на своем устройстве, выберите Удалить и заменить.
-

Откройте приложение Музыка на вашем iPhone. Сверните приложение «Настройки», нажав кнопку «Домой», а затем нажмите синий и фиолетовый значок музыкальной заметки на белом фоне, чтобы открыть приложение «Музыка».- Чтобы иметь возможность загружать музыку из Apple Music на свой iPhone, у вас должна быть учетная запись Apple Music.
-

пресс поиск. Это кнопка увеличительного стекла в правом нижнем углу экрана.- Если приложение Music открывается на странице песни, перетащите экран вниз.
-

Выберите панель поиска. Панель поиска находится в верхней части страницы. -

пресс Apple Music. Эта вкладка находится под строкой поиска и слева от параметра по умолчанию Ваша библиотека. -

Ищите песню, альбом или исполнителя. Введите запрос и нажмите поиск в клавиатуре. -
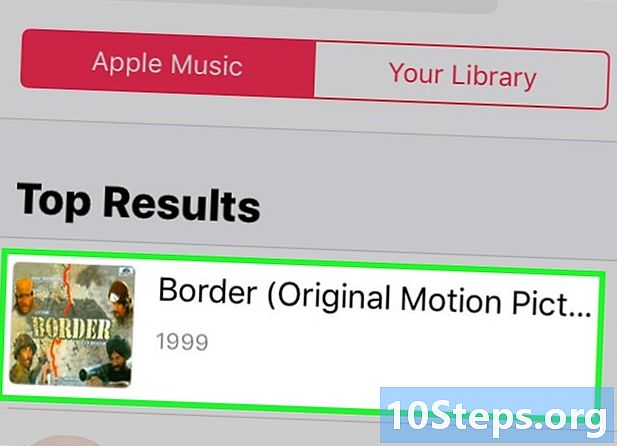
Выберите элемент для добавления. Нажмите на исполнителя, чтобы просмотреть его альбомы, а затем выберите альбом, чтобы просмотреть список песен в нем.- Если вы искали определенную песню, вам все равно может потребоваться выбрать альбом, прежде чем вы сможете добавить песню.
-

Добавьте элемент в вашу библиотеку. пресс + (или если это альбом, нажмите + ADD) под названием песни или альбома, который вы хотите добавить в свой iPhone. Музыка будет немедленно добавлена в библиотеку вашего телефона. -

Загрузите Apple Music для автономного использования. Если вы хотите прослушивать содержимое вашей Apple Music без использования данных или Wi-Fi, сделайте следующее:- пресс библиотека нижний левый угол экрана для отображения списка добавленной музыки;
- выберите альбом, чтобы открыть его;
- нажмите значок загрузки

под названием альбома.
Метод 3 из 3: Использование Google Play Music
-

Знайте, как работает этот метод. Вы не можете добавлять музыку iTunes со своего компьютера на iPhone без синхронизации (и, возможно, удаления) своей библиотеки, однако вы можете передавать свои файлы на веб-сайт Google Play Music и синхронизировать их с приложением Google Play Music на своем устройстве. iPhone.- Вам нужно будет установить Google Play Music (бесплатно) на ваш iPhone.
- Вы не сможете слушать синхронизированную музыку в iTunes.
-

Откройте Google Chrome
. Щелкните или дважды щелкните красный, желтый, зеленый и синий значок сферы, чтобы открыть приложение Chrome.- Вы можете использовать другие веб-браузеры с Google Play Music, но вам нужно будет загрузить программу для передачи музыки. С Chrome вам нужно только установить расширение.
-

Установите расширение Google Play Music. Это расширение поможет вам перенести музыку с вашего компьютера в Google Play Music.- Посетите страницу расширения Google Play Music.
- Нажмите на ДОБАВИТЬ В ХРОМ.
- выбрать Добавить заявку когда вы будете приглашены.
- Подождите, пока приложение появится на странице приложений Google Chrome.
-

Войдите на сайт Google Play Music. В Chrome перейдите на эту страницу, чтобы открыть страницу Google Play Music, если вы вошли в свою учетную запись Google.- Если вы не вошли в свою учетную запись Google, нажмите ПОДКЛЮЧЕНИЕ затем введите адрес и пароль своей учетной записи Google.
- Если у вас еще нет учетной записи Google, создайте ее, прежде чем продолжить.
-

Нажмите на Музыкальная библиотека. Эта вкладка находится в левой части страницы.- Если у вас уже есть настроенная страница Google Play Music, перейдите к шагу Нажмите на ☰ этого метода.
-

выбрать ЦЕННЫЕ. Эта вкладка находится в верхней части страницы. -

Нажмите на ДОБАВЬТЕ МУЗЫКУ. Эта опция находится в середине страницы. -

Нажмите на СЛЕДУЮЩИЙ. опция СЛЕДУЮЩИЙ находится внизу страницы. -

Добавить способ оплаты Вам не нужно ничего покупать, чтобы использовать Google Play Music на вашем iPhone и компьютере, но Google нуждается в способе оплаты, чтобы подтвердить вашу страну проживания. Чтобы добавить способ оплаты:- выбрать ДОБАВИТЬ СПОСОБ ОПЛАТЫ ;
- нажмите на Добавить кредитную или дебетовую карту ;
- введите данные своей карты и платежный адрес;
- нажмите на РЕЕСТР.
-

Нажмите на ☰. Эта кнопка находится в левом верхнем углу страницы и открывает меню Conuel. -

выбрать Импортировать мою музыку. Эта опция находится в меню conuel и открывает страницу Добавить музыку. -

выбирать Выбрать с компьютера. Это серая кнопка внизу страницы. Нажмите на него, чтобы открыть проводник (если вы используете компьютер с Windows) или Finder (если вы используете Mac). -

Добавить музыку в Google Play Music Откройте папку, содержащую музыку, которую вы хотите добавить. Затем, удерживая клавишу Ctrl (или заказ если вы используете Mac) и нажмите на каждую песню, которую вы хотите добавить. Когда вы закончите, нажмите открытый в правом нижнем углу окна, чтобы добавить музыку. -

Загрузите приложение Google Play Music на свой iPhone. Для воспроизведения музыки, которую вы добавили, вам необходимо загрузить бесплатное приложение Google Play Music на свой iPhone.- Откройте App Store вашего iPhone

. - выбрать поиск.
- Нажмите на панель поиска.
- тип Google Play Music затем выберите поиск.
- пресс GET справа от заголовка Google Play Music.
- При появлении запроса введите свой отпечаток пальца или пароль для Apple ID.
- Откройте App Store вашего iPhone
-

Слушай свою музыку. Загрузив Google Play Music, вы сможете слушать музыку на iPhone, которую вы перенесли с компьютера.- Откройте Google Play Music, нажав ОТКРЫТЫЙ в App Store или нажав значок приложения Google Play Музыка.
- пресс ПОДКЛЮЧЕНИЕ затем введите адрес и пароль вашей учетной записи Google (ту же учетную запись, которая использовалась для Google Play Music на вашем компьютере).
- выбрать СЛУШАТЬ СЕЙЧАС.
- Прокрутите вправо список вкладок в верхней части экрана и нажмите ЦЕННЫЕ.
- Нажмите на песню, которую вы хотите слушать.