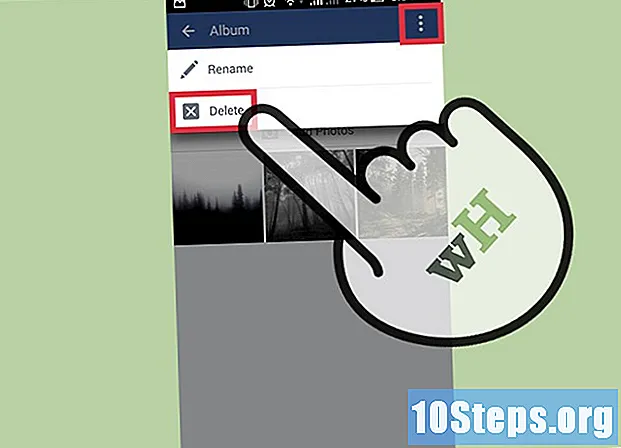Автор:
Randy Alexander
Дата создания:
23 Апрель 2021
Дата обновления:
13 Май 2024

Содержание
- этапы
- Метод 1 из 3: Использование AirDrop для iOS
- Метод 2 из 3: Использование AirDrop для macOS
- Метод 3 из 3: Используйте iTunes для MacOS или Windows
Если вы хотите, чтобы все ваши фотографии были на вас в любое время, или если вы просто хотите сохранить копию на своем телефоне, вы можете скопировать их с другого устройства в приложение «Фотографии» на вашем iPhone.
этапы
Метод 1 из 3: Использование AirDrop для iOS
-

Включите прием AirDrop на вашем iPhone. Этот метод позволяет копировать фотографии с другого устройства iOS (iPad, iPod или другого iPhone) в приложение «Фотографии» на вашем iPhone. AirDrop можно использовать, если вы находитесь в пределах 10 м от другого устройства. Вам нужно будет только активировать прием AirDrop на вашем iPhone.- Сдвиньте домашний экран вверх.
- Нажмите кнопку десантный затем выберите Только контакты (если владелец другого устройства является частью ваших контактов) или все.
-

Откройте «Фотографии» на другом устройстве iOS. Здесь все фотографии хранятся на другом устройстве. Это разноцветная иконка в форме цветка на главном экране. -

Выберите фотографии, которые вы хотите отправить.- Откройте альбом, содержащий фотографии, которые вы хотите отправить, нажмите выбрать тогда на фото, которое вас интересует.
- Если вы хотите выбрать более одного изображения, нажмите каждое из них.
- Если вы хотите выбрать все фотографии в альбоме, нажмите Выбрать все.
-

Нажмите кнопку поделиться. Кнопка «Поделиться» выглядит как квадрат со стрелкой и находится в левом нижнем углу экрана. Нажмите, чтобы отобразить названия ближайших устройств, на которых включен AirDrop (включая ваш iPhone). -

Выберите свой iPhone. На вашем iPhone вы увидите сообщение с просьбой принять или отклонить перевод. -

Нажмите Принять. Изображения с отправляющего устройства будут скопированы в приложение «Фотографии» на вашем телефоне.- Когда вы закончите копирование, вы можете отключить AirDrop, проведя вверх по главному экрану, нажав десантный затем на Прием деактивирован.
Метод 2 из 3: Использование AirDrop для macOS
-

Включите прием AirDrop на вашем iPhone. AirDrop можно использовать, если ваш Mac и iPhone находятся на расстоянии не более 10 м друг от друга. Это позволит вам скопировать файлы с вашего компьютера в приложение «Фотографии» на вашем телефоне. Для начала включите AirDrop на вашем iPhone.- На вашем iPhone сдвиньте домашний экран вверх.
- пресс десантный затем выберите Только контакты (если владелец другого устройства указан в ваших контактах) или все.
-

Откройте Finder на вашем Mac. Finder - это сине-серое приложение в форме лица в Dock вашего Mac. -

Выберите фотографии для отправки. Найдите папку с вашими фотографиями и нажмите на луну, чтобы выбрать ее. Если вы хотите выбрать более одного изображения, нажмите и удерживайте ⌘ Cmd при нажатии на другие фотографии. - Перетащите выбранные фотографии в Airdrop. AirDrop находится на левой боковой панели Finder. Перетащите выбранные фотографии в AirDrop, но не отпускайте мышь, пока не увидите окно AirDrop со значком вашего iPhone.
- Выпустите файлы на вашем iPhone. Отпустите кнопку мыши, чтобы скопировать файлы на ваш iPhone.
-

Нажмите Принять на вашем iPhone. Выбранные фотографии будут скопированы в приложение «Фотографии» на вашем телефоне, и они будут доступны сразу же.- Чтобы отключить AirDrop после получения фотографий, проведите пальцем по главному экрану, нажмите десантный затем на Прием деактивирован.
Метод 3 из 3: Используйте iTunes для MacOS или Windows
-

Подключите свой iPhone к компьютеру. Чтобы подключить устройства друг к другу, используйте кабель, прилагаемый к вашему iPhone, или совместимый кабель. -

Откройте iTunes. Если iTunes не открывается автоматически, дважды щелкните его значок музыкальной заметки на панели Dock внизу экрана (в macOS) или в меню начало (на Windows). -

Нажмите на значок iPhone. Телефонная лицензия находится в левом верхнем углу diTunes. -

Выберите фотографии. Эта опция находится на левой боковой панели. -

Поставьте галочку Синхронизация фотографий. Это окно находится на главной панели diTunes. Если вместо Синхронизация фотографийвидишь Фотографии с поддержкой ICloud, сначала отключите iCloud Photos на вашем iPhone. Вы можете активировать его позже, следуя инструкциям ниже.- Войти в настройки на вашем iPhone (значок зубчатого колеса на домашнем экране).
- Прокрутите вниз и выберите Фотографии и устройство.
- Сдвиньте переключатель Библиотека фотографий ICloud в выключенном положении (серый).
- Сдвиньте переключатель Обмен фотографиями iCloud в выключенном положении (серый).
- Отключите ваш iPhone от компьютера и подключите его снова. В меню фотоТеперь вы должны увидеть вариант Синхронизация фотографий.
-

Выберите папку. Сверните меню рядом с уклоном Копировать фотографии из затем перейдите в папку, содержащую фотографии, которые вы хотите скопировать. Если папка не отображается, нажмите Выберите папку искать его на вашем компьютере.- Если в папке содержатся видео, которые вы также хотите скопировать на свой iPhone, установите флажок «Медленно». Включить видео.
-

Нажмите Применить. Кнопка применять находится в правом нижнем углу экрана. -

Выберите Синхронизировать. Фотографии будут синхронизированы с вашим iPhone. -

Откройте приложение «Фотографии» на iPhone. Это разноцветное приложение в форме цветка на главном экране вашего телефона. -

Нажмите Альбомы. Эта опция находится внизу вашего экрана. -

Выберите папку, которую вы только что синхронизировали. Этот файл должен быть под заголовком Мои альбомы. -

Нажмите Выбрать. Эта опция расположена в правом верхнем углу экрана. -

Выберите Выбрать все. опция Выбрать все находится в верхнем левом углу экрана и позволяет выбрать все изображения в альбоме. -

Нажмите значок обмена. Это поле со стрелкой в левом нижнем углу экрана. -

Нажмите Дублировать. Эта опция находится внизу экрана. Нажмите, чтобы просмотреть выбранные фотографии в приложении «Фотографии» на вашем iPhone. -

Удалите папку, которую вы только что синхронизировали. Синхронизированные альбомы не могут быть удалены вручную, поэтому вам нужно синхронизировать фотографии в iTunes, но без папки, которую вы предварительно синхронизировали, чтобы удалить ее с вашего устройства.- Выберите свой iPhone в Tunes.
- На левой боковой панели нажмите фото.
- Выберите другую папку для синхронизации. Вы даже можете выбрать пустую папку, если не выбираете ту, которую хотите удалить со своего устройства.
- Нажмите на применять начать синхронизацию и удалить ранее синхронизированную папку. Содержимое папки останется в приложении «Фотографии».
-

Реактивировать фотографии iCloud. Если вы отключили iCloud Photos для выполнения этого метода, теперь вы можете активировать его снова. Открыть приложение настройки на вашем iPhone, перейдите к Фотографии и устройство затем перетащите в положение один переключатели Библиотека фотографий ICloud и Обмен фотографиями iCloud, Это не повлияет на ваше приложение Фотографии.