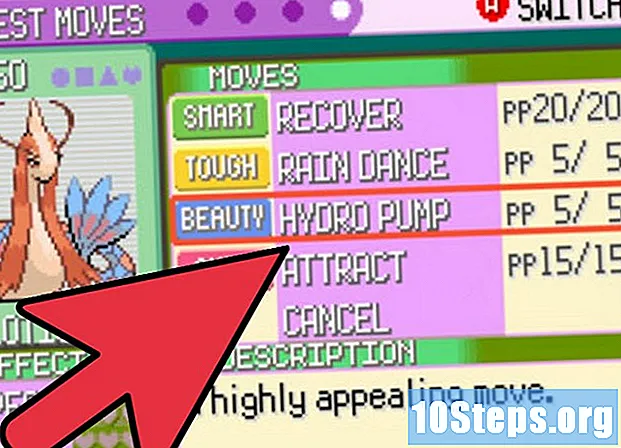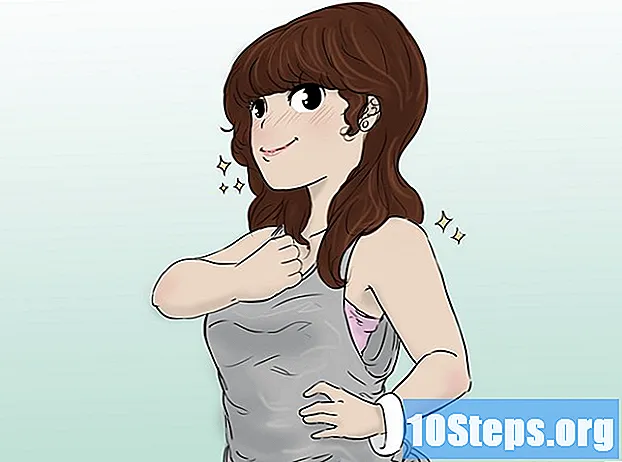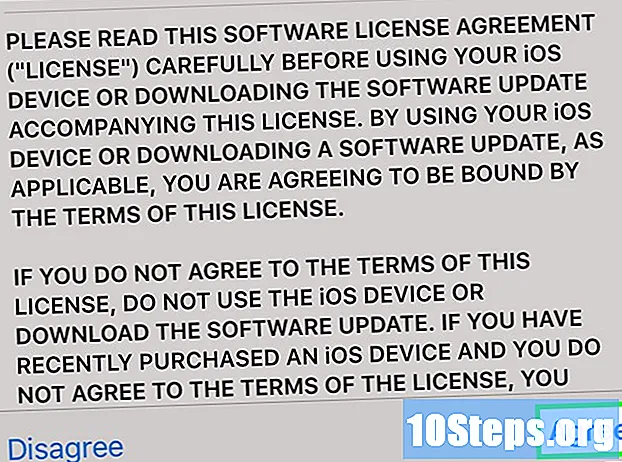Автор:
Randy Alexander
Дата создания:
24 Апрель 2021
Дата обновления:
16 Май 2024

Содержание
- это вики, что означает, что многие статьи написаны несколькими авторами. Для создания этой статьи добровольные авторы участвовали в редактировании и улучшении.Блестящий в твоей жизни! Узнайте, как добавить эффект блеска к фигурам или фигурам с помощью Photoshop, следуя этому пошаговому руководству.
этапы
-
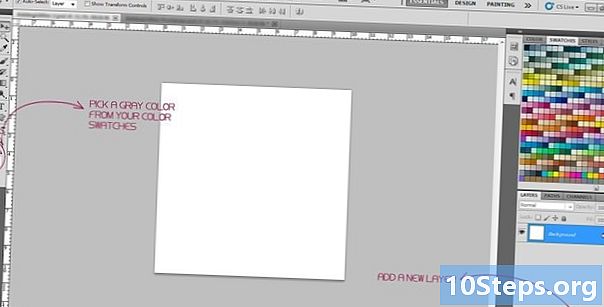
Создать новый документ. Настройте свойства вашего документа на ширину 1500 пикселей и одинаковую высоту 1500 пикселей с разрешением 300. Выберите любой серый оттенок в диаграмме цвета и добавьте новый слой в окне слоев. -
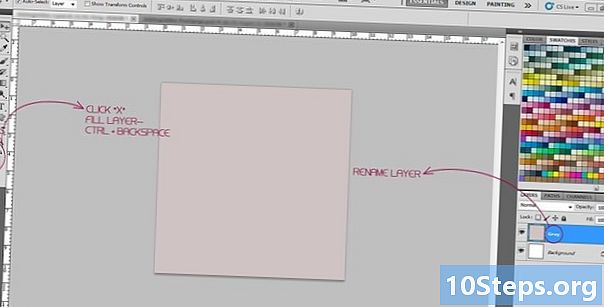
Залейте новый слой оттенком серого, который вы выбрали. Перед заполнением слоя нажмите клавишу «X» на клавиатуре, и ваш фон станет серым на переднем плане. Чтобы заполнить слой, используйте сочетание клавиш Ctrl + Backspace («Возврат»).- У вас есть возможность переименовать слой, если хотите, или оставить его в состоянии.
-
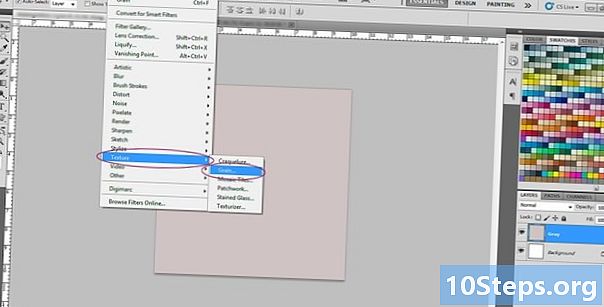
Продолжайте добавлять эффект фильтра к слою. Верните цвет фона на передний план, снова нажав клавишу «X». Затем перейдите к «Фильтры»> «Зерна»> «Зерно» для первого фильтра. Установите интенсивность фильтра 60, контрастность 50, затем тип «Запечатанный». -
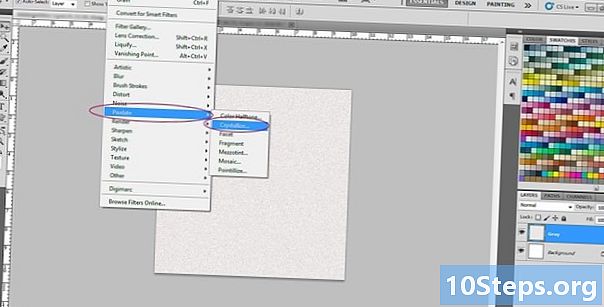
Примените второй фильтр, выбрав «Фильтры»> «Пикселизация»> «Кристаллизация». Настройте параметры фильтра от 3 до 5 процентов, в зависимости от того, насколько резким вы хотите придать эффект блеска. -
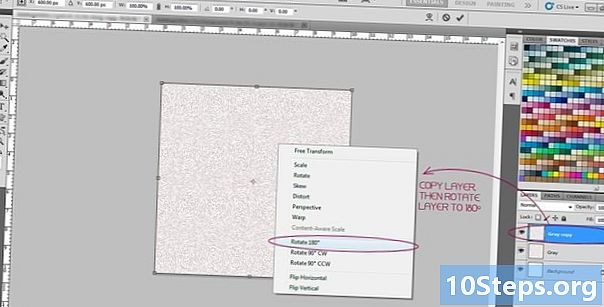
После применения фильтров продублируйте слой и измените режим смешивания на «Продукт». Поверните дублированный слой на 180 градусов с помощью комбинации клавиш Ctrl + T. -
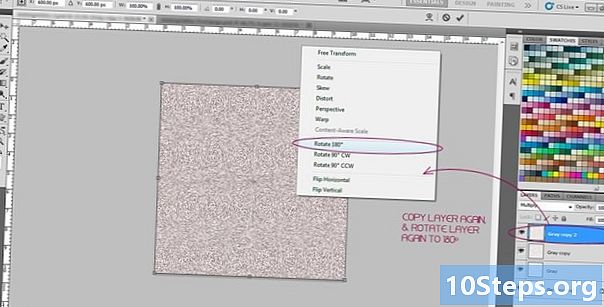
Воспроизведите предыдущий шаг еще раз. Теперь у вас должно быть три слоя: исходный слой и два дублирующих слоя с режимом наложения. -
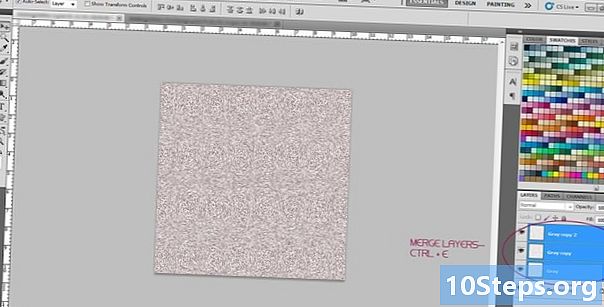
Слейте три слоя. Выполните это слияние, нажав Ctrl + E. -
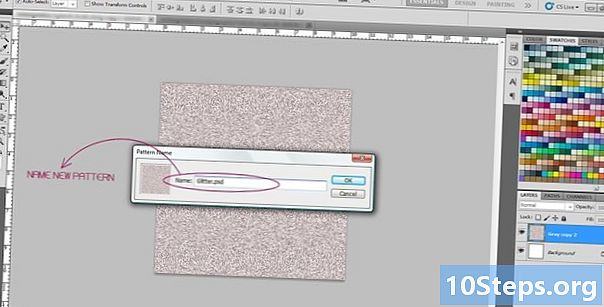
Теперь вы можете добавить свой недавно созданный эффект блеска в свою библиотеку форм. Чтобы добавить эффект блеска, перейдите в «Правка»> «Определить предварительно определенную форму» и назовите новую форму с именем «Яркая» или приблизительную. -
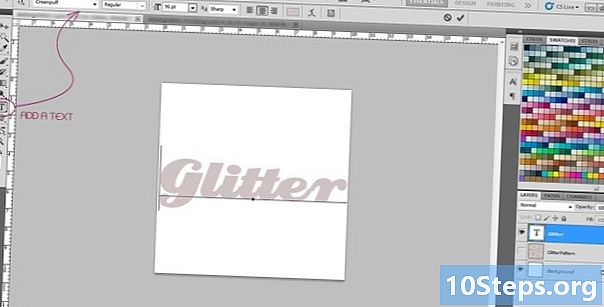
После добавления блестящего эффекта в вашу библиотеку форм, добавьте e. Перейти к вашему электронному инструменту и выбрать шрифт. -
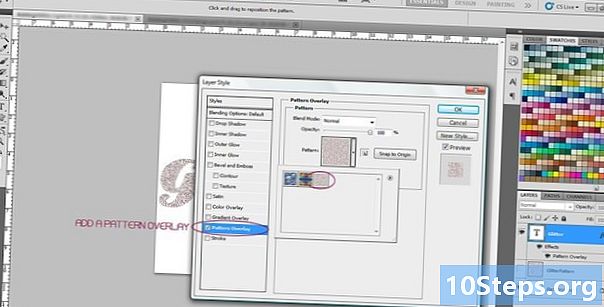
Чтобы применить этот эффект, щелкните правой кнопкой мыши тип вашего слоя на панели слоев. Нажмите на параметры слияния, чтобы открыть диалоговое окно. Щелкните диалоговое окно и наложение, а затем выберите созданный вами эффект глянца. -
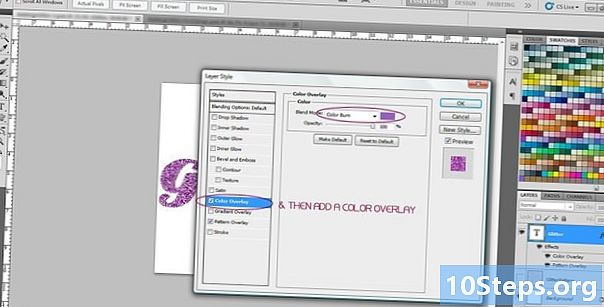
Чтобы раскрасить эффект, добавьте цветовую вставку и выберите цвет по своему вкусу. Измените режим смешивания на «Color Density +», и все готово. -
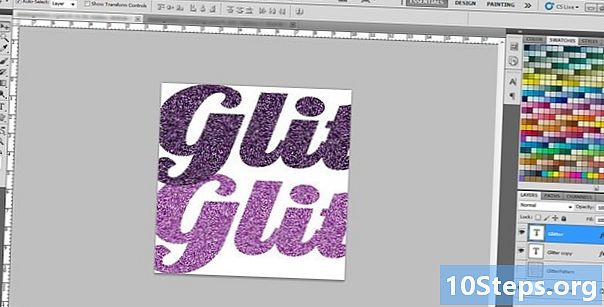
Ничего себе! Это красиво!