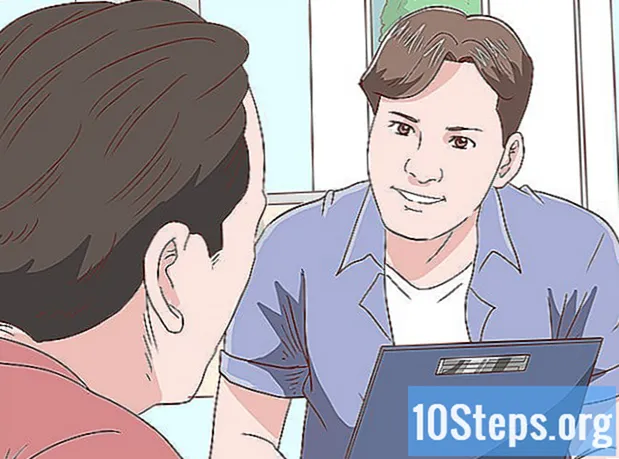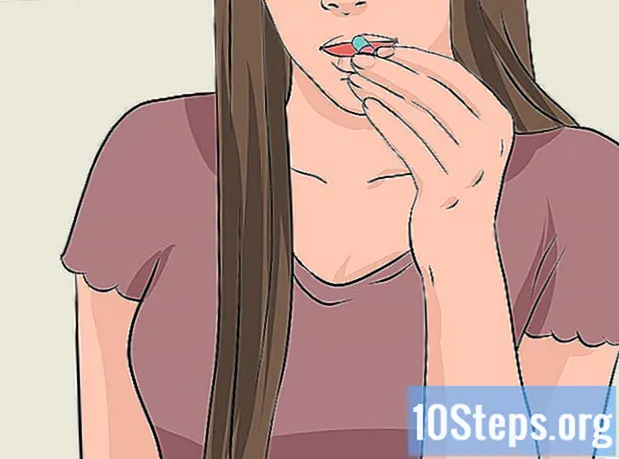Содержание
- этапы
- Метод 1 из 3: Использование Chrome
- Метод 2 из 3: Попробуйте с Chrome (Mobile)
- Метод 3 из 3: Используйте Firefox
- Метод 4 из 4: Попробуйте с Firefox (Mobile)
- Метод 5 из 5: Использование Internet Explorer
- Метод 6 из 6: Попробуйте с Internet Explorer 11 (Mobile)
- Метод 7 из 7: Использование Safari
- Метод 8 из 4: Сделайте тест с Safari (iOS)
- Метод 9 из 9: Использование Opera
Вы посещаете некоторые сайты очень часто? Если это так, вы можете добавить эти сайты на вкладку «Избранное» вашего браузера или на панель «Избранное», чтобы вы могли получить к ним доступ одним щелчком мыши. Избранное позволяет вам посещать любимые сайты гораздо быстрее.
этапы
Метод 1 из 3: Использование Chrome
-
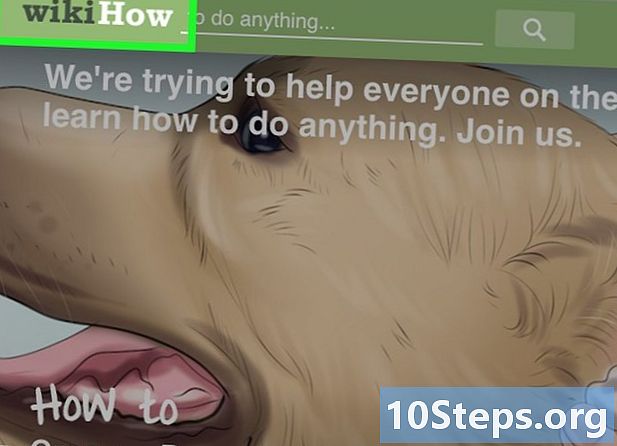
Перейдите на страницу, которую вы хотите добавить в избранное. -
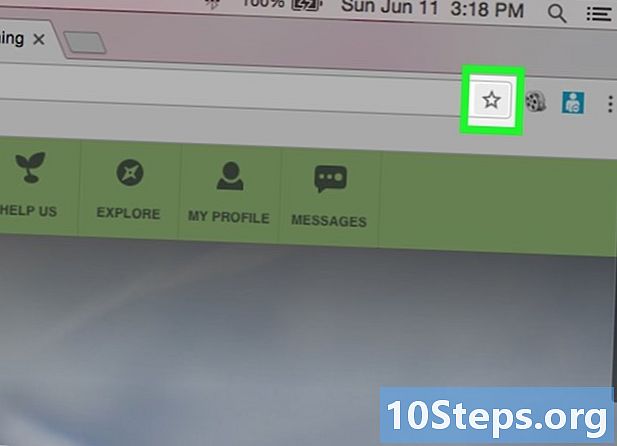
Нажмите на кнопку в форме звезды. Он расположен в правом конце адресной строки. Вы также можете нажать Ctrl / ⌘ Cmd+D . -

Дайте имя своему любимому. По умолчанию вы назначаете вашему новому избранному имя, идентичное заголовку страницы. Нажмите на текущее имя в отображаемом окне, чтобы указать новое имя.- Вы также можете нажать на описание, чтобы редактировать его под именем.
-

Изменить адрес. Нажмите в открывшемся окне, чтобы изменить адрес URL. Эта опция очень полезна, если вы находитесь на дополнительной странице сайта, но хотите сохранить основной сайт в избранном. -

Тайник любимый. Chrome дает вам возможность просматривать ваши любимые папки в окне избранного. По умолчанию избранное будет добавлено в папку «Другие избранные».- Нажмите на кнопку Добавить в файл находится в нижней части окна избранного.
- Перейдите в папку «Избранное», куда вы хотите добавить избранное, используя кнопки > и <.
- Создайте новую папку в вашем текущем местоположении, указав имя папки и нажав создать.
-
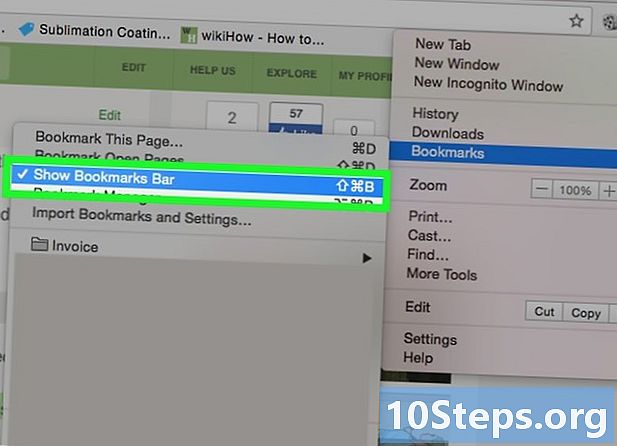
Показать или скрыть панель закладок. В Chrome панель закладок расположена прямо под адресной строкой. Она покажет все ваши любимые папки и избранное из панели избранного. Нажмите на кнопку >> в конце панели отображать все, что не помещается на экране.- Вы можете отобразить панель избранного, нажав Ctrl / ⌘ Cmd+сдвиг+Вили нажав кнопку меню Chrome (☰), выбрав избранноезатем нажмите Посмотреть панель закладок.
- Если отображается панель избранного, вы можете перетащить значок веб-сайта прямо на панель, чтобы быстро добавить его в избранное.
-
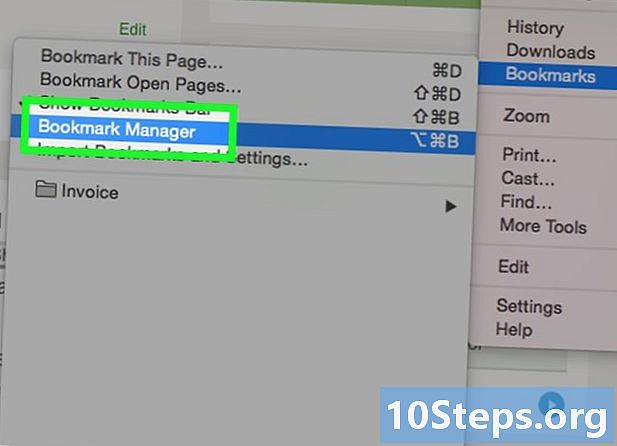
Организуйте свои любимые. Если вы хотите просматривать, систематизировать и управлять всеми вашими избранными, вы можете открыть менеджер избранных. Нажмите клавиши
Ctrl / ⌘ Cmd+сдвиг+О или нажмите кнопку меню Chrome (☰), выберите избранноезатем нажмите Менеджер избранного, Вы откроете менеджер избранного в новой вкладке.- Боковая панель слева покажет вашу любимую панель и ваши любимые папки. Более новые версии Chrome также будут генерировать «Авто папки», которые будут пытаться сгруппировать ваши любимые в соответствии с их конусом.
- Нажмите кнопку ✓, чтобы выбрать несколько избранных одновременно.
- Нажмите и перетащите избранное, чтобы переместить их в разные папки. Вы также можете использовать опцию «Переместить в папку» в раскрывающемся меню в верхней части окна, когда вы выбрали несколько элементов.
- Удалить избранное, нажав кнопку next рядом с избранным и выбрав удалить, Вы также можете нажать на кнопку удалить расположен в правом верхнем углу, когда вы выбрали несколько избранных.
Метод 2 из 3: Попробуйте с Chrome (Mobile)
-
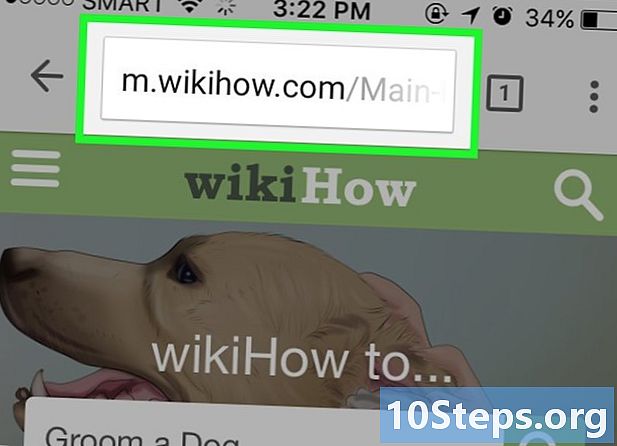
Откройте страницу, которую вы хотите добавить в избранное. -
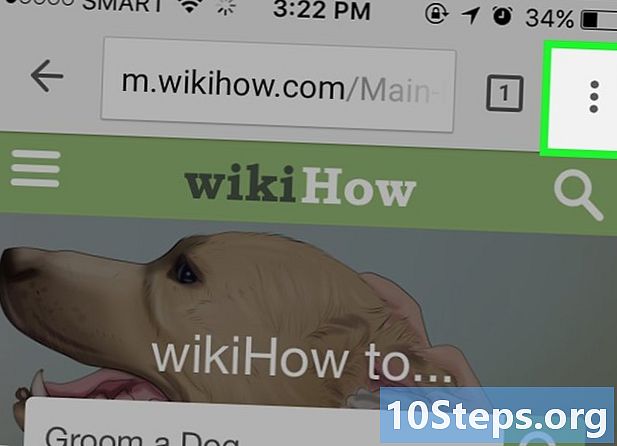
Нажмите кнопку меню (⋮) и нажмите ☆. -
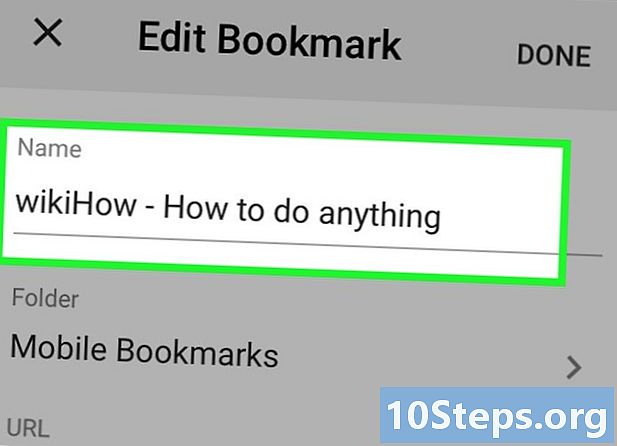
Редактировать детали любимого. Вы можете изменить имя, адрес и выбрать папку для нового фаворита. При выборе папки вы можете нажать Новая папка создать новую папку в текущей папке.- пресс запись когда любимый тебе подходит.
-
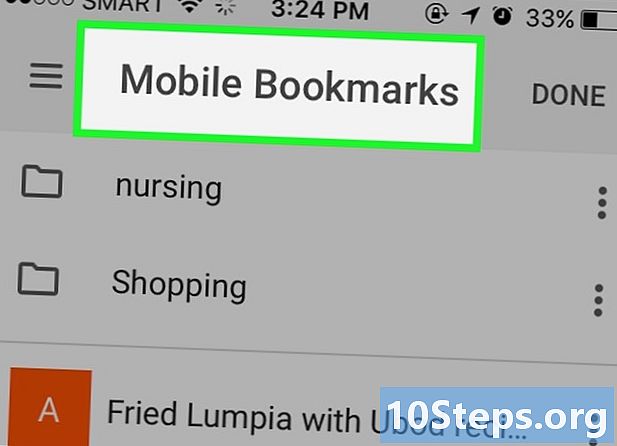
Проверьте все ваши любимые. Вы можете открыть вкладку со всеми вашими избранными.- Нажмите кнопку меню (⋮), а затем нажмите избранное.
- Просмотрите папки, нажав на них в верхней части экрана.
- Нажмите и удерживайте избранное, чтобы просмотреть его меню. Вы можете открыть избранное, отредактировать или удалить его.
Метод 3 из 3: Используйте Firefox
-
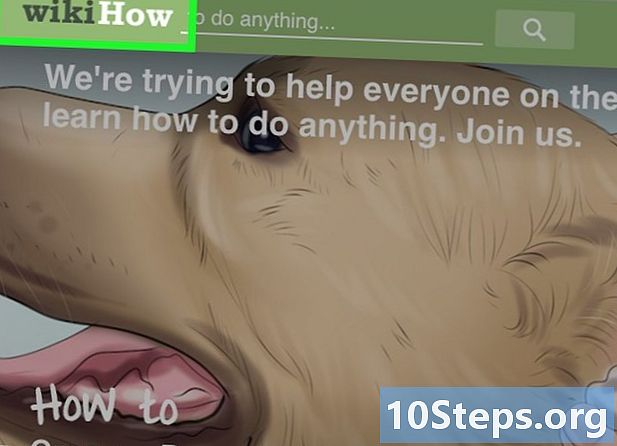
Откройте страницу, которую вы хотите добавить в избранное. -
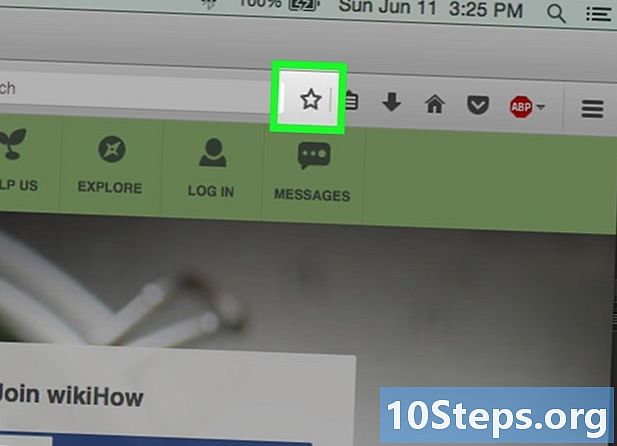
Нажмите кнопку next рядом с панелью поиска. Звезда станет синей и будет добавлена в избранное. Вы также можете нажать Ctrl / ⌘ Cmd+D. -
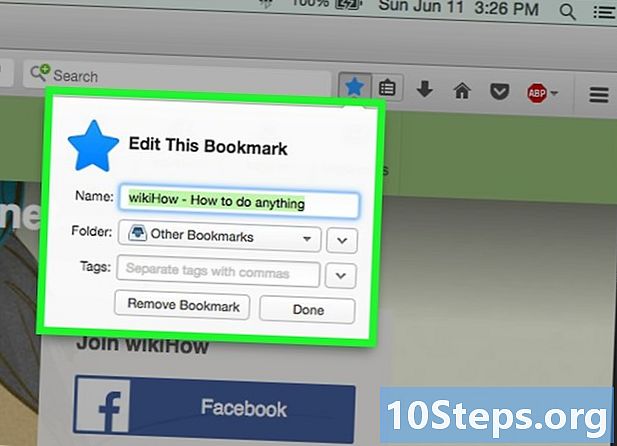
Нажмите ★, чтобы открыть любимые детали. Из этого окна можно изменить это избранное несколькими способами:- изменить имя избранного, которое по умолчанию совпадает с заголовком страницы;
- выберите папку для избранного, выбрав опцию в раскрывающемся меню. Создайте новую папку, нажав кнопку and, а затем нажмите «Новая папка»;
- добавить теги в избранное Firefox предлагает вам пометить ваши любимые слова или короткие предложения. Затем вы можете найти ваши любимые позже с помощью этих тегов. Нажмите кнопку to, чтобы просмотреть все ваши ярлыки.
-
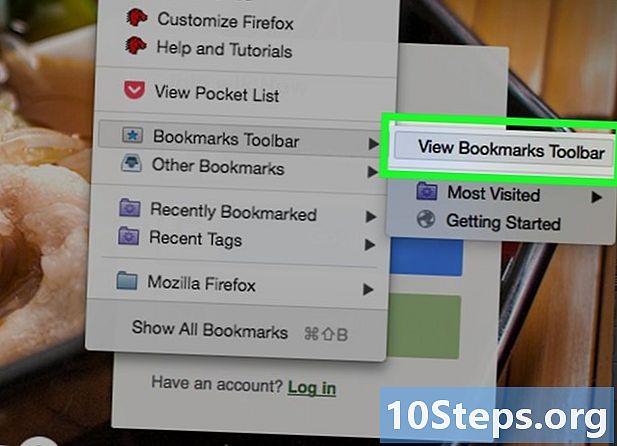
Отобразить панель закладок. Панель избранного - это быстрое решение для доступа к вашим наиболее важным избранным. Появляется под адресной строкой. Нажмите на буфер обмена рядом с панелью поиска, выберите Персональная панель закладокзатем нажмите Показать все ваши закладки активировать или деактивировать его.- Если отображается панель избранного, вы можете перетащить значок веб-сайта прямо на панель, чтобы быстро добавить его в избранное.
-
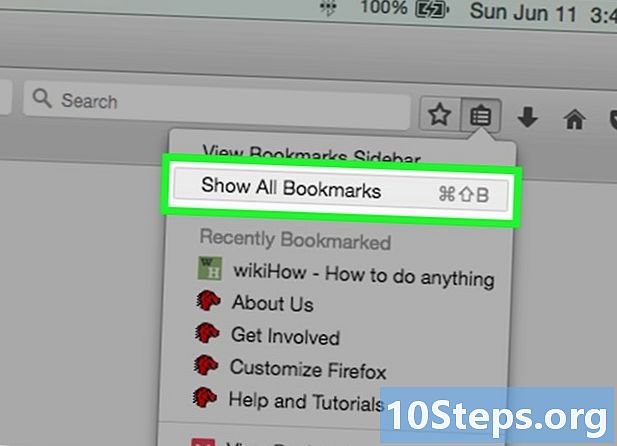
Организуйте свои любимые. Вы можете открыть окно библиотеки, чтобы управлять всеми вашими избранными. Нажмите на буфер обмена и выберите Посмотреть все закладки открыть библиотеку в разделе «Все закладки».- Нажмите и перетащите избранное, чтобы переместить его. Вы можете выбрать несколько избранных, удерживая клавишу Ctrl (Windows) или заказ (Mac) нажал и нажал на каждые два.
- Щелкните правой кнопкой мыши и выберите Новая папка создать новую папку, где вы будете оценивать ваши любимые. Папка будет создана в вашем текущем местоположении.
- Удалить избранное, щелкнув правой кнопкой мыши и выбрав удалить, Вы можете удалить несколько избранных одновременно, если выбрали их все.
Метод 4 из 4: Попробуйте с Firefox (Mobile)
-
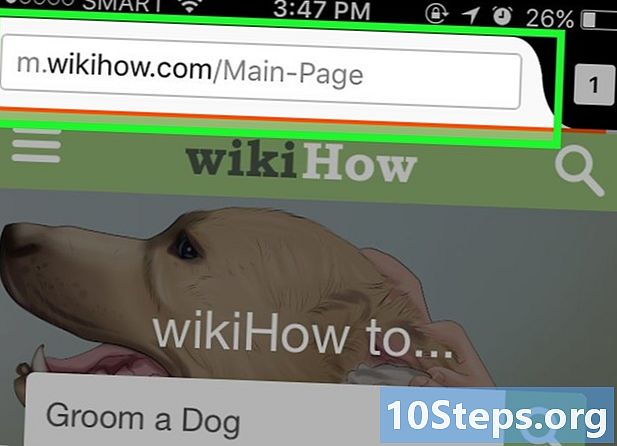
Откройте страницу, которую вы хотите добавить в избранное. -
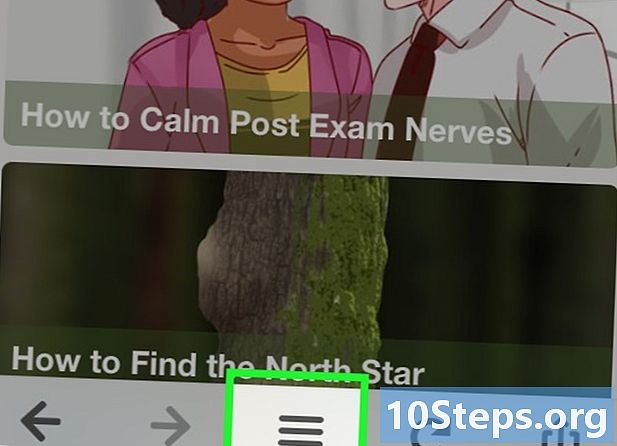
Нажмите кнопку меню (⋮), а затем нажмите ☆. Если вы не видите ⋮, возможно, вам придется немного переместиться вниз по странице. -
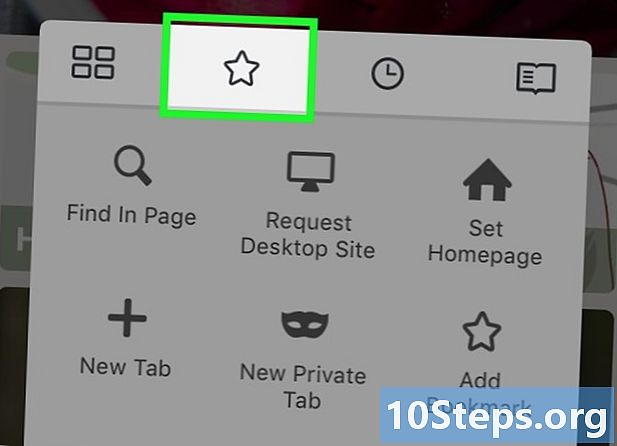
Откройте новую вкладку для просмотра избранных. Проведите пальцем влево или вправо, пока не откроете раздел избранное. -
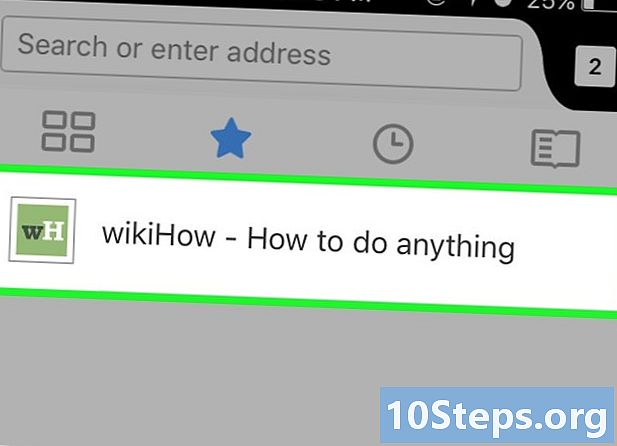
Редактировать любимый, нажав на него. Удерживая позицию, удерживая нажатой, выберите «Редактировать». Это позволит вам изменить имя, адрес и добавить ключевые слова, которые помогут вам найти его в будущих исследованиях.
Метод 5 из 5: Использование Internet Explorer
-
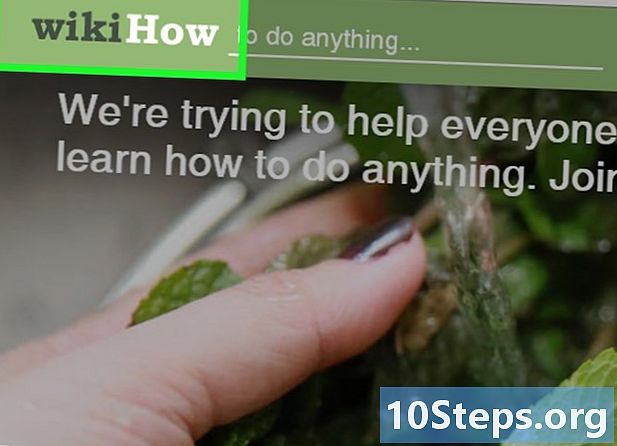
Откройте страницу, которую вы хотите добавить в избранное. -
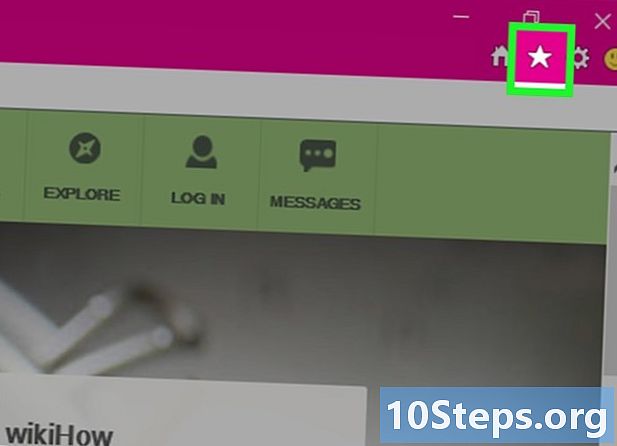
Нажмите кнопку in в правом верхнем углу. Нажмите кнопку Добавить в избранное. Если вы не видите кнопку,, нажмите избранное → Добавить в избранное.- Вы также можете нажать Ctrl+D.
-
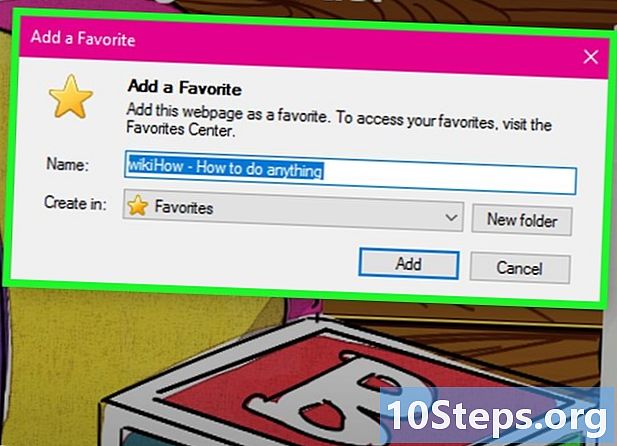
Редактировать детали любимого. Вы можете изменить заголовок избранного и выбрать папку, где его сохранить. Нажмите «Новая папка», чтобы создать новую папку в текущей папке.- Нажмите «Добавить», когда закладка подходит именно вам.
-
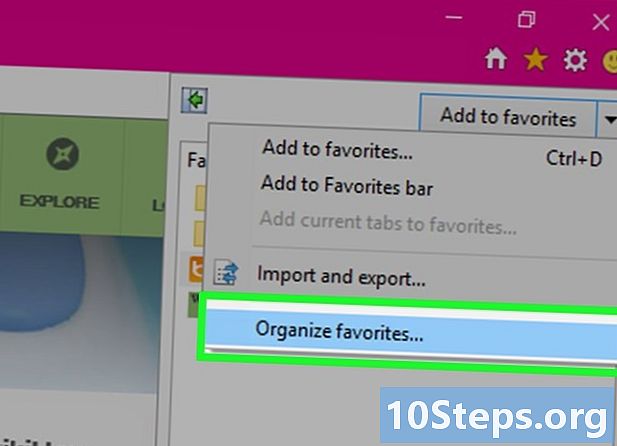
Организуйте свои любимые. Если у вас есть много избранного, вы можете использовать Менеджер избранного для сортировки и сохранения их. Нажмите на меню избранное и выберите Организовать избранное, Если меню «Избранное» не появилось, нажмите Alt.- Нажмите и перетащите избранное, чтобы переместить его в другую папку. Вы также можете перетащить папки в другие папки.
- Щелкните правой кнопкой мыши на закладке или папке и выберите удалить удалить его. Все избранные в удаленной папке также будут удалены.
Метод 6 из 6: Попробуйте с Internet Explorer 11 (Mobile)
-
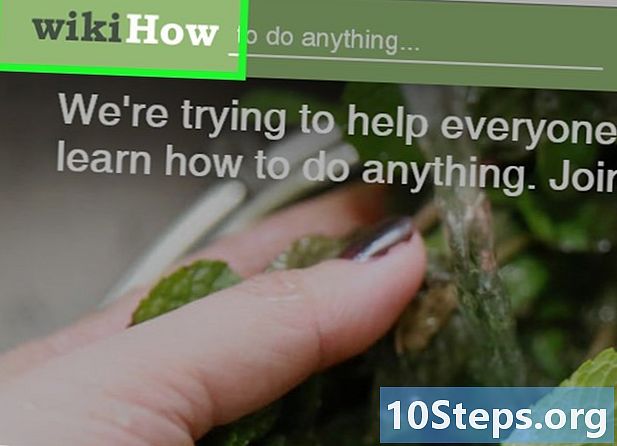
Откройте страницу, которую вы хотите добавить в избранное. -
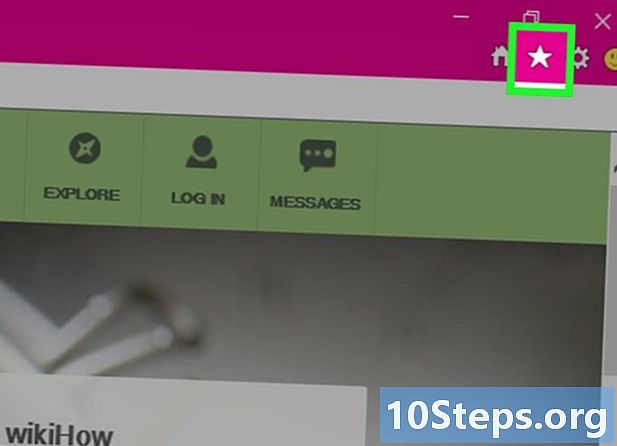
Нажмите кнопку избранное. Вы также можете нажать на нее в адресной строке. Если адресная строка не появляется, проведите вверх от нижней части экрана или нажмите на панель внизу. -
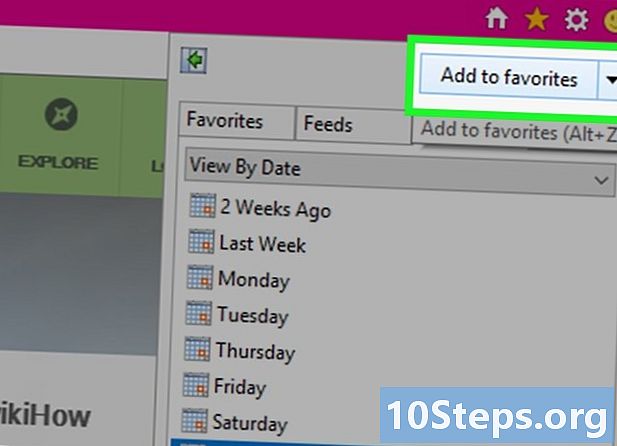
Нажмите на кнопку Добавить в избранное. Вы можете найти его в правом верхнем углу панели избранного.- Вы также можете нажать Ctrl+D если у вас есть клавиатура
-
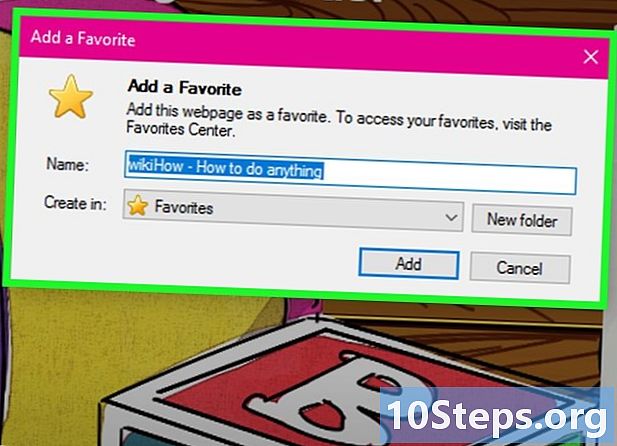
Редактировать детали любимого. Затем нажмите или нажмите на кнопку добавлять, Вы можете изменить имя избранного и выбрать папку, где его сохранить из раскрывающегося меню. -
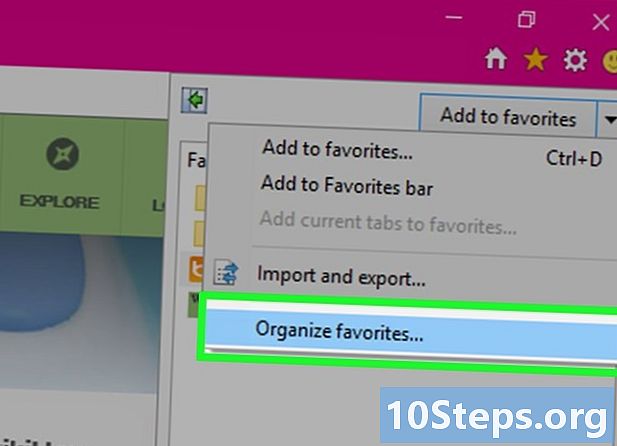
Организуйте свои любимые. Вы можете отобразить все ваши любимые в панели избранного. Нажмите на имя папки в верхней части панели и удерживайте ее, чтобы выбрать другую папку.- Нажмите и удерживайте закладку или щелкните правой кнопкой мыши, чтобы открыть меню, которое позволит вам удалить закладку.
- выбрать изменение в меню, чтобы переименовать избранное или переместить его в другую папку.
Метод 7 из 7: Использование Safari
-
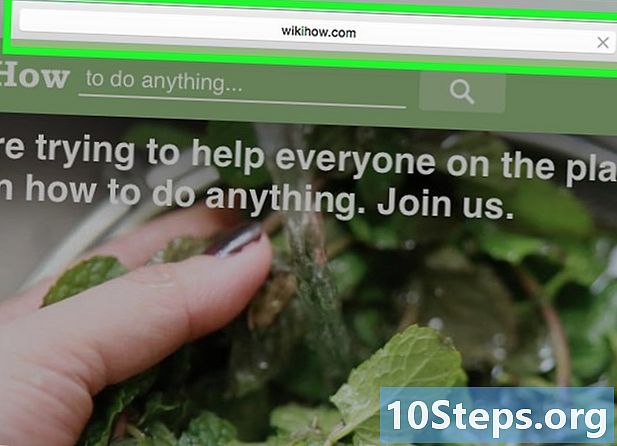
Перейти на сайт, который вы хотите добавить в избранное. -
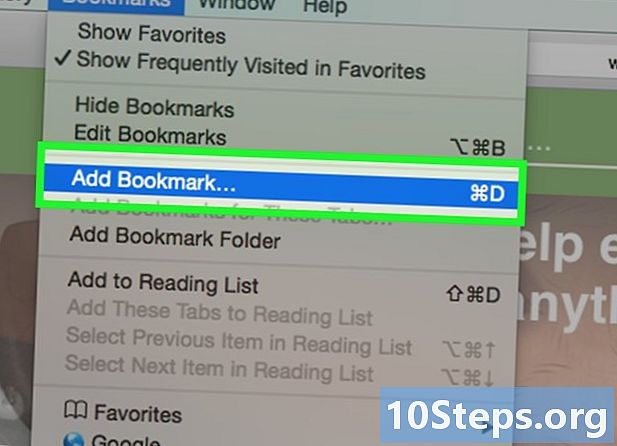
Нажмите на избранное → Добавить в избранное. Вы также можете нажать ⌘ команда+D. -
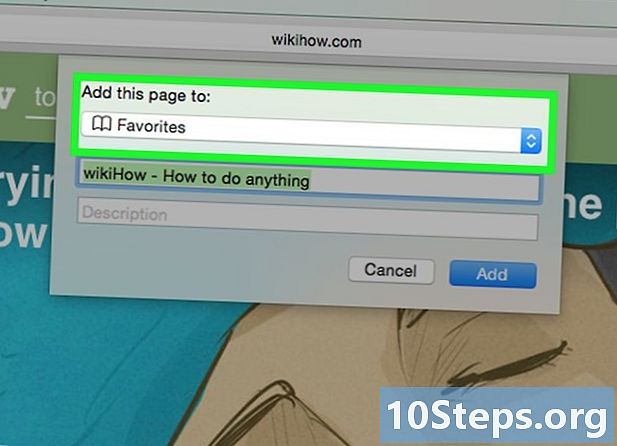
Выберите место для любимой. Появившееся меню позволит вам выбрать папку, в которую вы хотите сохранить свою любимую. Вы можете добавить его в любую из ваших папок или на панель избранного. -
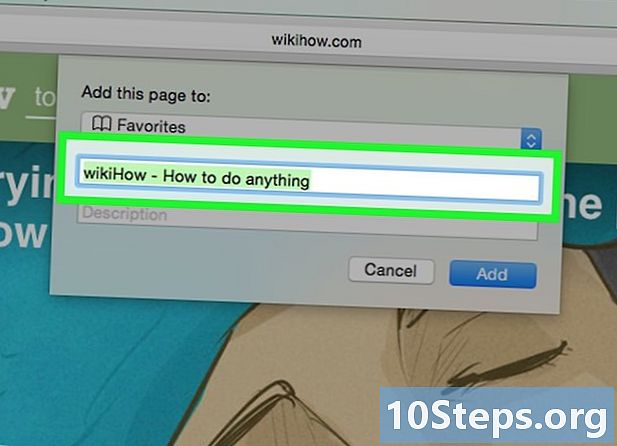
Дайте любимому имя и сохраните его. По умолчанию избранное будет иметь имя, идентичное названию страницы. Вы можете изменить заголовок перед сохранением избранного. Нажмите кнопку Добавить, когда вы будете удовлетворены местоположением и названием. -
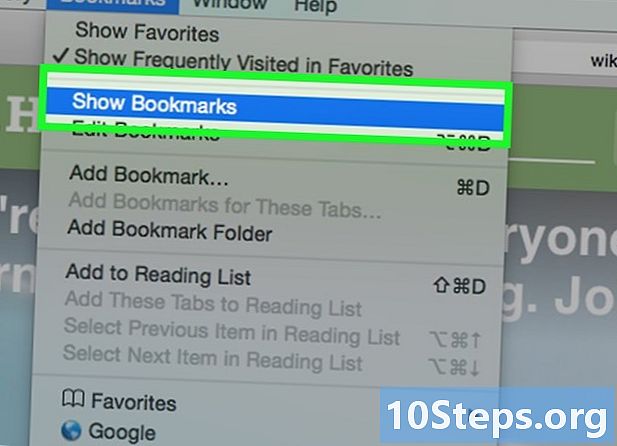
Организуйте свои любимые. Если у вас много избранных, вы можете управлять ими и организовывать их с помощью менеджера избранных. Нажмите на избранное → Показать избранное или нажмите ⌘ команда+⌥ вариант+сдвиг открыть менеджер избранного.- Создайте новую папку, нажав избранное → Добавить папку избранногоили нажмите клавишу сдвиг+⌥ вариант+N.
- Переместите избранное, нажав на него и перетащив его. Вы можете выбрать несколько избранных сейчас заказ нажал и нажал на каждые два.
- Удалить избранное, щелкнув правой кнопкой мыши и выбрав удалить.
-
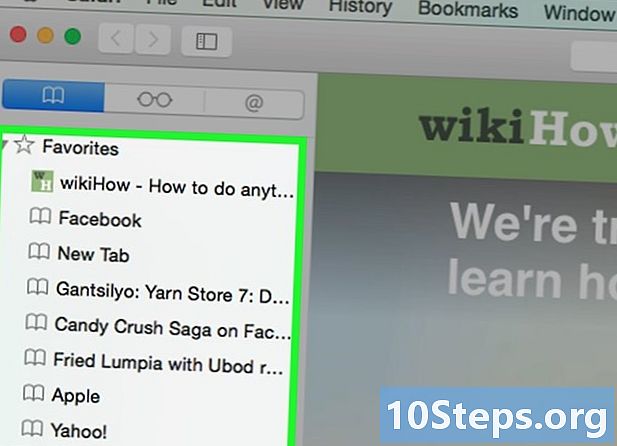
Откройте боковую панель избранного. Боковая панель позволяет быстро просматривать все ваши избранные и папки при просмотре веб-сайта. Нажмите на дисплей → Показать боковую панель избранногоили нажмите клавиши
Ctrl+⌘ Cmd+1 .
Метод 8 из 4: Сделайте тест с Safari (iOS)
-
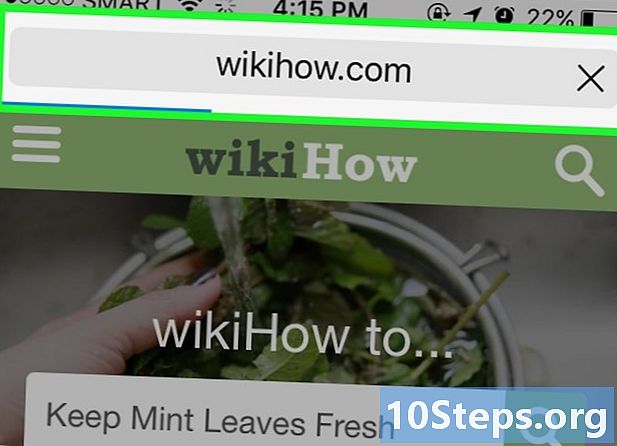
Откройте веб-страницу, которую вы хотите добавить в избранное. -
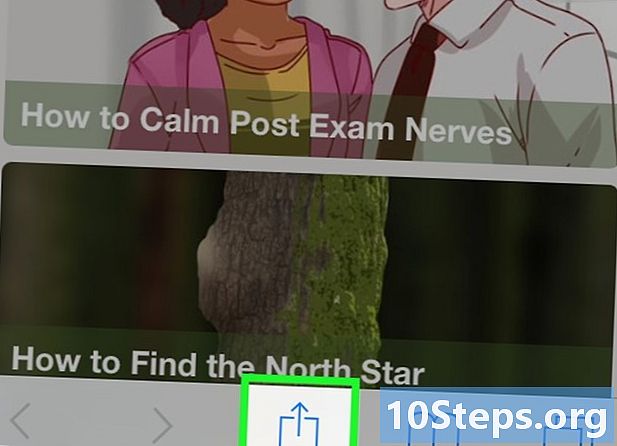
Нажмите кнопку «Поделиться» в нижней части экрана. -
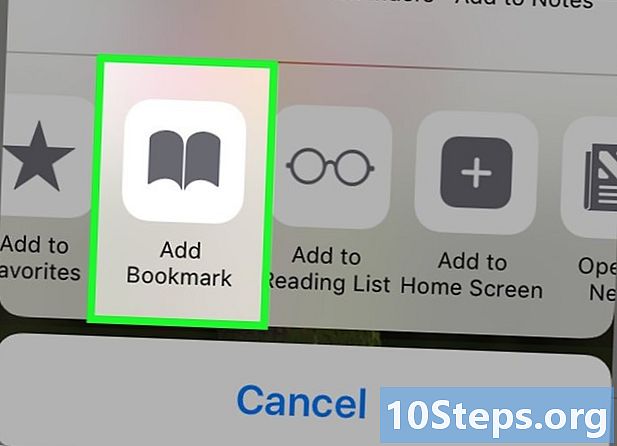
выбрать Добавить в избранное в окне, которое отображается. -
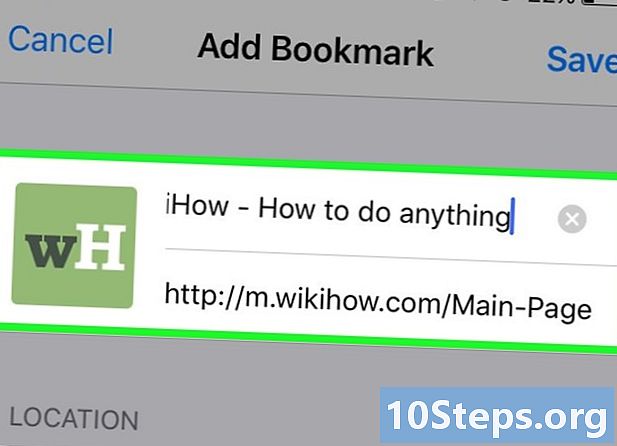
Отредактируйте детали ваших избранных. Вы можете изменить название закладки, а также точный адрес целевой страницы. Вы также можете нажать опцию лизинг выбрать, где сохранить свой любимый.- пресс запись когда твой любимый тебе подходит.
Метод 9 из 9: Использование Opera
-
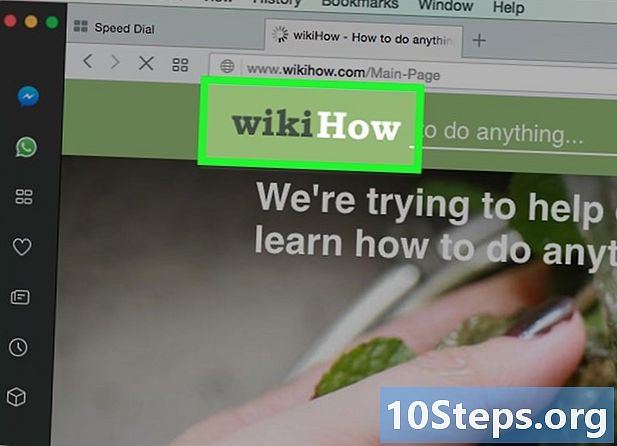
Перейти на сайт, который вы хотите добавить в избранное. -
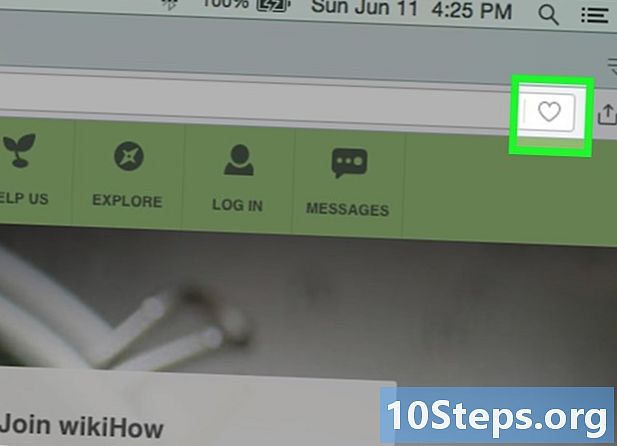
Нажмите кнопку to справа от адресной строки. -
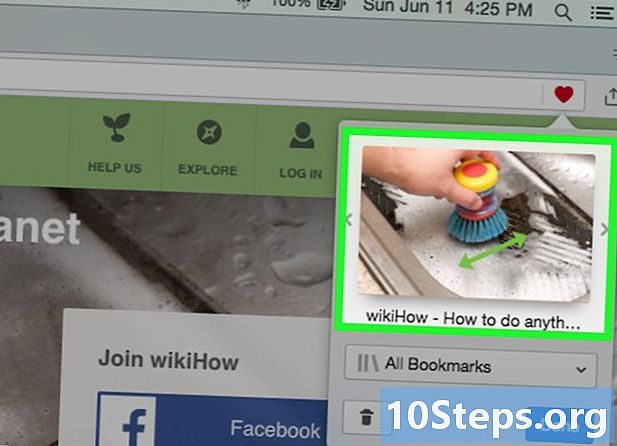
Выберите изображение для любимой. Opera позволяет выбрать изображение, которое будет связано с избранным. Вы сможете выбрать определенное изображение на странице или скриншот всей страницы. Нажмите на кнопки < и > прокручивать изображения. -
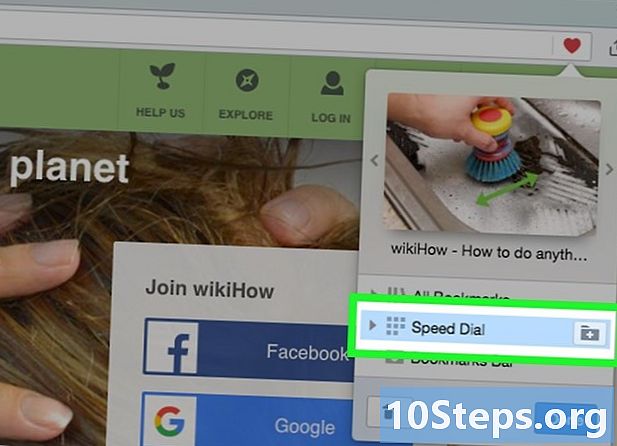
Добавьте страницу в свой быстрый набор. Функция быстрого набора - это набор страниц, которые вы посещаете очень часто и который по умолчанию отображается на странице «Новая вкладка». Нажмите кнопку «Быстрый набор» в правом верхнем углу окна «Избранное», чтобы добавить его в список «Быстрый набор». -
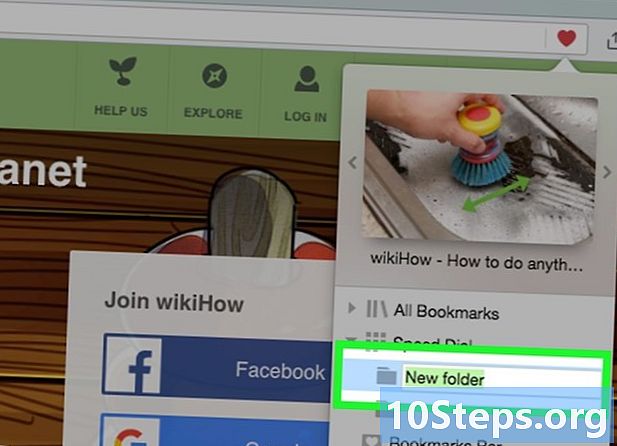
Выберите папку для избранного. Нажмите на папку в нижней части окна, чтобы выбрать папку, где сохранить избранное. По умолчанию он будет сохранен в папке «Unsorted Favorites». -
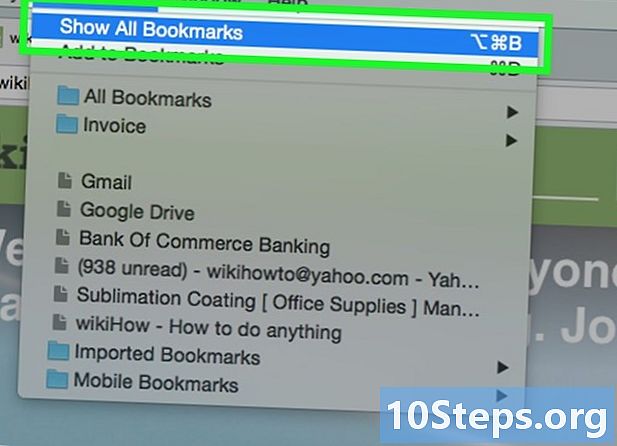
Посмотреть все ваши любимые. Вы можете открыть новую вкладку со всеми вашими избранными и избранными папками. Нажмите на меню опера и выберите избранное → Просмотреть все избранноеили нажмите Ctrl+сдвиг+В.- Нажмите и перетащите избранное, чтобы изменить его. Вы можете выбрать несколько избранного одновременно, создав прямоугольник выбора вокруг избранного, который вы выбрали, или нажав кнопку ✓, которая появляется, когда вы наводите курсор на избранное.