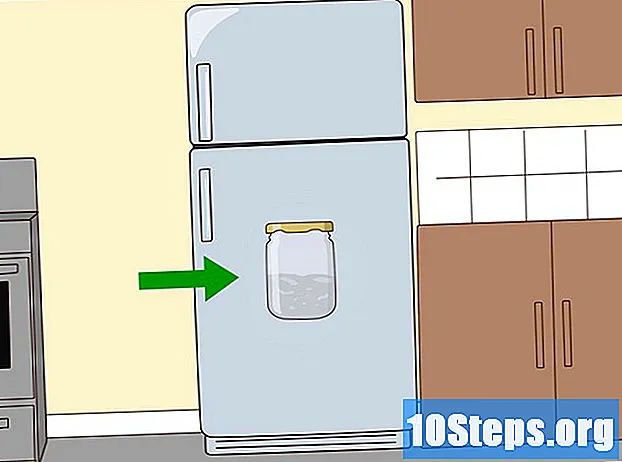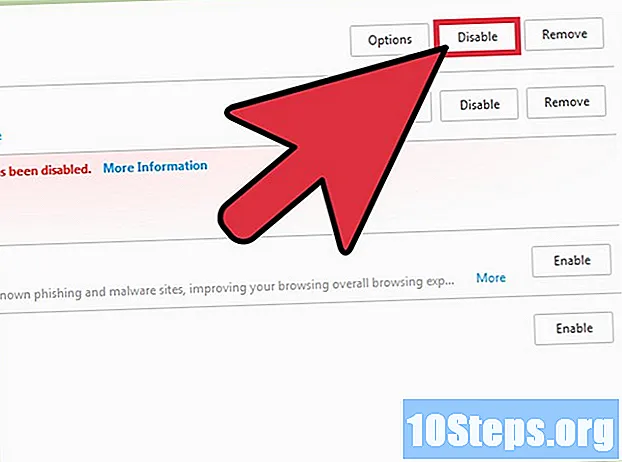Содержание
- этапы
- Часть 1 Доступ к роутеру в Windows
- Часть 2 Доступ к маршрутизатору в Mac OS X
- Часть 3 Перенаправление порта
По очевидным причинам безопасности неиспользуемые порты на маршрутизаторе закрыты. Однако вам, вероятно, потребуется открыть один из этих портов для того или иного приложения, онлайн-игры, для работы. Другие приложения, которым требуются порты, включают серверы, клиенты BitTorrent ... С того момента, как вы открываете порт на маршрутизаторе, вы разрешаете доступ к вашей сети, и если приложение исходит от злоумышленников, оно может стать началом катастрофа!
этапы
Часть 1 Доступ к роутеру в Windows
- Проверьте, что вы подключены к Интернету. Чтобы получить доступ к странице конфигурации маршрутизатора, у вас должно быть подключение к Интернету, как для получения IP-адреса вашего компьютера, так и для подключения к маршрутизатору.
- Открыть меню начало (

). Нажмите на логотип Windows в левом нижнем углу экрана. - Откройте настройки (

). Нажмите на значок шестеренки в левом нижнем углу стартового окна. Окно настроек отображается на экране. - Нажмите на Сеть и интернет (

). В середине окна иконка представляет собой земной шар с полосами черт. - Нажмите на Просмотр свойств вашей сети. Эта ссылка почти внизу страницы.
- Возможно, вам придется прокрутить вниз, чтобы увидеть ссылку.
- Прокрутите вниз до рубрики Wi-Fi. В какой-то момент это будет справа от упоминания имя.
- Найти заголовок Шлюз по умолчанию. Этот вариант находится в нижней половине игры Wi-Fi.
- Получить ссылку на шлюз по умолчанию. Серия из четырех чисел справа от упоминания Шлюз по умолчанию это адрес вашего роутера.
-
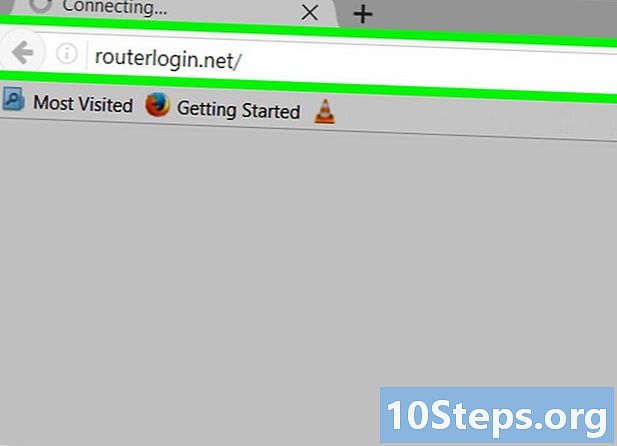
Откройте страницу конфигурации маршрутизатора. Запустите свой обычный интернет-браузер и введите или вставьте в адресную строку ссылку на шлюз по умолчанию, затем подтвердите ввод с помощью ключа. запись.- Итак, если вы обнаружили, что шлюз по умолчанию имеет в качестве адреса 192.168.1.1, вы бы набрали 192.168.1.1 в адресной строке.
-
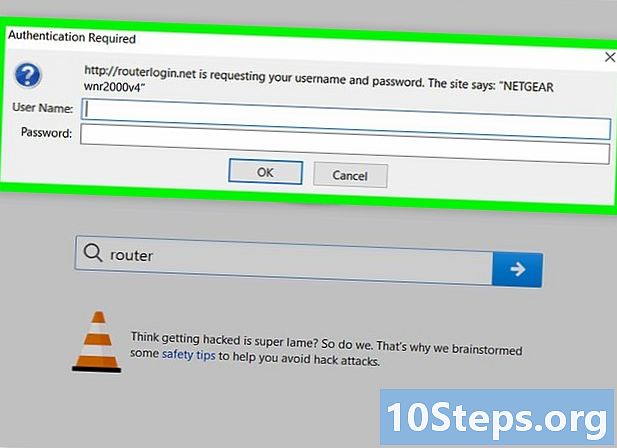
Введите ваше имя пользователя и пароль. Если вы установили параметры безопасности во время установки вашего маршрутизатора, вы создали идентификатор вместе с паролем. Настало время набрать их в этой точке процедуры, в противном случае введите идентификаторы по умолчанию, определенные конструктором.- С роутером Linksysтип админ как имя пользователя и как пароль.
- С роутером Netgearтип админ в качестве имени пользователя и пароль как пароль.
- Чтобы найти имя пользователя и пароль, см. Руководство, прилагаемое к маршрутизатору.
- Если вы потеряли свою регистрационную информацию, все, что вам нужно сделать, это вернуться к настройкам маршрутизатора.
- Имя пользователя и пароль вашего роутера обычно написаны на наклейке на устройстве.
- Дождитесь загрузки страницы конфигурации. Когда это будет сделано, вы можете перейти к переадресации портов.
Часть 2 Доступ к маршрутизатору в Mac OS X
- Проверьте, что вы подключены к Интернету. Чтобы получить доступ к странице конфигурации маршрутизатора, у вас должно быть подключение к Интернету, как для получения IP-адреса вашего компьютера, так и для подключения к маршрутизатору.
- Открыть меню яблоко (

). Нажмите на логотип Apple в дальнем левом углу панели общего меню. Появится раскрывающееся меню. - Нажмите на Системные настройки .... Это второй вариант меню яблоко, Откроется окно настроек.
- Нажмите на сеть. Licone - это глобус с белыми линиями на третьей строке предпочтений. Новое окно появляется на экране.
- Нажмите на передовой. Кнопка находится в правом нижнем углу окна. Окно conuel тогда появляется.
- Нажмите на вкладку TCP / IP. Это вторая верхняя вкладка слева.
- Получите правильный набор чисел. Это тот, что справа от упоминания маршрутизатор : это просто адрес роутера.
- Откройте страницу конфигурации маршрутизатора. Запустите свой обычный интернет-браузер и введите или вставьте в адресную строку ссылку на шлюз по умолчанию, затем подтвердите ввод с помощью ключа. запись.
- Итак, если вы обнаружили, что шлюз по умолчанию имеет в качестве адреса 192.168.1.1, вы бы набрали 192.168.1.1 в адресной строке.
- Введите ваше имя пользователя и пароль. Если вы установили параметры безопасности во время установки вашего маршрутизатора, вы создали идентификатор вместе с паролем. Настало время набрать их в этой точке процедуры, в противном случае введите идентификаторы по умолчанию, определенные конструктором.
- С роутером Linksysтип админ как имя пользователя и как пароль.
- С роутером Netgearтип админ как имя пользователя и пароль как пароль.
- Чтобы найти имя пользователя и пароль, см. Руководство, прилагаемое к маршрутизатору.
- Если вы потеряли свою регистрационную информацию, все, что вам нужно сделать, это вернуться к настройкам маршрутизатора.
- Имя пользователя и пароль вашего роутера обычно написаны на наклейке на устройстве.
- Дождитесь загрузки страницы конфигурации. Когда это будет сделано, вы можете перейти к переадресации портов.
Часть 3 Перенаправление порта
- Понять, что такое интерфейс маршрутизатора. У каждого производителя есть своя страница конфигурации, даже если настройки одинаковы во всех случаях. Если в любой момент вы потерялись, не стесняйтесь обращаться к документации (на бумаге или в Интернете) маршрутизатора.
- Итак, для маршрутизатора Linksys, в Googleвведите запрос переадресация портов Linksys и вы добавите ссылку на маршрутизатор, который принадлежит вам. Нет сомнений, что вы найдете всю необходимую документацию.
- Со здравым смыслом вы должны оказаться на странице конфигурации маршрутизатора, независимо от марки. В любом случае все настройки возможны. Приложив немного терпения, вы должны найти заголовок или меню, которое вы ищете (часть передовойнапример).
-
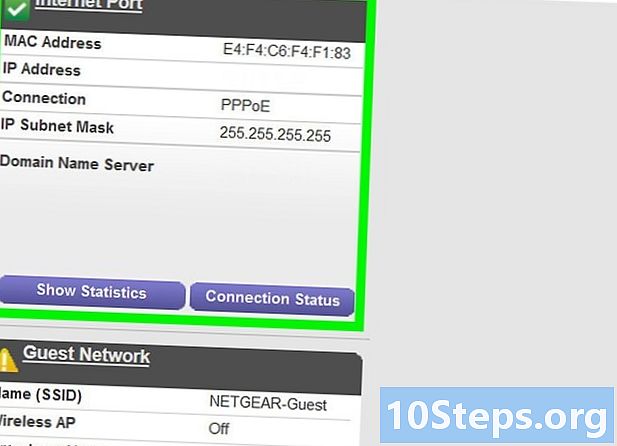
Найдите тему переадресации портов. У каждого производителя разные темы, но они касаются одинаковых настроек. Итак, ищите рубрику Переадресация портов или приложений, Игры, брандмауэр, Виртуальные серверы или даже Протокол защиты.- Чаще всего слово «порт» присутствует.
- Если вы ничего не можете найти, посмотрите на расширенные настройки, вы должны найти переадресацию портов в подзаголовке.
-
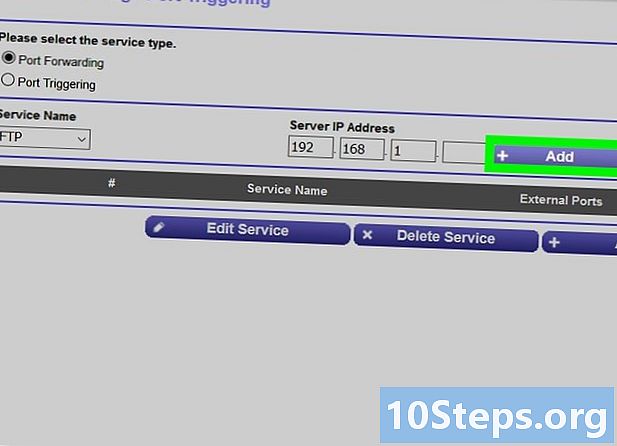
Найти заранее установленную запись. Наиболее распространенные на рынке маршрутизаторы упрощают вашу жизнь, предлагая заранее установленные порты для основных приложений. Чтобы открыть такой порт, просто выберите его в списке, затем подтвердите свой выбор, нажав на сохранить.- Среди этих выделенных портов у вас есть одна из игр Minecraft, На всех основных маршрутизаторах вы найдете предустановленную запись.
-
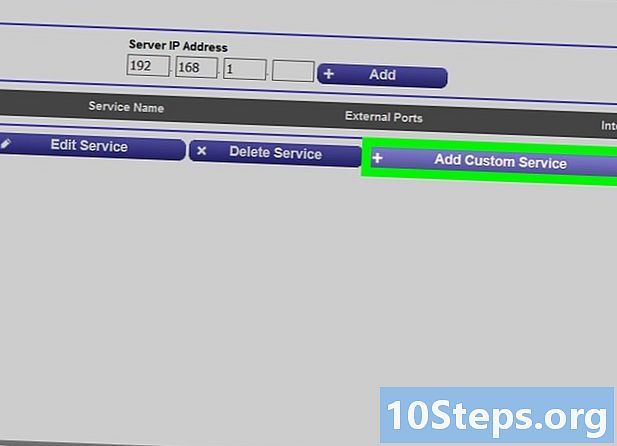
Создать пользовательскую запись. Для программы, которой нет в списке, создайте запись, которая откроет выбранный вами порт. Процедура варьируется от маршрутизатора к маршрутизатору, но запрашиваемая информация почти всегда одинакова.- В части имя или описаниевведите название вашей программы (здесь, Minecraft). Это не обязательно, но полезно, когда нужно найти правила перенаправления разных портов.
- В части протоколу вас есть выбор между TCP, UDP или TCP / UDP, Если вы не знаете, что выбрать, выберите последний вариант.
- В части Входящий трафик или Начальный порт : введите номер порта, который нужно открыть, и убедитесь, что он еще не используется другим приложением.
- В части частный или Конечный портвведите номер порта еще раз. Если вы новичок в порте, заполнение на этом заканчивается, но если вы хотите диапазон портов, введите номер наибольшего порта. Если вы хотите десять портов и набрали 23 в качестве начального порта, введите 33, чтобы у вас было открыто 11 портов.
-
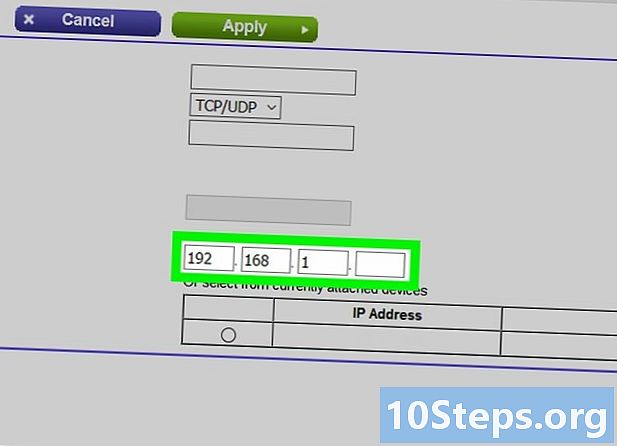
Введите частный IP-адрес вашего компьютера. Надо набрать в поле IP-адрес, Чтобы найти этот частный адрес, обратитесь к этой статье, если вы используете Windows, или эту статью, если вы используете Mac OS.- Некоторые маршрутизаторы автоматически получают IP-адрес и непосредственно заполняют поле. Если это так, перейдите к следующему шагу.
-
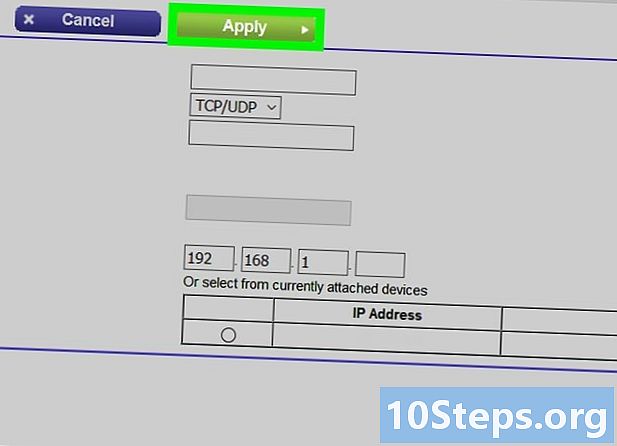
Сохраните изменения. В зависимости от случая, нажмите запись или применять, Также возможно, что вас попросят перезагрузить маршрутизатор: сделайте это.- На линии переадресации портов вы должны, если это не сделано по умолчанию, установить флажок активированный или Ok.