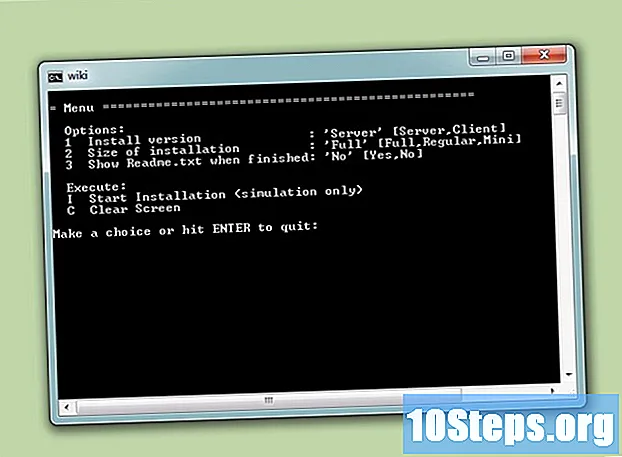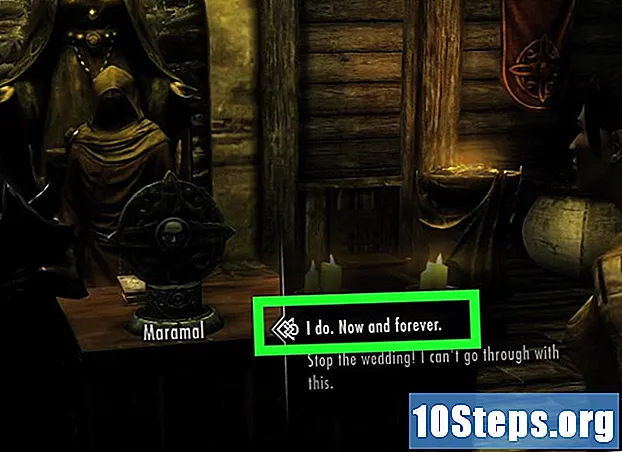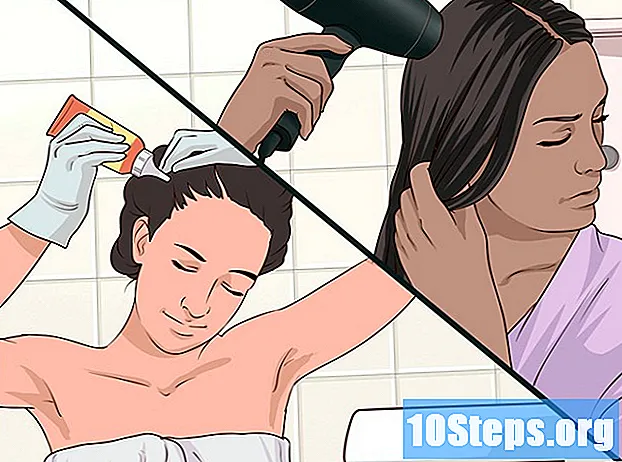Содержание
- этапы
- Метод 1 из 3: Настройте Bluetooth на устройстве Mac
- Метод 2 из 3: Настройте Bluetooth на устройстве Windows
- Метод 3 из 3: Настройте Bluetooth на устройстве Android
Технология Bluetooth была представлена как беспроводная альтернатива кабелям для передачи данных и была разработана компанией Ericsson, шведской компьютерной и беспроводной компанией. С момента своего появления функциональность Bluetooth была добавлена к растущему числу устройств и компонентов. Хотя установить Bluetooth не особенно сложно, процессы для устройств, использующих Windows, Mac или Android, немного отличаются. Есть только несколько шагов, которые нужно выполнить, если вы хотите установить Bluetooth на собственном устройстве.
этапы
Метод 1 из 3: Настройте Bluetooth на устройстве Mac
-
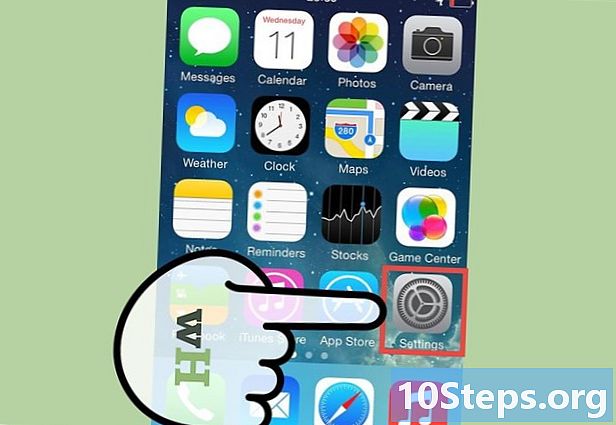
Убедитесь, что устройство и / или компонент совместимы с технологией Bluetooth.- Сначала проверьте упаковку новых устройств или компонентов.
- Если Macbook оснащен Bluetooth, в строке меню должен быть значок Bluetooth.
- Вы также можете выбрать «Системные настройки» в меню Apple. В разделе «Просмотр» должна быть возможность включить Bluetooth, если устройство имеет эту функцию.
-
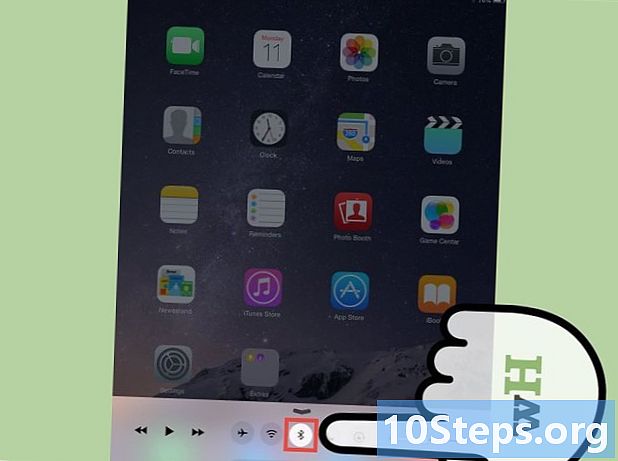
Нажмите значок Bluetooth в строке меню.- Если вы уже находитесь в папке «Системные настройки» (или значок Bluetooth отсутствует в строке меню), нажмите «Просмотр», а затем «Bluetooth».
-
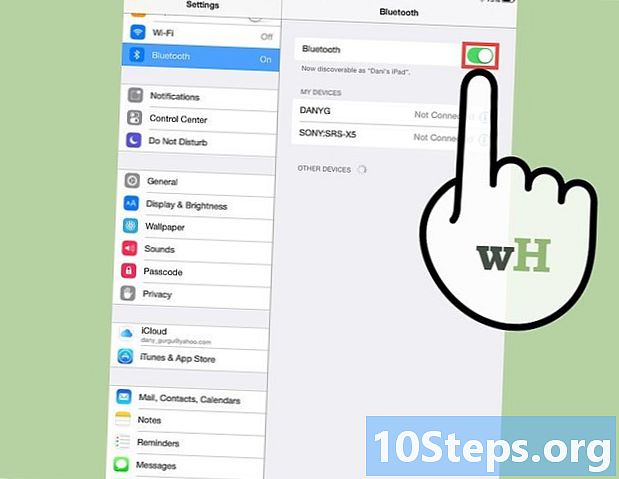
Установите устройство и / или компонент для обнаружения. В меню Bluetooth установите флажок «Вкл.», Чтобы включить Bluetooth. Затем нажмите на поле с надписью «Detectable», чтобы начать отправку беспроводных сигналов от данного устройства на близлежащие беспроводные приемники. Это позволит устройствам и компонентам обнаруживать друг друга.- Возможно, вам придется перезапустить компонент, который вы пытаетесь подключить. Многие компоненты обнаруживаются только в первые несколько минут после их запуска.
-
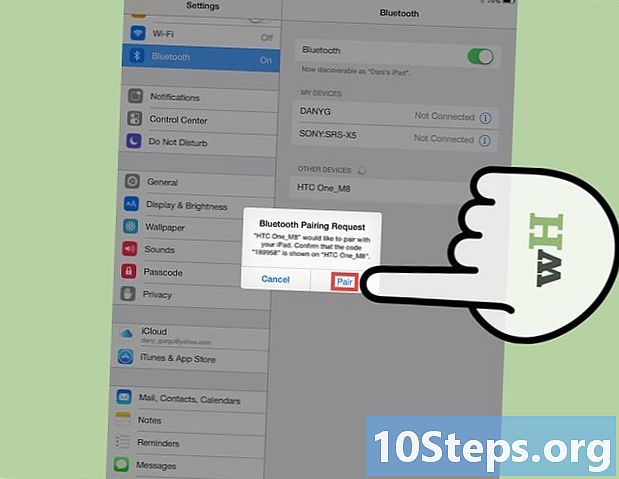
Сопряжение устройств. В меню Bluetooth выберите компонент / устройство, которое вы хотите связать с вашим компьютером.- Вас могут попросить использовать код для сопряжения двух устройств (например, компьютера, телефона или планшета). Код - это временный пароль, созданный пользователем. Вам будет предложено настроить код при попытке сопряжения одного устройства с другим, а затем вам потребуется ввести тот же код на втором устройстве для завершения сопряжения.
Метод 2 из 3: Настройте Bluetooth на устройстве Windows
-
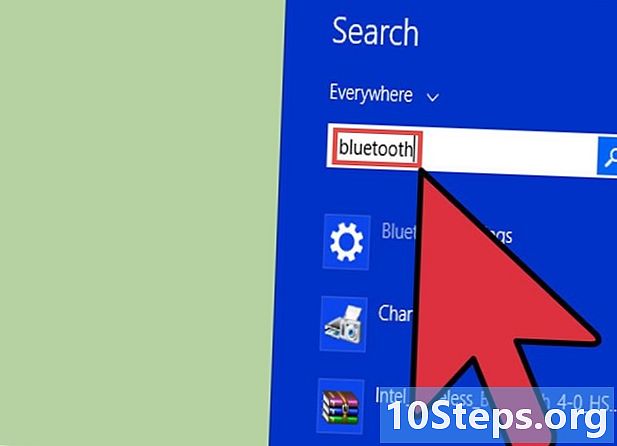
Проверьте, поддерживают ли устройства и / или компоненты Bluetooth.- Сначала проверьте упаковку новых устройств или компонентов.
- На вашем компьютере откройте меню чудо-кнопок, сдвинув ползунок вправо от экрана. Нажмите на поле поиска, затем введите «Bluetooth». Если ваше устройство оснащено Bluetooth, для поиска необходимо найти меню «Настройки Bluetooth» и, возможно, другие параметры Bluetooth.
-
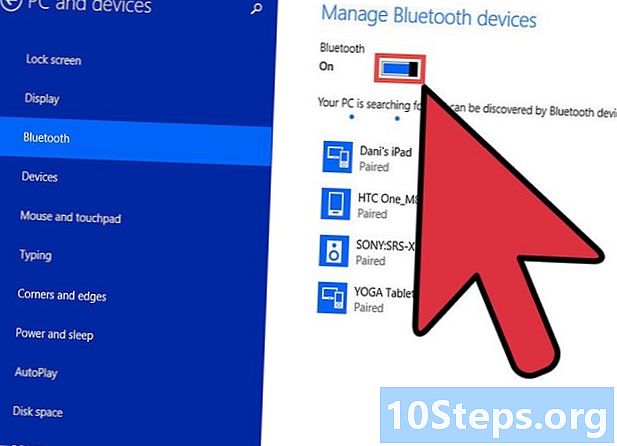
Убедитесь, что ваш Bluetooth включен. На вашем компьютере перейдите в меню чудо-кнопок в правой части экрана. Нажмите на поле поиска, затем введите «Bluetooth». Нажмите «Настройки Bluetooth» и переместите курсор на «Вкл.» (Если его там еще нет).- Если Bluetooth включен, ваш компьютер с Windows автоматически станет доступным для обнаружения.
- Возможно, вам придется перезапустить компонент, который вы пытаетесь подключить. Многие компоненты обнаруживаются только в течение первых нескольких минут после их запуска.
-
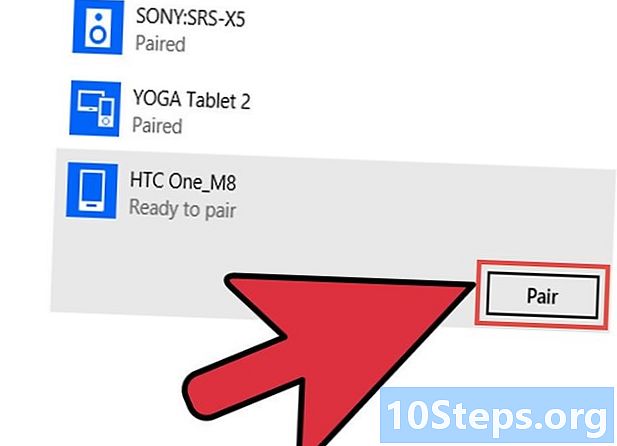
Сопряжение устройств. В меню настроек Bluetooth отобразится список обнаруженных устройств и компонентов. Выберите тот, который вы хотели бы связать с вашим ПК.- Windows может попросить вас ввести код ассоциации или PIN-код. Это будет код, который вы выбрали на другом устройстве (Windows не будет запрашивать у вас пароль).
Метод 3 из 3: Настройте Bluetooth на устройстве Android
-
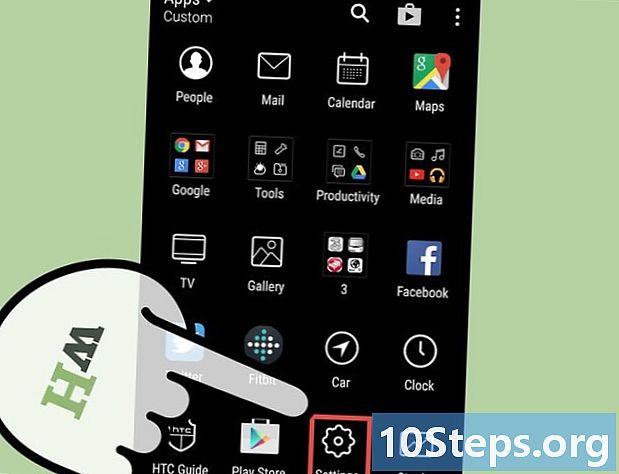
Войдите в меню «Настройки» вашего устройства Android.- Поскольку система Android имеет открытый исходный код и легко модифицируется, на многих моделях телефонов и планшетов могут появиться несколько разные версии. Некоторые из этих шагов могут отличаться от шагов, которые вы выполняете на своем собственном устройстве, но, как правило, эти различия являются лишь поверхностными. Например, вам может потребоваться сначала перейти к экрану «Меню», прежде чем вы сможете войти в «Настройки».
-
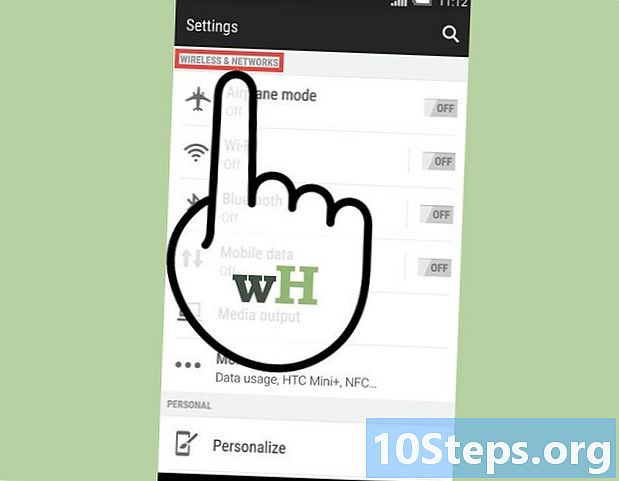
Выберите опцию «Беспроводные сети». -
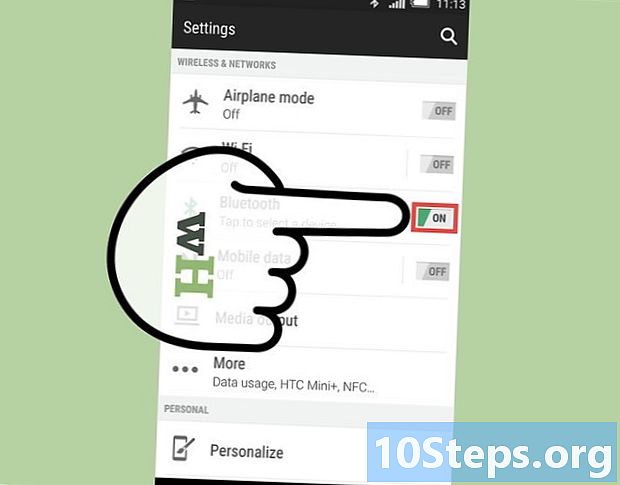
Включите Bluetooth. Там может быть поле со словом «Bluetooth» рядом с ним. Если в этом поле есть галочка, это означает, что ваш Bluetooth уже активирован. Если он пуст, проверьте его.- Если нет отдельной опции Bluetooth, вам может потребоваться включить ее, сначала выбрав «Настройки Bluetooth» в меню «Беспроводная связь и сеть».
-
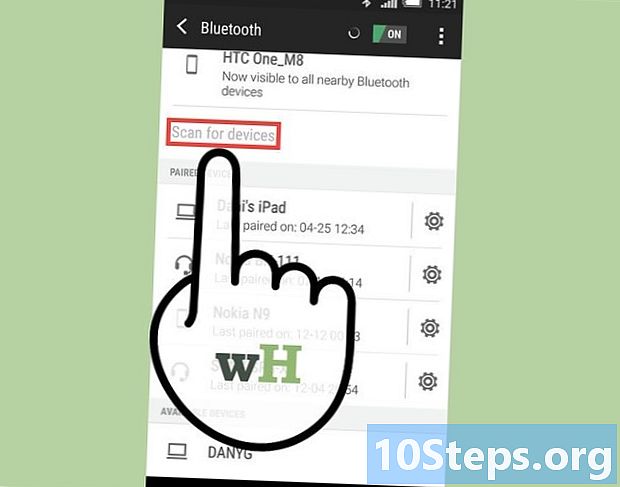
Выберите пункт «Настройки Bluetooth» в меню «Беспроводная сеть». Ваше устройство Android начнет сканирование на наличие обнаруживаемых устройств или компонентов Bluetooth.- Возможно, вам придется перезапустить компонент, который вы пытаетесь подключить. Многие компоненты могут быть обнаружены только в первые несколько минут после их запуска.
-
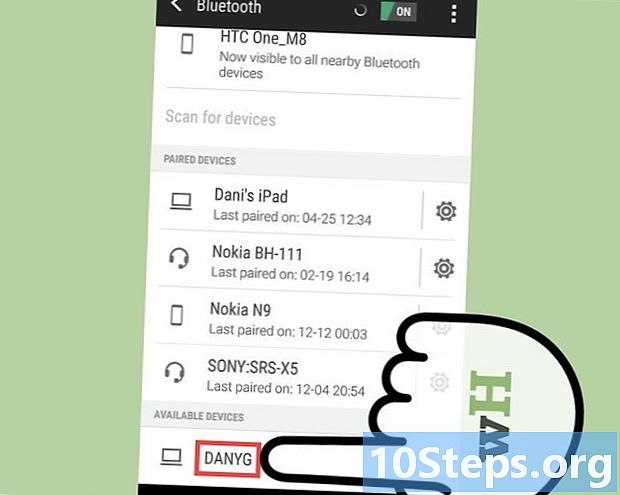
Определите и выберите устройство или компонент, который вы пытаетесь связать с устройством Android. Android отобразит список всех устройств Bluetooth и устройств, которые он может обнаружить, и их может быть больше одного. Убедитесь, что вы выбрали правильный. -
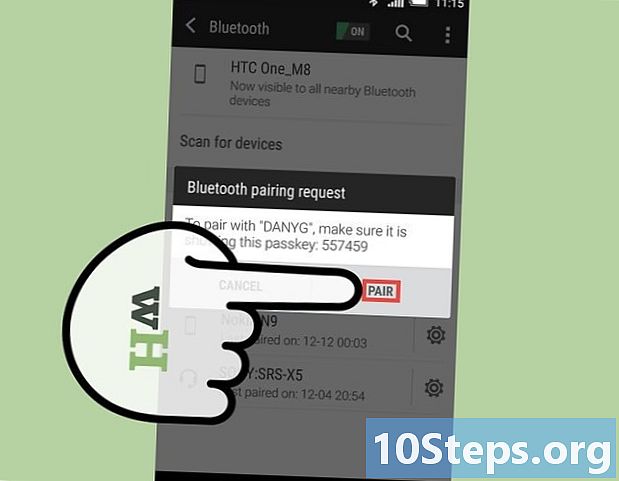
Сопряжение устройств. Введите код ассоциации (если требуется). Комбинация определенных устройств или компонентов требует использования кода. Например, если вы соединяете два телефона, вас могут попросить создать код ассоциации на одном из них, а затем ввести тот же код на втором.- Все устройства или компоненты не требуют создания или ввода кода ассоциации. Например, многие наушники или комплекты громкой связи не требуют использования кода.