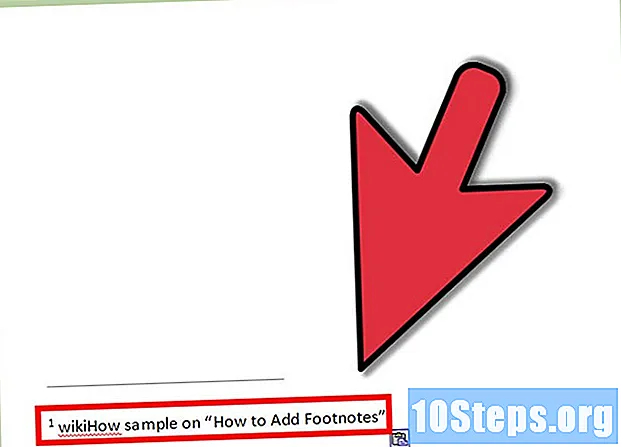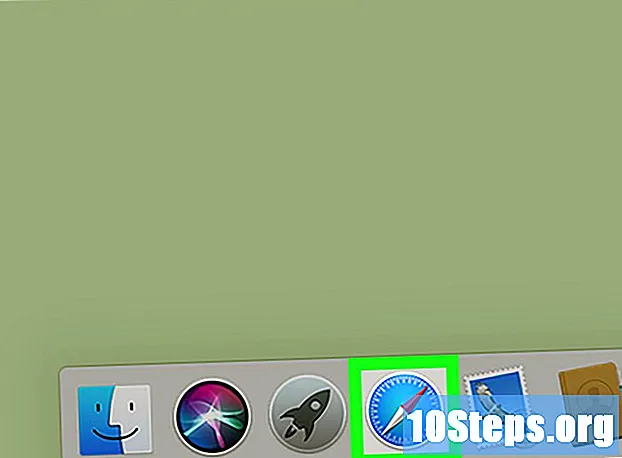Содержание
- этапы
- Способ 1 Создание и использование ограниченных профилей
- Метод 2 из 2: Используйте приложение для родительского контроля
- Метод 3 из 3: Настройте родительский контроль в магазине Play
В настоящее время многие люди используют смартфоны, но когда дело доходит до использования смартфонов или планшетов, никогда не бывает слишком осторожным. Если вы являетесь родителем, который купил новый смартфон или планшет Android у вашего ребенка, вы можете настроить родительский контроль и фильтрацию содержимого на устройстве, чтобы предотвратить воздействие нежелательного содержимого. Вы можете создавать ограниченные профили на планшетах, использовать сторонние приложения для родительского контроля или даже включать фильтрацию и пароли для покупок в Play Store.
этапы
Способ 1 Создание и использование ограниченных профилей
- Откройте меню настроек на вашем устройстве. Найдите значок зубчатого колеса на главном экране, панели уведомлений или в области приложений и нажмите на него. Откроется меню «Настройки» на вашем устройстве.
-

Прокрутите вниз и нажмите пользователи. Откроется меню, в котором вы можете добавить новых пользователей на устройство. -
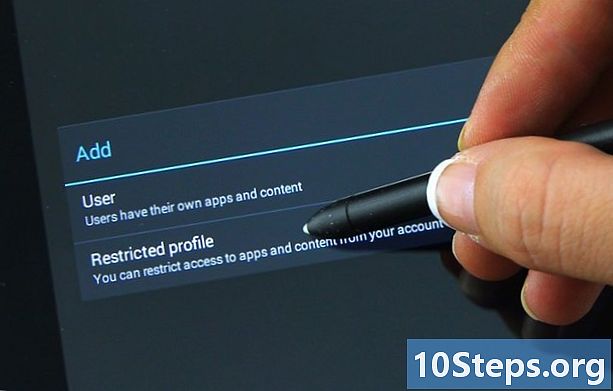
Добавьте ограниченный профиль пользователя. пресс Добавить пользователя или профиль и оттуда выберите Ограниченный профиль. -
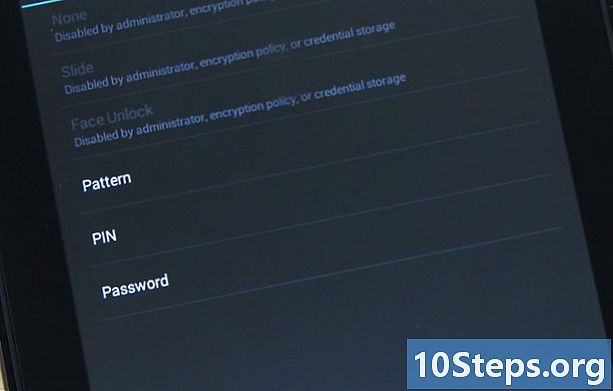
Установите пароль для учетной записи. Сделайте это, если у вас еще нет пароля. Выберите опцию безопасности, которую вы предпочитаете (ПИН, пароль или конфигурация) и введите ПИН, пароль или схему.- Когда вы закончите, появится новый экран со списком всех приложений, установленных на устройстве. Каждое приложение будет иметь переключатель ВКЛ / ВЫКЛ рядом с ним.
-
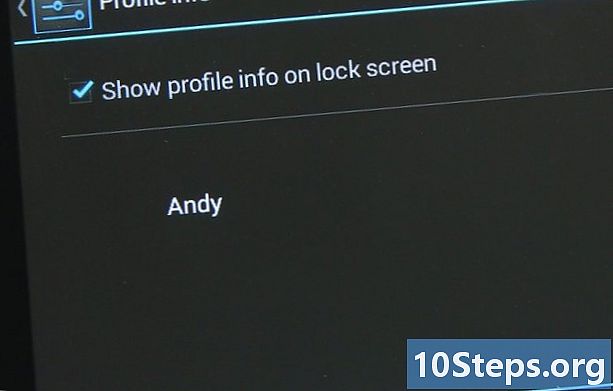
Назовите профиль. Нажмите на значок с 3 линиями рядом с новым профилем в верхней части экрана. В появившемся диалоговом окне введите имя профиля (например, имя вашего ребенка) и нажмите хорошо. -

Выберите приложения для включения для профиля. Вы можете выбрать, к каким приложениям будет обращаться профиль пользователя. Например, если вы хотите, чтобы ваш ребенок имел доступ только к своим играм, выберите только игры. Чтобы выбрать приложения, передвиньте переключатель в положение ON. Оставьте приложения, которые вы не хотите иметь доступ в положение ВЫКЛ. -
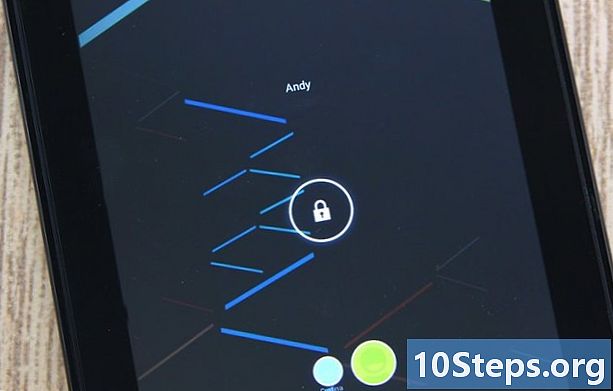
Используйте новый ограниченный профиль. Выйдите из меню настроек и заблокируйте экран. Повторно активируйте его, нажав кнопку домой на вашем устройстве. Вы увидите экран блокировки с именами пользователей, отображаемыми внизу. Выберите имя пользователя профиля с ограниченным доступом и разблокируйте экран, используя определенный вами PIN-код, пароль или схему.- Если вы откроете ящик приложений, то увидите, что будут отображаться только те приложения, которые вы выбрали для профиля. Это единственные, к которым у вашего ребенка будет доступ.
Метод 2 из 2: Используйте приложение для родительского контроля
-
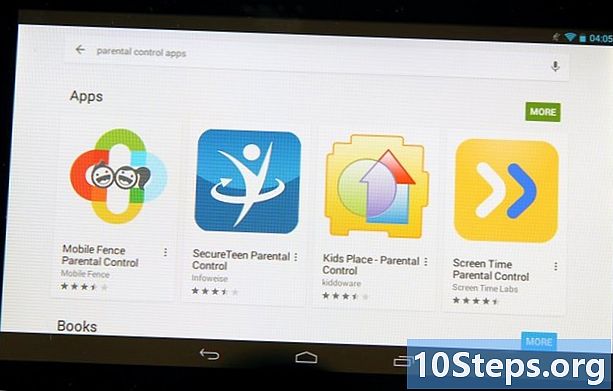
Загрузите и установите приложение для родительского контроля. Откройте Play Store и найдите «родительский контроль». В результатах вы увидите несколько приложений, таких как Родительский контроль Mobile Fence, Kids Place, Screen Time и многие другие. Нажмите один из них, чтобы увидеть их описание, и когда вы найдете тот, который вы хотите использовать, нажмите кнопку устанавливать скачать и установить. -
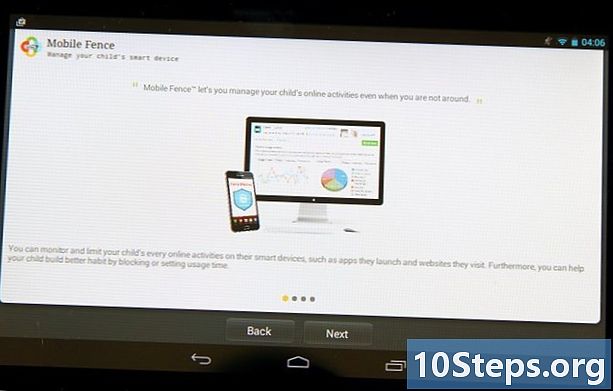
Запустите приложение родительского контроля. Найдите значок приложения, которое вы загрузили, на главном экране или в панели приложений и коснитесь его.- Когда приложение будет открыто, вам нужно будет увидеть такие опции, как «игры», «разработка», «образование» и многие другие. Это категории, в которые вы можете добавлять приложения для вашего ребенка. Это экран приветствия, к которому он всегда будет иметь доступ.
-
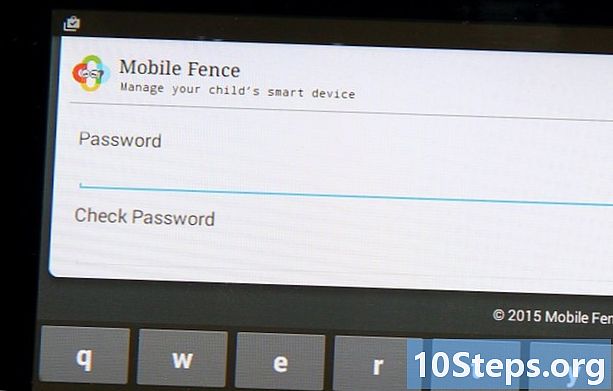
Создайте ПИН-код. Большинство приложений родительского контроля требуют создания PIN-кода, который позволит получить доступ к новым приложениям, изменить настройки и отключить родительский контроль. Таким образом, ваш ребенок не сможет неожиданно изменить или отключить этот режим.- Опцию создания PIN-кода обычно можно найти в меню «Настройки». Найдите кнопку меню (3 точки или 3 линии), нажмите и выберите Создать ПИН.
- Введите PIN-код, который вы хотите использовать, и нажмите хорошо.
- Для дополнительной безопасности некоторые приложения родительского контроля попросят вас предоставить контрольный вопрос и ответ. Будет полезно, если вы забудете свой PIN-код.
-
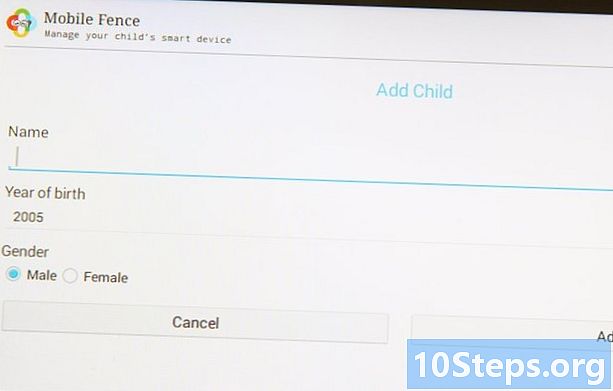
Добавьте информацию о вашем ребенке. Как правило, вы можете добавить информацию о вашем ребенке в меню «Настройки». Введите его имя, дату рождения, возраст и пол в соответствующие поля и нажмите хорошо. -
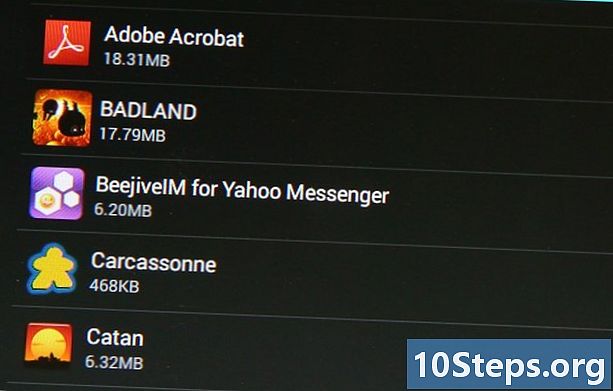
Добавить приложения. В меню «Настройки» коснитесь параметра, чтобы выбрать приложения. Должен появиться список приложений, установленных на вашем устройстве. Прокрутите список вниз и нажмите те, которые вы хотите разрешить своему ребенку. пресс хорошо когда вы закончите. -
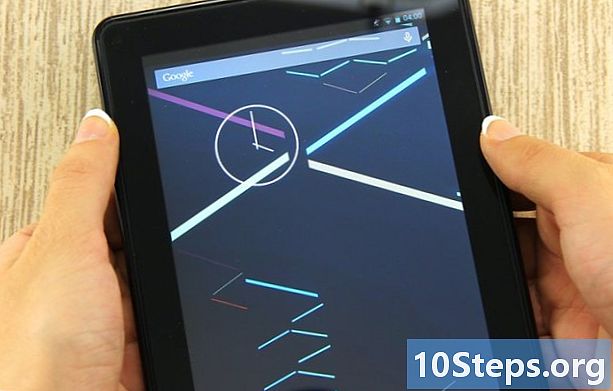
Попросите вашего ребенка использовать режим родительского контроля. Выйдите из приложения, и при запуске вам будет предложено ввести PIN-код. Введите его, и на экране будут показаны только те приложения, которым вы предоставили доступ своему ребенку. Затем вы можете позволить ему безопасно использовать устройство.- Ваш ребенок не сможет выйти из этого режима, так как потребуется PIN-код. Он также не сможет получить доступ к меню настроек без этого кода.
Метод 3 из 3: Настройте родительский контроль в магазине Play
-
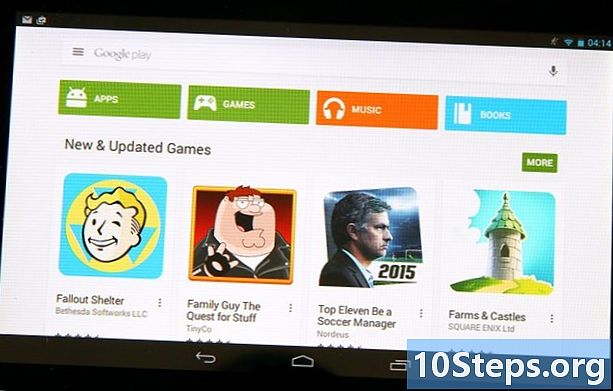
Запустите Google Play. Ищите белую хозяйственную сумку с красочным символом игры. Нажмите, чтобы открыть его. -
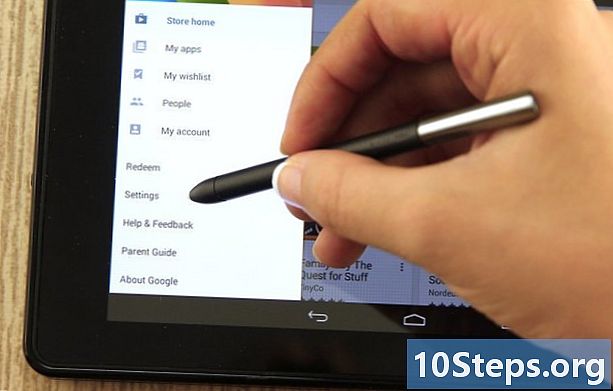
Откройте меню настроек. Нажмите значок в 3 строки в левом верхнем углу и выберите настройки в меню. -
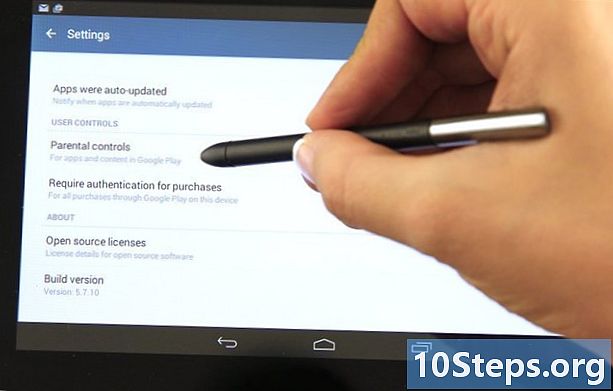
Войти в Родительский контроль. Вы найдете эту опцию под заголовком Пользовательские элементы управления, Нажмите, чтобы открыть меню родительского контроля. -
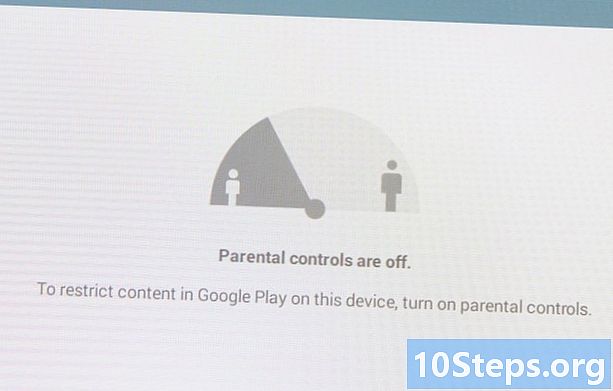
Активируйте Родительский контроль. Вы найдете переключатель под заголовком Родительский контроль, Нажмите, чтобы сдвинуть его в положение ON. -
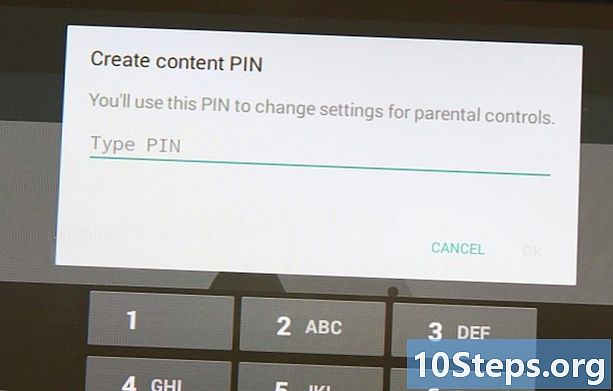
Создайте ПИН-код. Вам будет предложено ввести 4-значный PIN-код, который будет использоваться для изменения настроек родительского контроля. Введите код, который вы хотите использовать, и нажмите хорошо, Подтвердите, введя код еще раз в специальном поле и нажмите хорошо. -
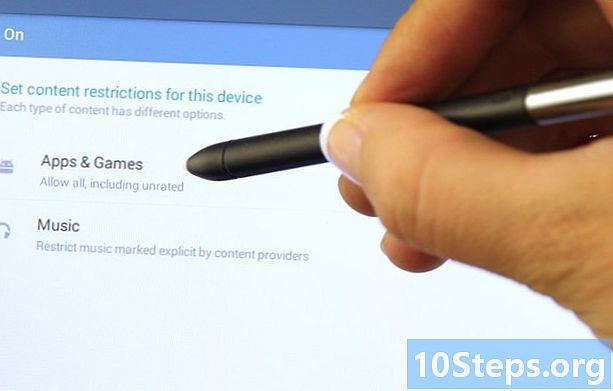
Установите ограничения. пресс Приложения и игры на экране, чтобы открыть коническое окно, в котором вы можете выбрать классификацию приложений в зависимости от определенного возраста. Например, если вы выберете приложения старше 3 лет, в Google Play будут отображаться только приложения для детей в возрасте от 3 до 7 лет. Если вы выберете 7 лет и старше, на нем будут отображаться только дети в возрасте от 7 до 12 лет и т. Д. Нажмите на классификацию, которую вы хотите применить.
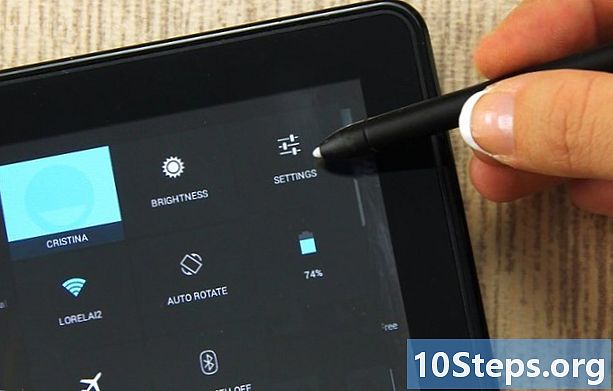
- Планшеты Android предлагают возможность создавать ограниченные профили для контроля доступа детей к определенным приложениям. Эта функция доступна на 4.2 и более поздних версиях Android.
- Многие приложения родительского контроля доступны в магазине Play. Некоторые из них бесплатны, а некоторые платят, но они предлагают больше возможностей для ограничения контента. Варианты варьируются от одного приложения к другому, но большинство все же позволяет вам ограничить или разрешить доступ для детей.