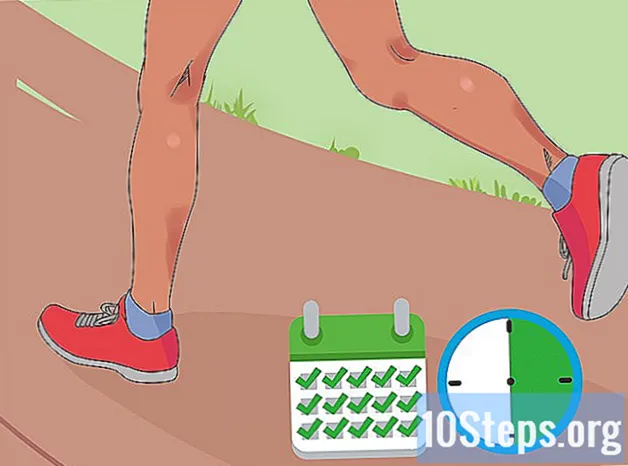Содержание
- этапы
- Способ 1 Прежде чем начать
- Метод 2 из 2: Печать с помощью сетевого принтера
- Способ 3 Совместное использование принтера между компьютерами Windows
- Метод 4 из 4: Совместное использование принтера между компьютерами Mac OS
Поскольку принтеры развиваются технологически, все больше моделей поддерживают сетевое соединение, и печать в беспроводном режиме стала еще проще. Если вы можете подключить принтер напрямую к вашей сети, вы сможете легко печатать с него, будь то с ноутбука на Windows или Mac OS. Если у вас нет сетевого принтера, вы все равно можете установить его на компьютер, а затем легко поделиться им со своим ноутбуком.
этапы
Способ 1 Прежде чем начать
-
Осмотрите свой принтер. Если вы хотите выполнять беспроводную печать со своего ноутбука, есть два основных способа установки принтера. Вы можете установить сетевой принтер, который подключается непосредственно к вашей домашней сети, или вы можете использовать принтер в своей сети, который будет подключен к другому компьютеру. Выбранный вами вариант, вероятно, будет мотивирован подключениями, поддерживаемыми вашим принтером, а также характеристиками вашей домашней сети.- Большинство современных принтеров подключаются к беспроводной сети вашего дома. Некоторые сетевые принтеры могут подключаться только через кабель Ethernet. Старые принтеры или более экономичные модели необходимо будет подключить к компьютеру через USB-соединение, а затем предоставить к ним общий доступ по сети.
-
Изучите свою сеть и свои потребности. Доступ к принтерам, подключенным непосредственно к сети, очень прост, будь то ноутбук с Windows или Mac OS. Принтеры, подключенные к компьютеру, а затем совместно используемые в сети, будут более доступны для компьютеров, работающих под управлением одной операционной системы (Windows с Windows, Mac OS с Mac OS), но ситуация усложняется, если вы хотите поделиться ими между две операционные системы. Поскольку это сложнее, нажмите здесь, чтобы узнать, как разделить принтер между различными операционными системами.- Установка принтера непосредственно в сети почти всегда будет лучшим решением, если это возможно. Он не только будет лучше подключен, но и принтер будет доступен в любое время. Если вы используете общий принтер, подключенный к другому компьютеру, этот компьютер должен оставаться включенным, если вы хотите получить доступ к принтеру.
Метод 2 из 2: Печать с помощью сетевого принтера
-
Подключите принтер к домашней сети. Процедура этой манипуляции будет отличаться от одного принтера к другому.- Если вы собираетесь подключить принтер через кабель Ethernet, подключите порт Ethernet вашего принтера к открытому порту вашего маршрутизатора или сетевого коммутатора. Вам больше нечего будет делать в случае сетевого принтера Ethernet.
- Если вы собираетесь подключить принтер через беспроводное соединение, вам нужно будет использовать дисплей на принтере для подключения к беспроводной сети. Вам нужно будет выбрать SSID вашей сети (имя вашей сети) и указать пароль, если это необходимо. Точная процедура будет зависеть от модели вашего принтера, обратитесь к руководству вашего принтера для получения дополнительной информации.
-
Подключитесь к сетевому принтеру (Windows). После того, как принтер установлен в сети, вы можете подключиться со своего ноутбука. Эти инструкции действительны для всех версий Windows.- Откройте панель управления. Это в меню «Пуск». В Windows 8 вы можете нажать клавишу ⊞ Победа затем введите «панель управления».
- выбирать Принтеры и другая периферия или Просмотр принтеров и других устройств.
- Нажмите на Добавить принтер.
- выбрать Добавьте сетевой, беспроводной или Bluetooth-принтер, В Windows 8 этот шаг не понадобится.
- Выберите сетевой принтер из списка доступных принтеров. Следуйте инструкциям для автоматической установки драйверов. Если Windows не может найти соответствующие драйверы, вам может потребоваться загрузить их с веб-сайта производителя.
-
Подключитесь к сетевому принтеру (Mac). После того, как принтер установлен в сети, вы можете подключиться со своего ноутбука. Эти инструкции действительны для всех версий Mac OS X. Обратите внимание, что сетевой принтер должен поддерживать Air или Bonjour (это относится почти ко всем современным сетевым принтерам).- Нажмите на меню Apple, а затем на Системные настройки.
- Нажмите на опцию Принтер и сканер в меню системных настроек.
- Нажмите на кнопку + внизу списка установленных принтеров и оставайтесь поддерживаемыми.
- Выберите сетевой принтер из списка установленных принтеров. Если вашего принтера нет в списке, вам может потребоваться загрузить программное обеспечение с веб-сайта производителя.
- Нажмите на кнопку Скачать и установить если это появится. Хотя драйверы для большинства принтеров уже включены в OS X, вашему принтеру может потребоваться дополнительная программа, предоставленная Apple. Если это так, вам будет предложено загрузить его после добавления принтера.
-
Печать с недавно установленного принтера. После того, как сетевой принтер был добавлен в вашу операционную систему, вы можете отправлять документы на печать, как если бы он был подключен непосредственно к ноутбуку. Открыть меню печать в любой программе и выберите сетевой принтер в списке для печати.
Способ 3 Совместное использование принтера между компьютерами Windows
-
Установите принтер на компьютер, который будет использовать его. Поскольку при печати необходимо включить компьютер, его следует установить на настольном компьютере, который часто включается.- Большинство принтеров можно установить, просто подключив их через USB. Обратитесь к инструкции по эксплуатации вашего принтера, если у вас возникли проблемы с установкой принтера на компьютер, который будет использовать его.
-
Создайте рабочую группу (Windows 7 и более поздние версии). Если все компьютеры в вашей сети работают под управлением Windows 7, вы можете использовать функцию «Рабочая группа» для быстрого и удобного доступа к вашему принтеру. Если вы используете Windows Vista или Windows XP, перейдите к шагу 5 этого раздела.- Создайте на компьютере рабочую группу, которая будет использовать принтер. Вы можете получить доступ к меню «Рабочая группа» из панели управления. Нажмите на кнопку Создать рабочую группу создать новую рабочую группу.
- Следуйте инструкциям на экране, чтобы создать рабочую группу. Когда вас спросят, что вы хотите поделиться, убедитесь, что для параметра «Принтеры и другие устройства» установлено значение «Поделиться».
- Запишите пароль, который появляется.
-
Войдите в рабочую группу со своего ноутбука. Теперь, когда рабочая группа активирована, вы можете подключиться к ней со своего ноутбука.- Откройте меню «Рабочая группа» на панели управления на портативном компьютере.
- Нажмите на кнопку Присоединяйтесь сейчас и введите пароль.
- Следуйте инструкциям, чтобы завершить настройку соединения с рабочей группой. Вам будет предложено выбрать, чем вы хотите поделиться, но эта опция не требуется для подключения общего принтера.
-
Печать с общего принтера. Теперь, когда ваш ноутбук подключен к рабочей группе, вы сможете выбрать общий принтер, как если бы он был подключен непосредственно к ноутбуку. Убедитесь, что компьютер с общим принтером включен.- Открыть меню печать в любой программе и выберите общий принтер из списка доступных принтеров.
- Если вы используете рабочую группу, ваша работа выполнена. Следующие шаги предназначены для пользователей, которые не могут использовать функцию рабочей группы.
-
Включите общий доступ к файлам и принтерам, а затем предоставьте общий доступ к принтеру вручную, если вы не можете использовать рабочие группы. Если на ноутбуке или компьютере, к которому подключен принтер, установлена операционная система Windows Vista, вам необходимо предоставить общий доступ к принтеру вручную.- Откройте панель управления и нажмите Центр управления сетями и общим доступом или Сеть и интернет на компьютере совместного использования принтера.
- Нажмите на ссылку Изменить расширенные настройки общего доступа, затем откройте раздел «Личные» настроек сети.
- Выберите опцию «Включить общий доступ к файлам и принтеру» и нажмите на кнопку Сохранить изменения.
- Снова откройте панель управления и нажмите Периферийные устройства и принтеры или на Просмотр устройств и принтеров.
- Щелкните правой кнопкой мыши на принтере, которым вы делитесь, и выберите Свойства принтера.
- Нажмите на вкладку обмен и установите флажок «Поделиться этим принтером».
-
Установите общий принтер на вашем ноутбуке. Теперь, когда принтер открыт для общего доступа, вам необходимо установить его на свой мобильный телефон, чтобы выбрать его.- Снова откройте панель управления и нажмите Периферийные устройства и принтеры или Просмотр устройств и принтеров.
- Нажмите на Добавить принтер.
- выбрать Добавьте сетевой, беспроводной или Bluetooth-принтер, В Windows 8 этот шаг не понадобится.
- Выберите сетевой принтер из списка доступных принтеров. Следуйте инструкциям для автоматической установки драйверов. Если Windows не может найти соответствующие драйверы, вам может потребоваться загрузить их с веб-сайта производителя.
Метод 4 из 4: Совместное использование принтера между компьютерами Mac OS
-
Установите принтер на компьютер, который будет использовать его. Поскольку при печати необходимо включить компьютер, его следует установить на настольном компьютере, который часто включается.- Чтобы установить принтер на Mac, вы обычно можете подключить его через USB, и OS X установит все автоматически.
-
Включите общий доступ к принтеру на Mac, на котором установлен принтер. После того, как принтер был установлен, вам нужно включить общий доступ к принтеру для подключения вашего ноутбука.- Нажмите на меню Apple, а затем на Системные настройки.
- Нажмите на опцию обмен.
- Нажмите на опцию Общий доступ к принтерам включить общий доступ к принтеру.
-
Поделитесь принтером. После того, как вы включили общий доступ к принтеру, вам нужно будет открыть общий доступ к принтеру из того же окна. Установите флажок рядом с установленным принтером, чтобы поделиться им. -
Войдите в общий принтер с вашего ноутбука Mac. Теперь, когда принтер открыт для общего доступа, вы можете подключиться к нему со своего Mac.- Нажмите на меню Apple, а затем на Системные настройки.
- Нажмите на опцию Принтер и сканер .
- Нажмите на кнопку + и удерживайте нажатой, затем выберите ваш недавно установленный принтер.
- Нажмите на кнопку Скачать и установить если это появится. Хотя драйверы для большинства принтеров уже работают под управлением OS X, вашему принтеру может потребоваться дополнительная программа, предоставленная Apple. Если это так, вам будет предложено загрузить его после добавления принтера.
-
Печать с вашего общего принтера. После того, как общий принтер установлен на вашем ноутбуке, вы можете отправлять документы на печать, как если бы он был подключен непосредственно к ноутбуку. Убедитесь, что компьютер с общим принтером включен.- Открыть меню печать в любой программе и выберите общий принтер из списка доступных принтеров.