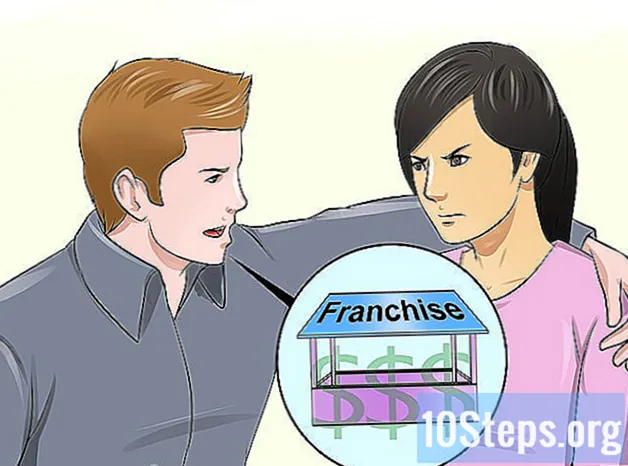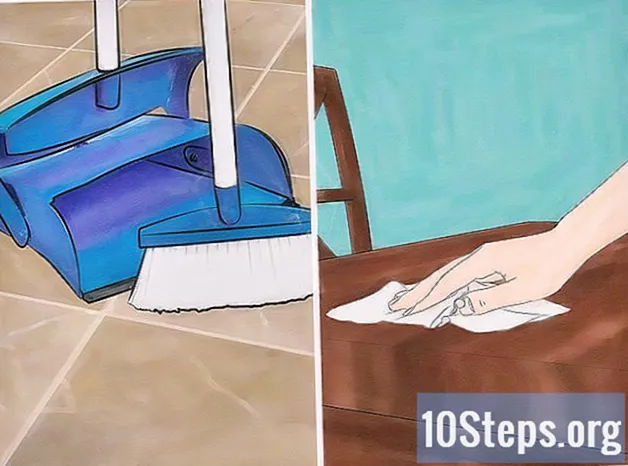Содержание
В этой статье: Выполнить начальную настройку, синхронизировать ваши медиареференции
У вас есть новый iPod Touch? Ваш iPod Touch может делать практически все, на что способен ваш iPhone, кроме телефонных звонков. Для этого процесс настройки практически аналогичен. После того, как вы его настроите, вы сможете синхронизировать музыку diTunes с вашим iPod, чтобы получить доступ куда угодно. Перейдите к шагу 1 ниже, чтобы узнать как.
этапы
Способ 1 Выполните начальную настройку
-

Зажги iPod. Новый iPod Touch поставляется с небольшим зарядом, которого будет достаточно для первоначальной настройки. Если вы купили свой iPod у человека, а не в магазине, вам, возможно, придется зарядить его перед использованием. -
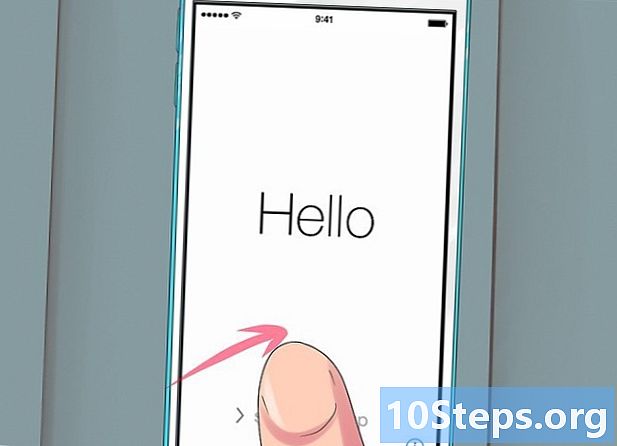
Запустите процесс настройки. Когда вы впервые включите iPod, вы увидите домашний экран. Проведите пальцем слева направо, чтобы начать процесс установки.- Если ваш iPod подержанный, но вы хотите начать процесс установки с самого начала, нажмите настройки → общий → сброс и нажмите Очистить весь контент и настройки, При следующем включении iPod будет запущен мастер первоначальной настройки.
-
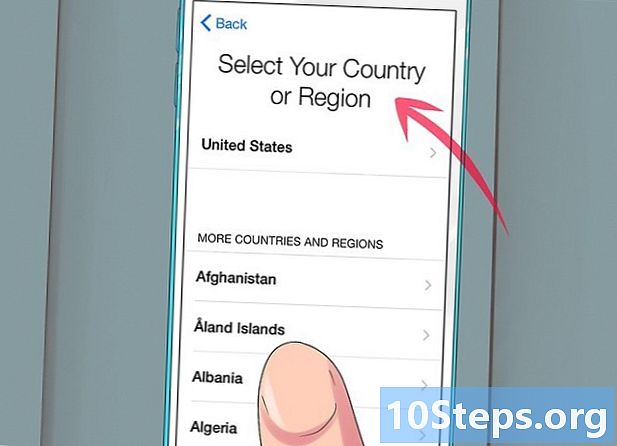
Выберите ваш язык и ваше местоположение. Первые параметры, которые вы должны выбрать, это язык и местоположение. Выберите свой родной язык, так как именно на этом языке будет отображаться интерфейс iPod. Если вы много путешествуете, выберите свою страну в качестве своего местоположения, потому что iTunes Store будет основан на этом. -
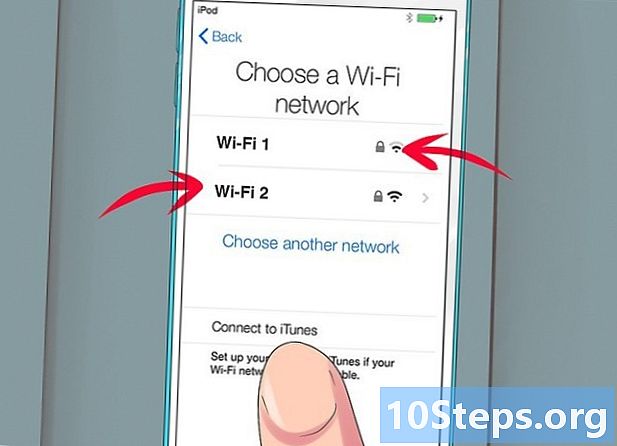
Подключитесь к беспроводной сети. В процессе установки вам будет предложено подключиться к беспроводной сети, чтобы iPod мог подключаться к серверам Apple. Вам будет предоставлен список доступных сетей. Выберите свой и введите пароль.- Если вы не можете подключиться к беспроводной сети, вы можете подключить iPod к компьютеру и продолжить процесс установки в iTunes.
-
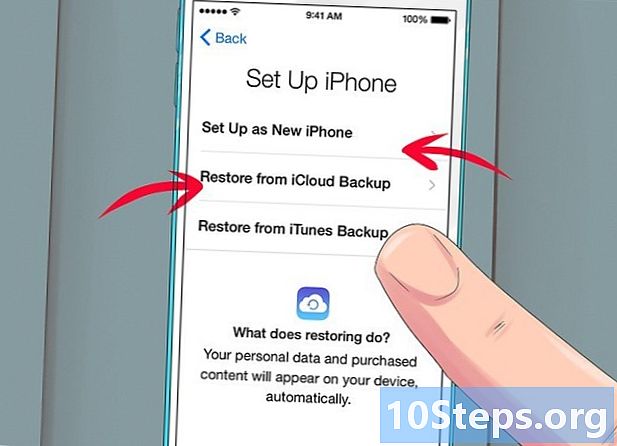
Вы можете выбрать между восстановлением предыдущей резервной копии или установкой iPod в качестве нового устройства. После подключения к беспроводной сети у вас будет возможность восстановить настройки из старой резервной копии или установить iPod в качестве нового устройства. Если вы переносите настройки с другого устройства, выберите расположение резервной копии. Если у вас нет предыдущей резервной копии, нажмите кнопку Установить как новый iPod.- Если вы восстанавливаете из резервной копии iCloud, она будет загружена и установлена автоматически.
- Если вы восстанавливаете данные из резервной копии iTunes, нажмите кнопку и подключите iPod к компьютеру. Завершите процесс в программе iTunes.
-

Войдите, используя свой Apple ID. Ваше имя пользователя - это имя пользователя, которое вы используете для входа на все устройства Apple. Это дает вам доступ к iCloud и позволяет покупать в магазинах iTunes и Apple. Если у вас еще нет Apple ID, вы можете нажать кнопку, чтобы создать его. -
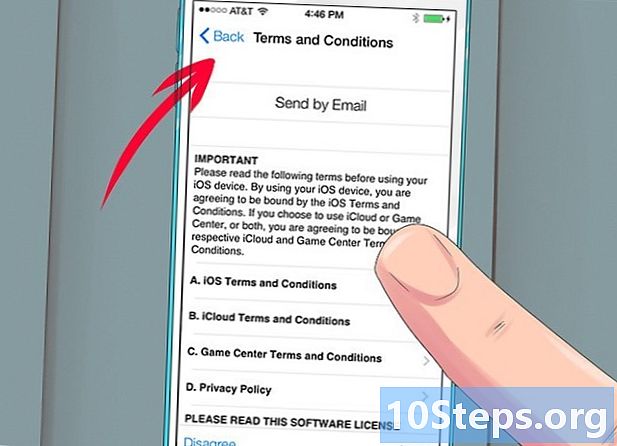
Выберите, хотите ли вы использовать iCloud. Вы можете включить функцию diCloud для своего iPod, которая позволит вам создавать резервные копии ваших приложений и настроек в облаке. Это позволит вам быстро восстановить iPod, если что-то пойдет не так.- Использование diCloud дает множество других преимуществ, включая доступ к документам, хранящимся в облаке, возможность повторной загрузки программ, приобретенных в iTunes, и использование Сервис iTunes Match (если вы зарегистрированы).Поскольку iCloud бесплатен, его часто рекомендуется активировать, даже если вы считаете, что не используете большинство его функций.
-
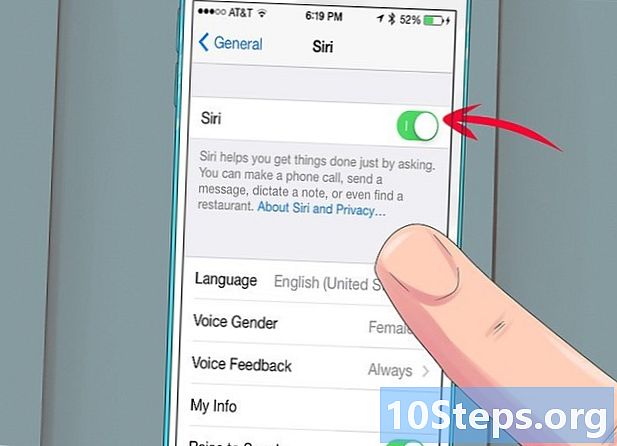
Включить или отключить Siri. Новый iPod Touch имеет Siri, которая является функцией голосовых команд на iOS. Вы можете выбрать, хотите ли вы его использовать, но его активация не будет мешать нормальной работе iPod.
Метод 2 из 3: синхронизируйте медиа
-

Подключите iPod к вашему компьютеру. iTunes запустится автоматически, если он установлен. Если iTunes не установлен, вы должны загрузить и установить последнюю версию, что можно сделать бесплатно на веб-сайте Apple. -
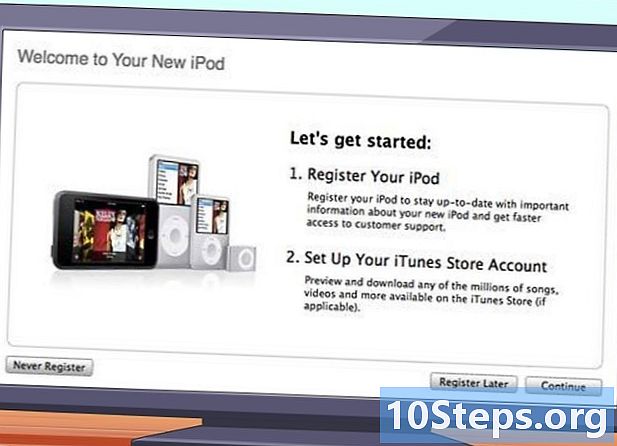
Заполните формы на странице приветствия. Это окно появится в первый раз, когда quiTunes обнаружит ваш новый iPod. Вы должны принять условия, войти под своим Apple ID и зарегистрировать iPod. Во время записи снимите флажки, если вы не хотите получать обновления от Apple. -
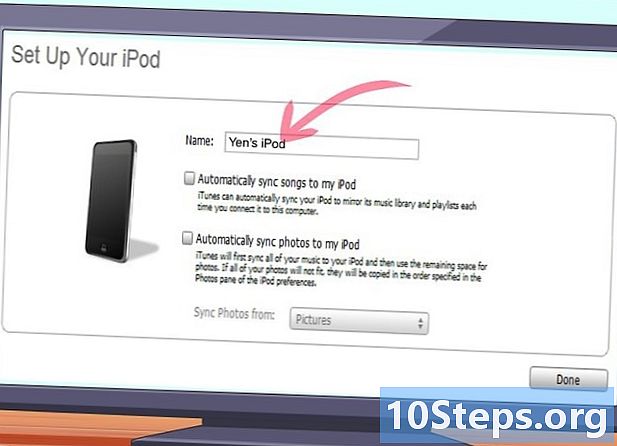
Назовите свой iPod. На последней странице окна приветствия вы можете назвать свой iPod. Это имя появится, когда вы подключите свой iPod, и это особенно полезно, если у вас есть несколько устройств. Вы также сможете выбрать основные настройки синхронизации. Вы можете пропустить этот шаг, если хотите синхронизировать определенный контент, потому что эта опция синхронизирует всю вашу библиотеку.- Автоматически синхронизировать песни и видео. Синхронизируйте всю свою музыку и видео на вашем iPod. Если на вашем iPod больше музыки, чем свободного места, случайные песни будут синхронизироваться до тех пор, пока не останется свободного места.
- Автоматически добавлять фотографии. Сохраненные фотографии, хранящиеся на вашем жестком диске, будут автоматически добавлены на ваш iPod.
- Автоматически синхронизировать приложения. Синхронизируйте свои приложения на всех ваших устройствах.
-
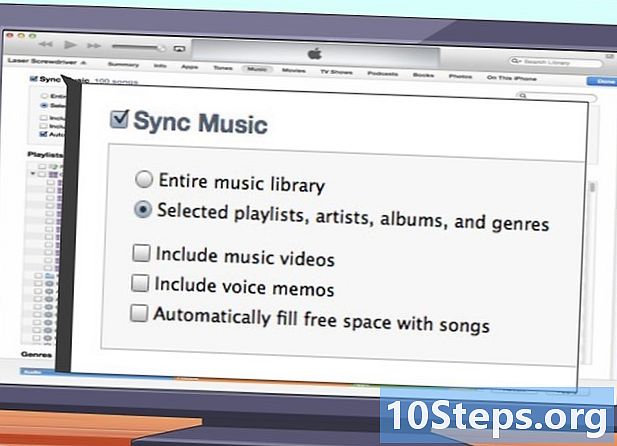
Синхронизируйте определенные плейлисты и альбомы. Если вы не хотите синхронизировать всю свою библиотеку, вы можете выбрать несколько альбомов и списков воспроизведения, чтобы создать более персонализированную синхронизацию. Нажмите на вкладку музыка затем выберите то, что вы хотите синхронизировать в списке ниже. Вы можете выбрать плейлисты, исполнителей, альбомы или жанры. -
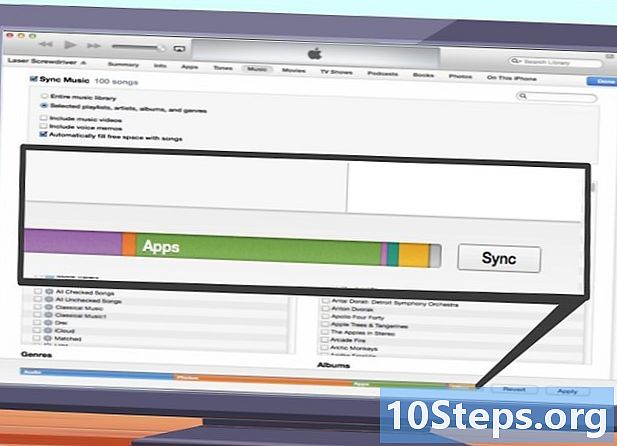
Синхронизировать определенные звуки. Если вы предпочитаете синхронизировать на iPod только определенные песни, вы можете пропустить все настройки синхронизации и синхронизировать только выбранные вами песни. Для этого нажмите на вкладку резюме и выделите раздел опции, Поставьте галочку Синхронизировать только выбранные песни и видео.- Вернитесь в свою музыкальную библиотеку, щелкнув раскрывающееся меню в верхнем левом углу. Вы можете просмотреть свою библиотеку и снять все звуки, которые вы не хотите синхронизировать. По умолчанию вся ваша музыка отмечена, поэтому вы должны снять отметку с того, что вы не хотите синхронизировать.
- Вы можете увидеть доступное место на вашем iPod в нижней части окна diTunes.
-
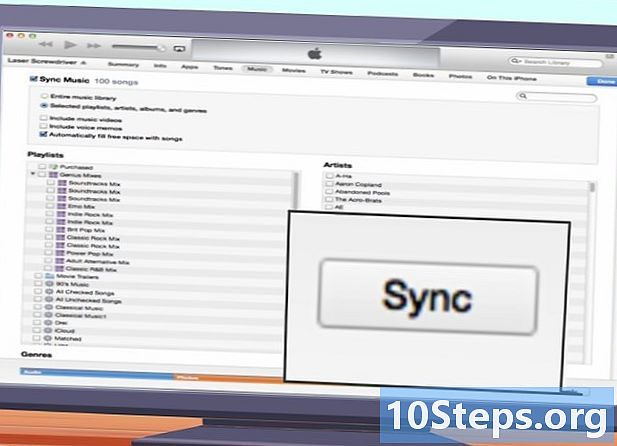
Запустите синхронизацию. После настройки того, что вы хотите на своем iPod, пришло время для синхронизации. Нажмите кнопку синхронизации в правом нижнем углу, чтобы зарядить iPod новым настроенным списком синхронизации. Все, чего нет в списке, будет удалено с iPod.- Вы можете отслеживать процесс синхронизации в панели в верхней части окна diTunes.
- После синхронизации вы можете отключить iPod от компьютера.