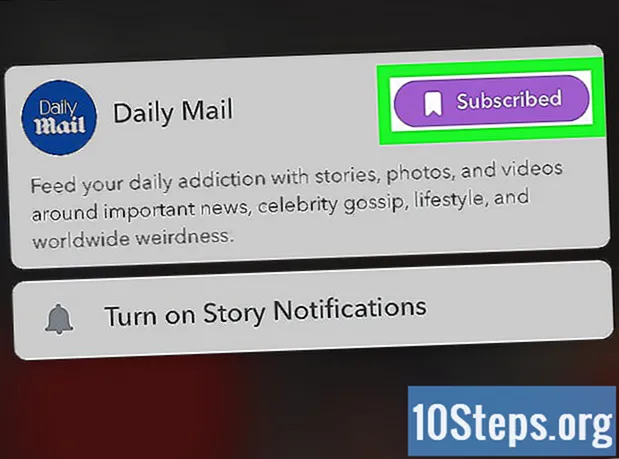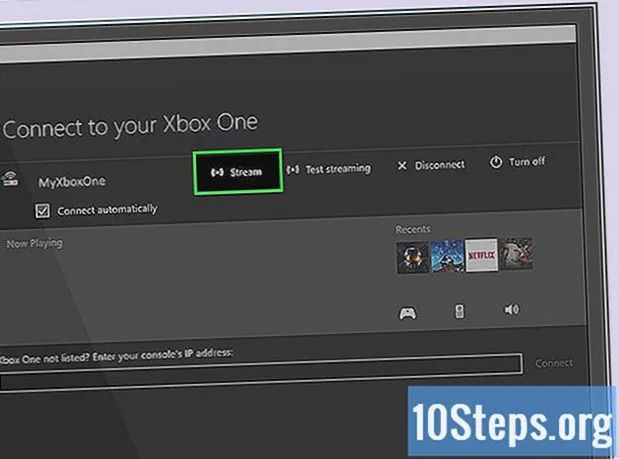Содержание
- этапы
- Способ 1 Проверка температуры на уровне BIOS
- Способ 2 Проверьте температуру с помощью программного обеспечения
- Метод 3 из 3: Знайте важность температуры
Система, которая перегревается, может вызвать серьезные проблемы со стабильностью и даже повредить компоненты оборудования. Если у вас сложилось впечатление, что ваша система охлаждения неисправна, первым шагом в решении этой проблемы и определении ее источника является измерение температуры вашего компьютера.
этапы
Способ 1 Проверка температуры на уровне BIOS
-
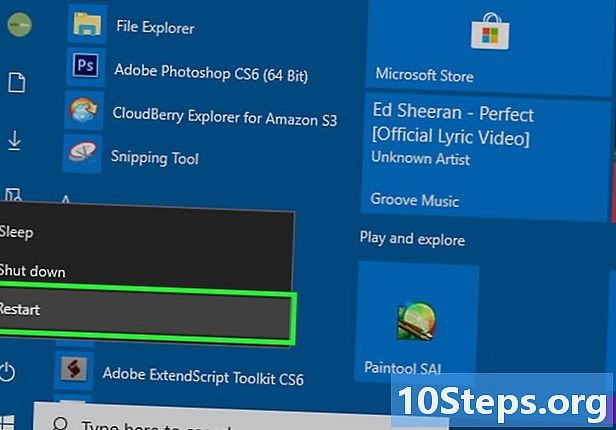
Перезагрузите компьютер. Нажмите клавишу, которая обращается к конфигурации во время загрузки. Информация об этом ключе отображается при появлении логотипа производителя. В большинстве случаев это клавиши F2, F10, F12 или Del. Когда вы нажмете эту клавишу, появится меню BIOS вашего компьютера. -
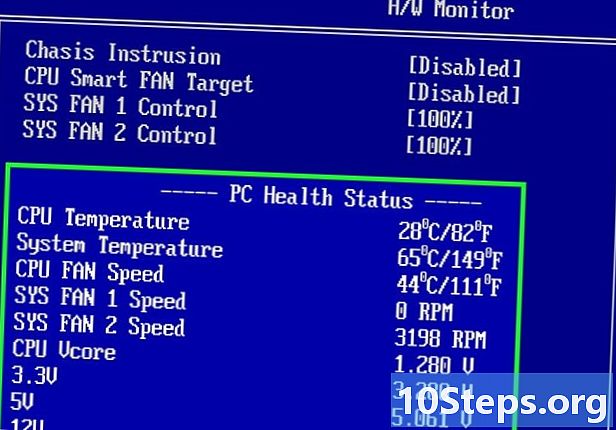
Перейдите через системный экран вашего компьютера. Каждый BIOS отличается, но у них есть общие черты. Вы должны быть в состоянии найти информацию о температуре под названиями Монитор, Состояние работоспособности, Состояние системы, Датчик и т. Д. -
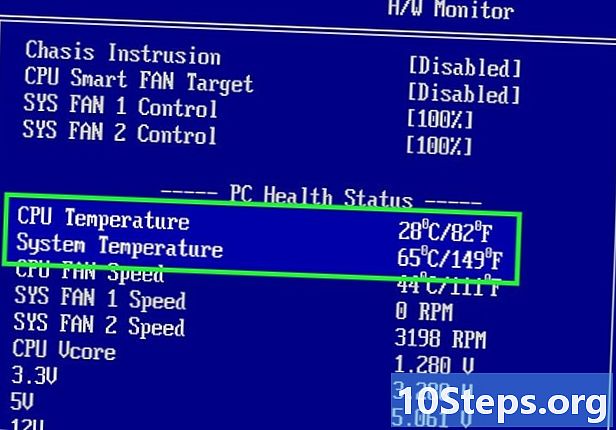
Обратите внимание на температуру. Вы увидите ряд температур для отображения, которые соответствуют различным компонентам вашего компьютера. Температура вашей видеокарты может не отображаться в этом меню. Если это так, попробуйте установить программное обеспечение для диагностики компьютера.
Способ 2 Проверьте температуру с помощью программного обеспечения
-
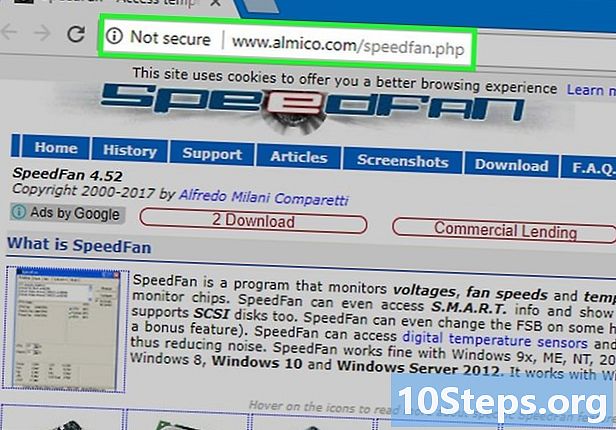
Установите диагностическое программное обеспечение. Некоторые материнские платы поставляются с программным обеспечением для диагностики оборудования. Существует также множество бесплатных или платных программ контроля температуры в Интернете. Одним из самых известных является SpeedFan, потому что это бесплатное программное обеспечение и не очень жадное в системных ресурсах.- SpeedFan имеет много расширенных функций, которые могут повредить вашу систему, если вы не используете их должным образом. Если вы не знаете, как использовать другие функции, просто используйте это программное обеспечение для контроля температуры компьютера.
-
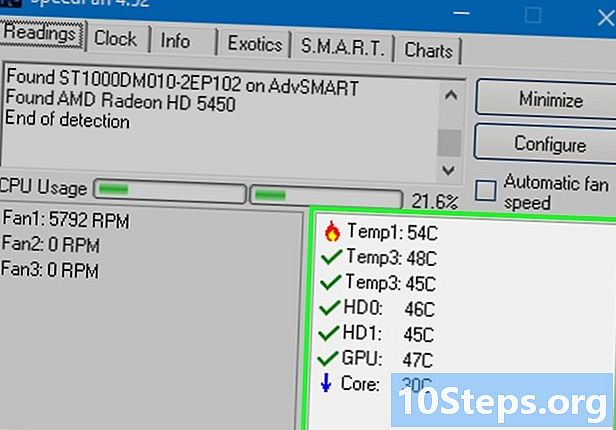
Проверьте температуру. Откройте SpeedFan или любое другое диагностическое программное обеспечение по вашему выбору. В SpeedFan ряд температур появится в правом столбце. Несколько температур измеряются. Они выражены в градусах Цельсия.- GPU: это температура вашей видеокарты. Некоторые программы, которые часто используют видеокарту, например, 3D-видеоигры или HD-видео, могут повысить температуру карты.
- HD: это температура вашего жесткого диска, с несколькими данными, если у вас есть несколько жестких дисков.
- Температура : Это температура окружающей среды в случае компьютера. У разных типов коробок будет разное количество датчиков комнатной температуры.
- Ядро: это температура вашего процессора. Если у вас несколько ядер, в этой категории будет отображаться больше данных. Большинство компьютеров оснащены двухъядерными или четырехъядерными процессорами, поэтому у вас будет две или четыре разные цифры.
Метод 3 из 3: Знайте важность температуры
-
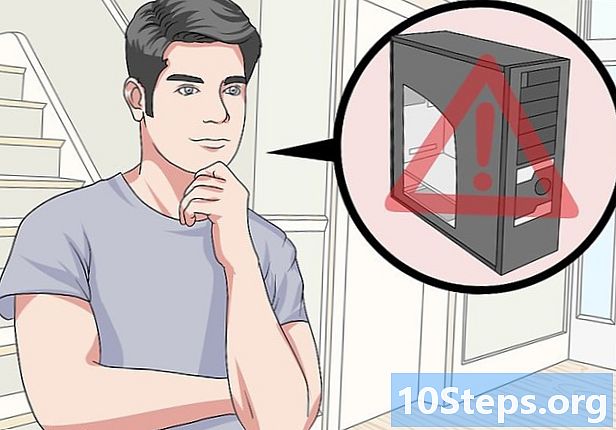
Поймите, что высокие температуры могут повредить компоненты. Система охлаждения должна очень хорошо управляться, чтобы избежать любой деградации. Чем больше компонентов, таких как видеокарта, процессор или жесткий диск, тем больше выделяется тепла.- Отвод тепла на самом деле не является проблемой для большинства пользователей, которые используют компьютеры, изготовленные на фабриках. С другой стороны, если вы сами монтируете свой компьютер из запасных частей или улучшаете его, вы должны быть осторожны с охлаждением и температурой.
- Чем старше компьютер, тем больше он будет подвержен перегреву. На самом деле, система охлаждения может разрушиться или выйти из строя, и накопленная пыль в конечном итоге нарушает хорошее рассеивание тепла.
- Компоненты перегрева могут быть повреждены. Перегрев может вызвать сбои системы и потерю данных.
-
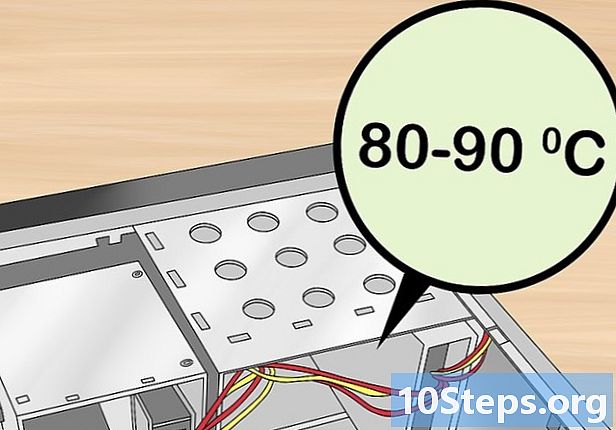
Помните, что обычно считается, что максимальная приемлемая температура для компонента составляет от 80 до 90 ° C. Тем не менее, эта максимальная температура варьируется от одного компонента к другому. Средняя температура правильно охлажденной системы колеблется между 40 и 60 ° C. -

Улучшите систему охлаждения вашего компьютера. Существуют различные способы увеличения охлаждающей способности компьютера. Наиболее очевидный способ - очистить корпус от пыли сжатым воздухом. На самом деле, пыль замедляет работу вентиляторов и влияет на эффективность работы радиаторов. Регулярно очищайте корпус компьютера от пыли, чтобы он мог работать при максимально низкой температуре.- Если вы используете настольный компьютер, вы можете установить дополнительные вентиляторы. Для этого вам придется открыть корпус и подключить вентиляторы к этому и к материнской плате. Если вы хотите получить больше информации по этому вопросу, вы можете обратиться к этому .