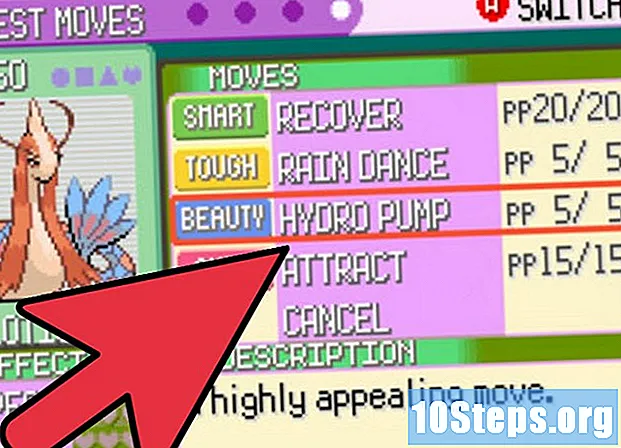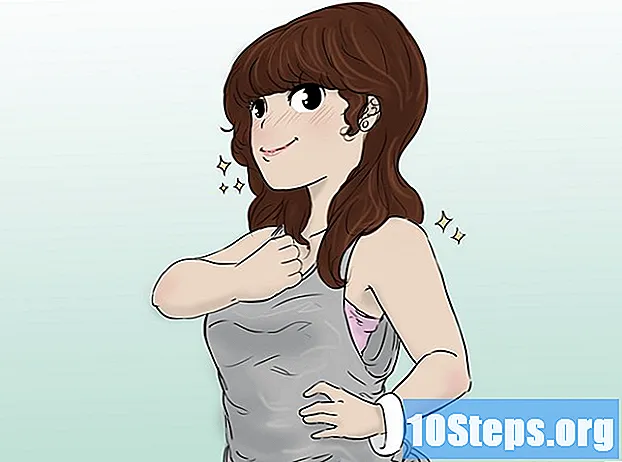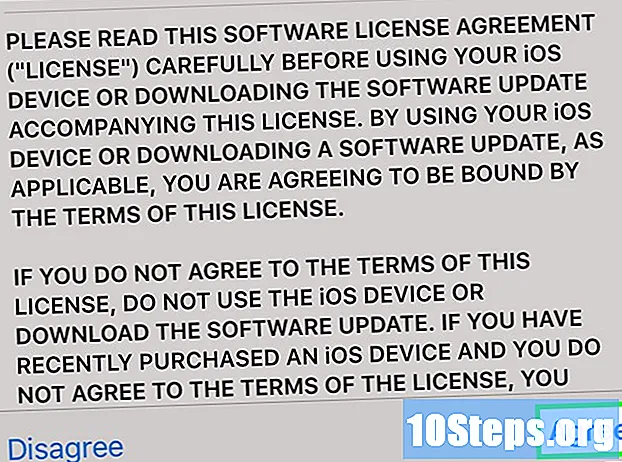Содержание
- этапы
- Метод 1 из 3: Использование HDMI
- Метод 2 из 3: Использование DVI или VGA
- Метод 3 из 3: Использование Wi-Fi
- Метод 4 из 3: Решите проблемы
Вы можете передавать изображение и звук вашего компьютера на телевизор с помощью кабеля HDMI, кабеля DVI или кабеля VGA. Вы также можете передавать их по беспроводной сети на подключенном телевизоре или вещательном устройстве. LHDMI - это соединение, которое передает изображение и звук высокой четкости по одному и тому же кабелю. VGA - это старое соединение, которое позволяет только передавать изображение, а это значит, что для передачи звука вам понадобится аудиокабель. Хотя некоторые порты DVI на компьютерах поддерживают звук, это не так для всех. Обратитесь к руководству по эксплуатации вашего компьютера и телевизора, чтобы узнать, какой тип разъемов следует использовать.
этапы
Метод 1 из 3: Использование HDMI
-

Используйте кабель HDMI от мужчины к мужчине. Порт HDMI на вашем компьютере и порт на вашем телевизоре будут совершенно одинаковыми, поэтому кабель, который вы будете использовать, должен иметь одинаковый разъем на обоих концах.- Если телевизор имеет несколько портов HDMI, напишите где-нибудь номер используемого порта.
-

Измените вход телевизора. Используйте кнопки на телевизоре или на пульте дистанционного управления, чтобы выбрать Input, а затем HDMI в опциях входа.- Если ваш телевизор имеет несколько портов HDMI, выберите тот, к которому был подключен ваш компьютер.
- Некоторые телевизоры автоматически меняют вход при обнаружении сигнала.
-

Щелкните правой кнопкой мыши на рабочем столе. Выберите «Настройки дисплея», чтобы открыть меню «Настройки дисплея». -

Нажмите на обнаружить. Ваш компьютер будет искать телевизор, который вы подключили. Посмотрите, есть ли 2 квадрата с упоминаниями 1 и 2 в окне настроек дисплея.- Возможно, ваш компьютер уже обнаружил телевизор.
-

выбрать идентифицировать. На каждом экране будет отображаться номер, позволяющий идентифицировать номер, назначенный монитору, и номер, назначенный телевизору («1» будет основным дисплеем, а «2» - вторичным дисплеем). -

Раскрыть меню Несколько дисплеев. Выберите опцию, которую вы хотите использовать для отображения вашего компьютера на телевизоре. Ниже доступны варианты.- Дублируйте эти взгляды, Телевизор будет отображать именно то, что на экране вашего компьютера.
- Разверните эти дисплеи, Ваш стол будет сидеть на телевизоре.
- Показать только 1, Дисплей № 2 будет отключен.
- Показать только 2, Дисплей номер 1 будет отключен.
-

Нажмите на применять. Настройки дисплея будут изменены и будут применяться к монитору вашего компьютера и телевизору. Теперь ваш телевизор должен быть подключен к вашему компьютеру.- Вы можете нажать настройку дисплеев, нажав на соответствующий пронумерованный квадрат, а затем выбрав Расширенные настройки дисплея, Вы также можете перетаскивать квадраты, чтобы изменить ориентацию двух дисплеев.
Метод 2 из 3: Использование DVI или VGA
-

Используйте кабель DVI «мужчина-мужчина» или VGA «мужчина-мужчина». Порт DVI и порт VGA на компьютере и телевизоре будут абсолютно одинаковыми, и кабель должен иметь одинаковый разъем на обоих концах.- На некоторых телевизорах вход VGA имеет маркировку «PC IN» или «Computer IN».
-

Подключите свои устройства с аудио кабель мужчины к мужчине. Это стерео аудио кабель 3,5 мм, похожий на конец разъема для наушников. Вставьте один конец кабеля в разъем вашего компьютера (обычно это зеленый порт), а затем другой конец в порт аудиовхода телевизора.- Порт аудиовхода на телевизоре должен находиться рядом с портом DVI или VGA, который вы использовали ранее.
-

Измените вход телевизора. Используя кнопки на телевизоре или пульте дистанционного управления, нажмите Enter, чтобы изменить вход телевизора, и выберите DVI или VGA.- На некоторых телевизорах эта запись называется «ПК» или «Компьютер».
- Некоторые телевизоры автоматически переключают свой дисплей при обнаружении сигнала.
-

Зайдите в настройки дисплея вашего компьютера. Щелкните правой кнопкой мыши на рабочем столе и выберите «Настройки дисплея», чтобы открыть меню настроек дисплея. -

выбрать обнаружить. Ваш компьютер будет искать телевизор, который вы подключили. Посмотрите, видите ли вы 2 квадрата, обозначенные цифрами 1 и 2 в окне настроек дисплея.- Возможно, ваш компьютер уже обнаружил телевизор.
-

Нажмите на идентифицировать. На каждом экране будет отображаться номер, сообщающий, какой из них назначен монитору компьютера, а какой - телевизору. -

Нажмите на выпадающее меню Несколько дисплеев. Выберите вариант отображения из показанных в раскрывающемся меню.- Дублируйте эти взгляды, Эта опция будет воспроизводить именно то, что отображается на вашем компьютере.
- Разверните эти дисплеи, Это позволяет расслабить отображение вашего рабочего стола на вашем телевизоре.
- Показать только 1, Эта опция отключает дисплей номер 2.
- Показать только 2, Дисплей номер 1 будет отключен.
-

выбирать применять. Настройки дисплея будут изменены и применены к монитору вашего компьютера и телевизору. Ваши устройства теперь подключены.- Вы можете дополнительно настроить каждый дисплей, нажав на пронумерованный квадрат, а затем выбрав Расширенные настройки дисплея, Также можно перетаскивать квадраты, чтобы изменить ориентацию двух дисплеев.
Метод 3 из 3: Использование Wi-Fi
-

Включите режим Wi-Fi на телевизоре. Следуйте инструкциям производителя, чтобы включить Wi-Fi на телевизоре, а затем получить доступ к настройкам протокола Miracast для настройки беспроводного соединения.- Не все подключенные телевизоры совместимы с этой функцией. Прежде чем продолжить, прочитайте инструкцию по эксплуатации вашего телевизора
-

Подключите телевизор к сети Wi-Fi. Сеть должна быть той же, к которой подключен ваш компьютер. -

Щелкните правой кнопкой мыши на рабочем столе. Затем нажмите Настройки дисплея. -

Нажмите на Несколько дисплеев. Выберите Дублировать эти виды в раскрывающемся меню. -

выбрать применять. -

Открыть меню начало
. Затем нажмите на
отобразить главное окно настроек. -

Нажмите на периферия. Выберите «Подключенные устройства» в левой части страницы. -

выбирать Добавить устройство. Windows начнет поиск устройств, подключенных к сети. -

Выберите ваш телевизор, когда он отображается. Windows автоматически подключится к вашему телевизору.
Метод 4 из 3: Решите проблемы
-

Используйте правильные кабели или правильные адаптеры. Ваши кабели могут иметь правильные разъемы, но не предназначены для передачи аудио или видео сигналов. Убедитесь, что они предназначены для передачи звука и изображения.- Большинство компьютеров не передают звук через порт DVI, что означает, что адаптер DVI-HDMI обычно не поддерживает звук. Вам нужно будет использовать отдельный аудиокабель.
-

Убедитесь, что кабели надежно подключены. Посмотрите на кабели и убедитесь, что они правильно подключены к портам и правильно подключены. Если они оснащены винтами с накатанной головкой (как большинство кабелей DVI и VGA), убедитесь, что винты затянуты. -

Проверьте громкость. Убедитесь, что громкость включена и слышна на компьютере и телевизоре. -

Измените аудио выход. Если вы не слышите звука, убедитесь, что выбран правильный аудиовыход.- Щелкните правой кнопкой мыши на

. - Нажмите «Устройства воспроизведения».
- Выберите правильный аудиовыход (выход HDMI для HDMI или наушников, если вы используете аудиокабель).
- Если вы не можете найти правильный вывод, щелкните правой кнопкой мыши одно из перечисленных устройств и убедитесь, что выбраны «Показать отключенные устройства» и «Показать отключенные устройства». Это скажет вам, если аудио было отключено или отключено.
- Щелкните правой кнопкой мыши на
-

Перезагрузите компьютер и телевизор. Если ничего не помогает, перезагрузите устройства, чтобы компьютер мог обнаружить наличие нового дисплея. - Проверьте настройки дисплея вашего компьютера. В некоторых случаях ошибка «Unsupported HDMI» отображается, когда разрешение телевизора и экрана компьютера различаются.