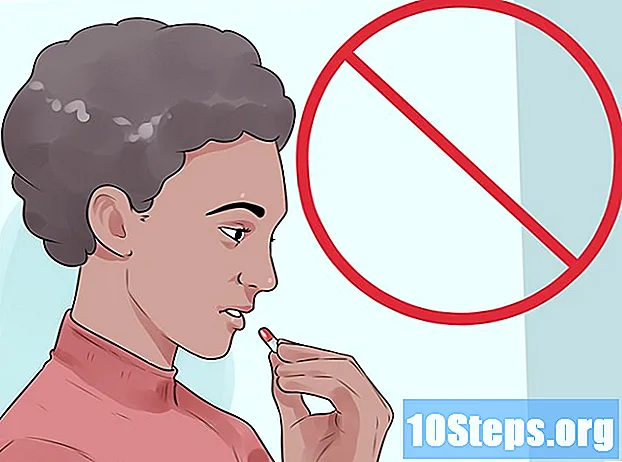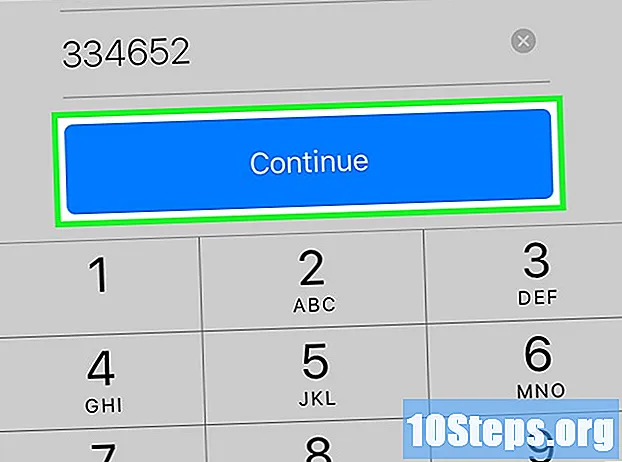Автор:
Laura McKinney
Дата создания:
6 Lang L: none (month-011) 2021
Дата обновления:
8 Май 2024

Содержание
- этапы
- Метод 1 из 3: Используйте USB-кабель
- Способ 2 Подключение через Wi-Fi
- Метод 3 из 3: Подключение к Mac с помощью AirDrop
Узнайте, как подключить iPhone к компьютеру для синхронизации с iTunes или резервного копирования. Вы также можете подключить его для передачи фотографий и других файлов.
этапы
Метод 1 из 3: Используйте USB-кабель
-

Подключите свой iPhone к компьютеру. Используйте USB-кабель, который поставляется с вашим телефоном. -

Откройте iTunes. Это приложение с иконкой музыкальной ноты.- Возможно, что iTunes автоматически открывается, когда ваш iPhone подключен.
-

Нажмите на иконку в виде iPhone. Он расположен в верхнем левом углу окна iTunes. -

Выберите Резервное копирование сейчас. Сделайте это, если вы хотите создать резервную копию вашего iPhone на рабочем столе. -
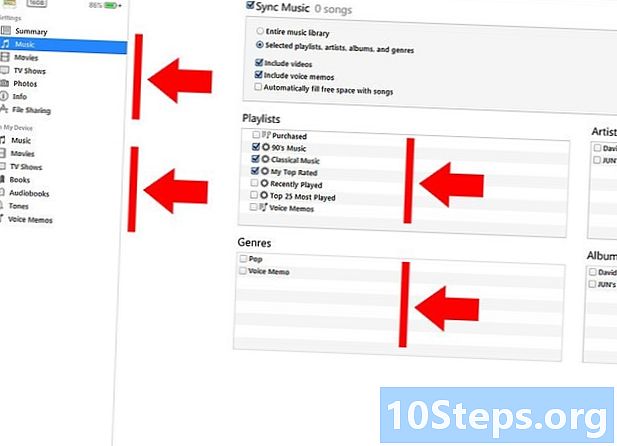
Выберите контент для синхронизации. Щелкните по категории контента в левой части окна. Отметьте или снимите флажок синхронизирует в верхней части правой панели. -

Нажмите Применить. Эта кнопка находится в правом нижнем углу окна. Выбранные вами параметры синхронизации будут сохранены. -
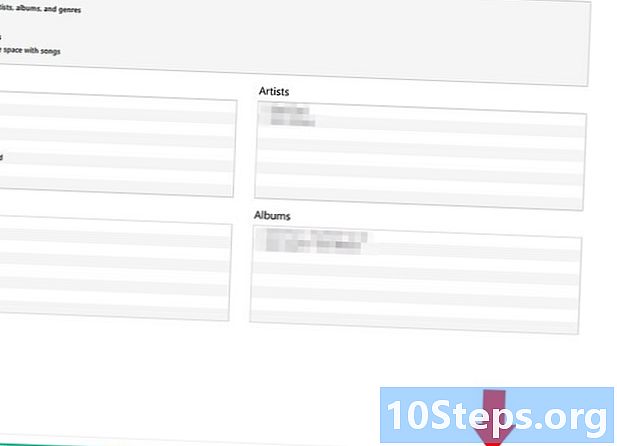
Выберите Синхронизировать. Вы найдете эту кнопку в правом нижнем углу окна. Начнется процесс синхронизации.- Поставьте галочку Синхронизировать автоматически, когда этот iPhone подключен в разделе «Опции» окна. Синхронизация будет происходить при каждом подключении iPhone к компьютеру.
Способ 2 Подключение через Wi-Fi
-

Подключите ваш iPhone к рабочему столу. Используйте USB-кабель вашего устройства. -

Запустите iTunes. Licón diTunes выглядит как музыкальная нота.- iTunes может запускаться автоматически при подключении вашего iPhone.
-

Нажмите на иконку вашего iPhone Он появится в левом верхнем углу окна iTunes. -

Прокрутите экран вверх опции. Это последний раздел на правой панели окна iTunes. -

выбрать Синхронизация с этим iPhone через Wi-Fi. Поле слева в разделе «Опции». -

Нажмите Применить. Эта кнопка находится в правом нижнем углу окна iTunes.- Новые настройки вступят в силу, как только ваш iPhone завершит синхронизацию.
-

Отключите ваш iPhone от компьютера. -

Откройте настройки вашего iPhone. Это серое приложение с зубчатыми колесами (⚙️) внутри. Это обычно на домашнем экране. -
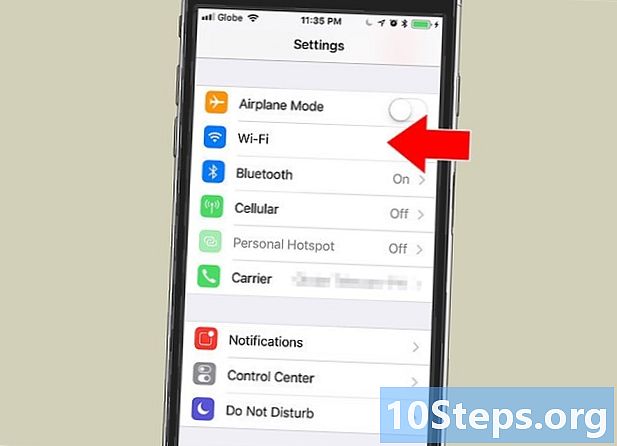
Нажмите Wi-Fi. Эта опция находится в верхней части меню. -

Выберите сеть Wi-Fi. Ваш iPhone и компьютер должны быть подключены к одной сети Wi-Fi. -

Нажмите Настройки. Эта опция расположена в левом верхнем углу экрана. -

Прокрутите вниз и нажмите Общие. Эта опция имеет серое зубчатое колесо (⚙️) в верхней части меню. -
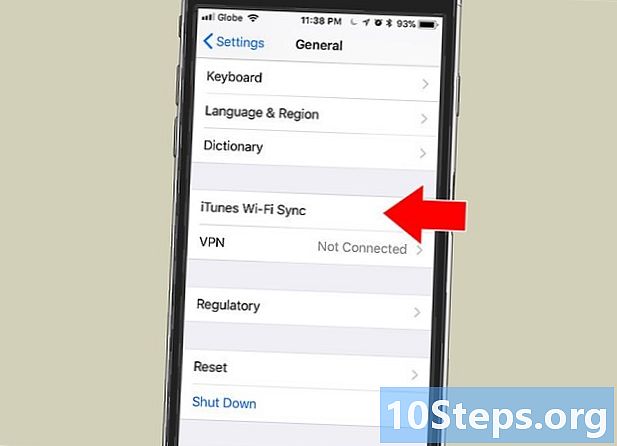
Выберите iTunes Wi-Fi Sync. Эта опция находится внизу меню.- Если в списке более одного компьютера, нажмите тот, с которым вы хотите синхронизировать его.
- Убедитесь, что QuiTunes открыт на вашем столе.
-

Нажмите «Синхронизировать сейчас». Ваш iPhone будет синхронизироваться по Wi-Fi с вашим компьютером.
Метод 3 из 3: Подключение к Mac с помощью AirDrop
-

Нажмите на Finder на вашем Mac. Это светло-синий значок с улыбающимся лицом, который обычно находится в доке. Нажмите на нее, чтобы открыть окно Finder на рабочем столе.- Bluetooth должен быть включен на обоих устройствах, чтобы включить соединение с AirDrop.
-

Выберите AirDrop. Эта опция находится под избранное на панели инструментов слева от окна Finder.- AirDrop - это эффективный способ создания подключения для передачи фотографий, документов и других файлов, когда устройства находятся близко (несколько сантиметров).
-

Нажмите на Обучаться, чтобы быть обнаруженным. Вы найдете эту опцию в нижней части окна Finder. Откроется выпадающее меню. -
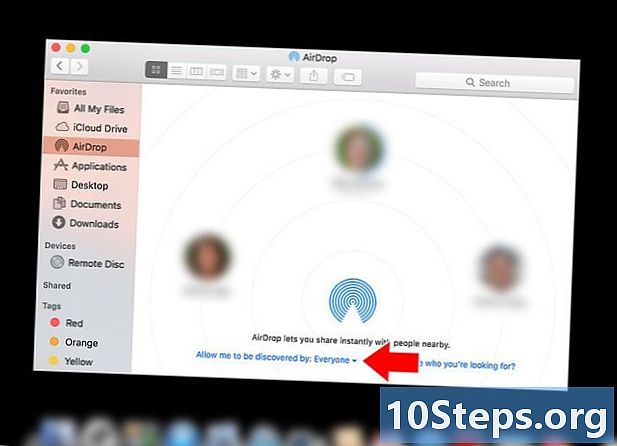
Выбрать всех. -

Проведите вверх по главному экрану вашего iPhone. Центр управления откроется. -

Нажмите AirDrop:, Этот параметр расположен справа в Центре управления, за ним следуют «Все», «Только контакты» или «Прием отключен». -

Выбрать всех. Теперь вы можете отправлять и получать данные между вашим iPhone и вашим компьютером. -

Выберите файл для обмена. Выберите файл на одном из 2 устройств.- Файлы или страницы, созданные или сохраненные в приложениях Apple, таких как «Фотографии», «Заметки», «Контакты», «Календарь» и «Safari», почти всегда можно передавать с помощью AirDrop. Многие сторонние приложения также предлагают такую возможность.
-

Нажмите или нажмите значок обмена. Ищите квадрат со стрелкой вверх. -

Выберите AirDrop. Эта опция находится в верхней части диалогового окна. доля. -

Нажмите или щелкните имя устройства назначения. Выберите устройство назначения из отправляющего устройства.- Если вы не видите Mac или iPhone, убедитесь, что устройство находится достаточно близко (в пределах нескольких сантиметров), и AirDrop включен.
- Если вам будет предложено включить Bluetooth и Wi-Fi, сделайте это.
-

Нажмите или нажмите Сохранить на целевом устройстве. Копия файла будет сохранена на устройстве.- выбрать Открыть и сохранить чтобы увидеть сохраненный файл (ы).