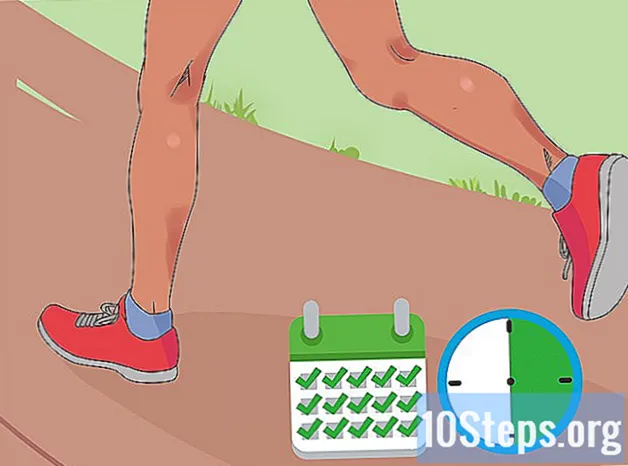Содержание
- этапы
- Метод 1 из 3: Подключите основные компьютерные микрофоны
- Метод 2 из 3: Подключите профессиональные микрофоны
- Метод 3 из 3: Диагностика общих сбоев
Если вы хотите улучшить аудиовход вашего компьютера с помощью внешнего микрофона, будь то автоматические чаты или домашняя запись, вы можете научиться подключать свое устройство, будь то базовые компьютерные микрофоны или устройства типа устройства. XLR более профессионально. Если вам трудно понять, почему у вас нет сигнала, вы также можете научиться вмешиваться, чтобы решить проблему в последнем разделе.
этапы
Метод 1 из 3: Подключите основные компьютерные микрофоны
- Изучите разъем для микрофона. Как правило, большинство базовых компьютерных микрофонов имеют один или два типа разъемов: разъем 1/8 "TRS, который по сути является тем же типом разъема, который вы найдете в паре наушников, или плоский USB-тип. Оба варианта имеют соответствующие порты на большинстве компьютеров.
- Если вы используете микрофон XLR, гнездо четверти дюйма или другие микрофоны, перейдите к следующему разделу.
-

Найдите соответствующий порт на вашем компьютере. Почти все настольные компьютеры имеют порты для микрофона, видимые спереди или сзади центрального блока. Этот порт обычно окрашен в розовый цвет и отображает изображение с микрофона. Если у вас есть 8-мм штекер, просто вставьте его в порт и начните тестирование звука.- Если у вас есть USB-порт на конце вашего микрофона, у большинства компьютеров будет по крайней мере два USB-порта сбоку или сзади. Просто вставьте USB-штекер в один из них.
- Ноутбуки и некоторые современные ПК не имеют портов для микрофонов, так как они обычно имеют внутренние микрофоны. Однако, как правило, к большинству компьютеров можно подключить разъем для наушников, а затем настроить параметры звука.
-

Проверьте свой новый микрофон с программным обеспечением для записи по вашему выбору. Самый быстрый и простой способ проверить уровень и проверить настройки - это зайти в параметры звука входа и убедиться, что введенное вами устройство видно и выбрано для использования. Откройте программу записи, чтобы попробовать использовать микрофон и отрегулировать уровни.- В Windows вы можете использовать Sound Recorder, а на Mac - QuickTime или GarageBand.
- Если вы не получили сигнал, перейдите к последнему разделу, чтобы узнать, как решить проблему.
Метод 2 из 3: Подключите профессиональные микрофоны
-

Осмотрите разъем на конце микрофона. Музыкальные устройства более высокого уровня, конденсаторные микрофоны и аналогичные устройства требуют наличия адаптера или переходного кабеля перед их подключением. Они расположены в соответствии с ценой и варьируются в зависимости от микрофона, который вы пытаетесь ввести в компьютер.- Если вы видите треугольник контактов на конце микрофона, то это устройство типа XLR, и вам понадобится кабель, который преобразует разъем XLR внутри порта в 8 мм, конвертер, который преобразует его в USB или блендер.
- Если гнездо составляет ¼ дюйма, как и размер струны гитары, вам нужно будет купить переходной кабель, который преобразует его в USB или (чаще) в гнездо 1/8 дюйма и вставит его во вход микрофона. из док-порта. Цена на эти кабели, как правило, очень доступна и стоит не более нескольких евро.
-
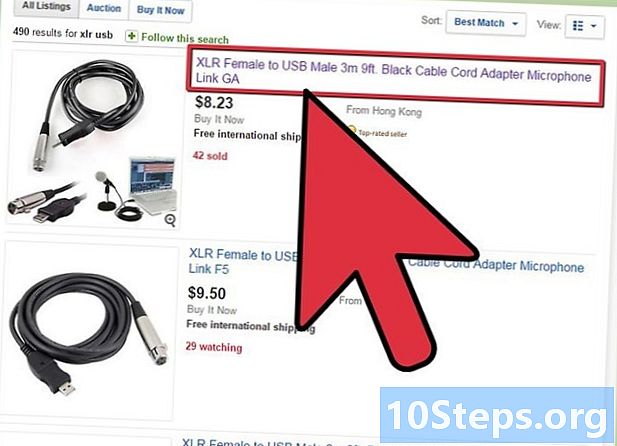
Получите соответствующий конвертер. Микрофоны обоих типов должны быть подключены к адаптеру определенного типа перед их подключением к компьютеру. Поскольку эти микрофоны, как правило, имеют более высокое качество, более целесообразно инвестировать в хорошее оборудование для адаптации, чтобы сигнал был максимально сильным.- Микрофоны XLR можно дешево адаптировать с помощью кабелей или с помощью USB-конвертера. Однако некоторые пользователи считают, что это может вызвать потрескивание и помешать по-настоящему наслаждаться правильными микрофонами. Для наилучшего качества звука купите микшер с выходом USB.
- Четвертидюймовые и восьмидюймовые преобразовательные кабели широко доступны и дешевле. Вы можете найти их в любом интернет-магазине или в интернет-магазинах.
-

Проверьте свой новый микрофон с программным обеспечением для записи по вашему выбору. Самый быстрый и простой способ проверить свои уровни и проверить настройки - это зайти в настройки звука и убедиться, что введенное вами устройство видно и выбрано для использования. Откройте программу записи, чтобы попробовать использовать микрофон и отрегулировать уровни.- В Windows вы можете использовать Sound Recorder. На Mac QuickTime или GarageBand должны делать эту работу.
- Если вы не получили сигнал, перейдите к следующему разделу для получения советов о том, как решить проблему.
Метод 3 из 3: Диагностика общих сбоев
-
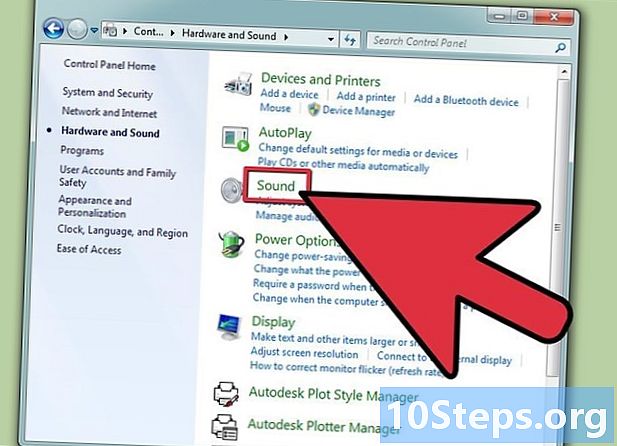
Проверьте настройки входа звука. Если вы не получаете никакого сигнала, перейдите к настройкам звука на вашем компьютере и убедитесь, что выбрано правильное устройство и соответствующие уровни.- На Mac нет драйвера, чтобы попасть туда, поэтому единственное, что нужно сделать, это зайти в настройки системы и нажать его а затем на запись, Убедитесь, что значок микрофона был отмечен вместо встроенного.
- На ПК перейдите в панель управления, нажмите на Оборудование и звук а затем на егопосле чего должно появиться другое окно. Вверху нажмите на запись, и вы должны увидеть свой микрофон. Если вы не видите зеленый знак, то он не выбран. Нажмите на свое устройство и перейдите в свойства. Затем вы можете изменить настройки внизу и выбрать Используйте это устройство, Таким образом, ваш микрофон автоматически включится при следующем входе в компьютер.
-

Установите уровень входа. На большинстве компьютеров вы сможете контролировать громкость ввода. При использовании микрофонов более низкого качества вам необходимо увеличить громкость, чтобы получить приемлемый сигнал, но вы также не должны взрывать уровни. Обычно лучше установить его в диапазоне по умолчанию около 50%.- На Mac вы можете сделать это в Системные настройкиподчеркивание его.
- На ПК вы можете сделать это в Оборудование и звукподчеркивание его.
-

Проверьте громкость динамика и компьютера. Если у вас есть внешние динамики или наушники, вам необходимо еще раз проверить и убедиться, что уровни громкости правильно отрегулированы, а также настройки вашего компьютера. В противном случае вы можете ничего не услышать. -

Проверьте настройки на микрофоне. Конечно, вы должны убедиться, что он включен, кабель подключен и все остальные параметры настроены правильно, в зависимости от микрофона.- Некоторые конденсаторные и акустические микрофоны имеют настройки включения, некоторые из которых могут быть громче или иметь более широкий диапазон звучания, чем другие. Пройдите через них, чтобы определить, что подходит вам лучше всего.
-

Проверьте настройки конкретной программы, которую вы используете. Различные программы обработки звука также будут иметь различные настройки входа, с которыми вам нужно будет ознакомиться. Некоторое программное обеспечение для записи может быть настроено на поддержку внутренних микрофонов или аудио от других источников, даже если вы изменили системные настройки.- Например, если вы используете Skype, перейдите по ссылке: Сервис> Параметры> Настройки звука и выберите свой микрофон. Если его нет в списке или все еще не работает, проверьте, нужно ли вам какое-либо программное обеспечение или драйвер для его запуска.
-

Попробуйте перезагрузить компьютер. Иногда вам придется закрыть хотя бы программу, которую вы используете, или даже перезагрузить компьютер, чтобы он мог распознавать новое представленное оборудование.- Если микрофон по-прежнему не работает, попробуйте использовать другой микрофон или микрофон другого компьютера. Это должно помочь вам узнать, работает ли компьютер или микрофон.

- микрофон
- Компьютер со звуковой картой или чипом
- Конвертер, если у вас есть XLR или 1/4 "TRS