
Содержание
- этапы
- Метод 1 из 3: Создайте персональный анимированный GIF
- Метод 2 из 3: Создайте анимированный GIF из видео
Чтобы анимировать веб-страницу, вы хотите использовать анимированный GIF, и для этого у вас уже есть известное программное обеспечение Adobe Photoshop. Имейте в виду, что вы можете создать полностью настроенный анимированный GIF или использовать существующее видео. Для этого у вас должна быть хотя бы версия 6 Adobe Photoshop.
этапы
Метод 1 из 3: Создайте персональный анимированный GIF
-
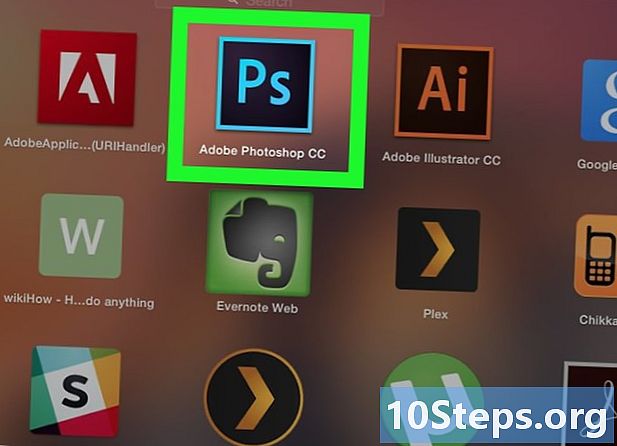
Откройте Photoshop. Его иконка представляет собой светло-голубые «Ps» на темно-синем фоне. -
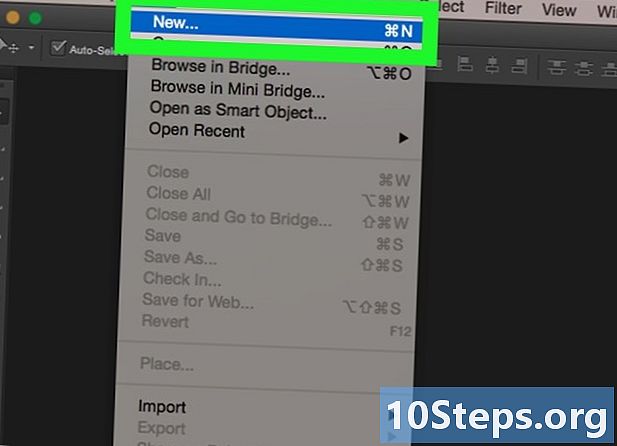
Создать новый проект. Для этого:- нажмите на файл,
- нажмите на новый,
- указать размер проекта,
- нажмите на синюю кнопку создать.
-
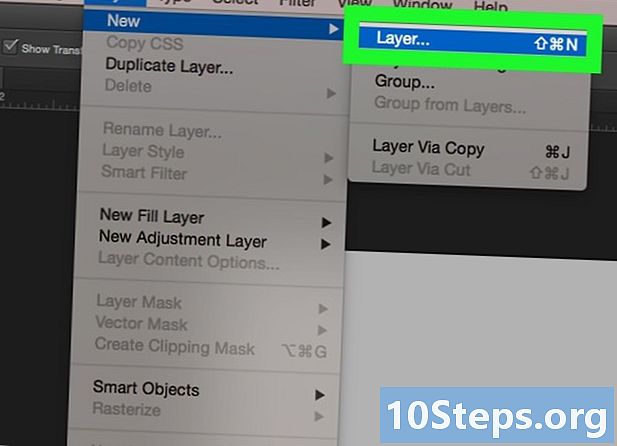
Создайте слой для каждого изображения. Каждый слой вашего анимированного GIF не зависит от других. Неважно, если вы рисуете свою собственную анимацию вручную или используете изображения, сделанные в другом месте, все дело в том, что разные элементы анимации находятся на разных слоях. Есть несколько способов создать новый слой:- нажмите на иконку Новый слой в нижней части окна слоя,
- нажмите на слой, новый, слой,
- нажмите клавиши прописные+контроль+N (ПК) или прописные+заказ+N (Mac).
-
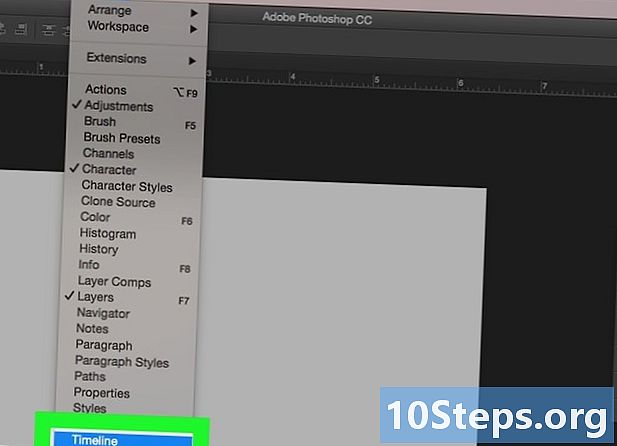
Нажмите на окно. Затем нажмите на монтаж. Внизу экрана появляется таблица редактирования, как в программном обеспечении для редактирования видео. -
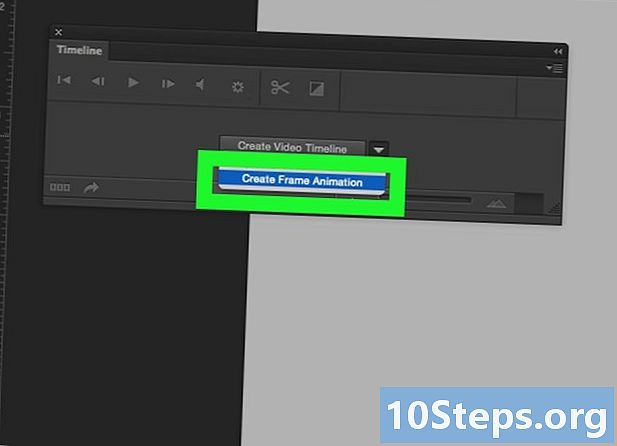
Нажмите на Создать анимацию изображения. Если опция не появляется, нажмите
. -
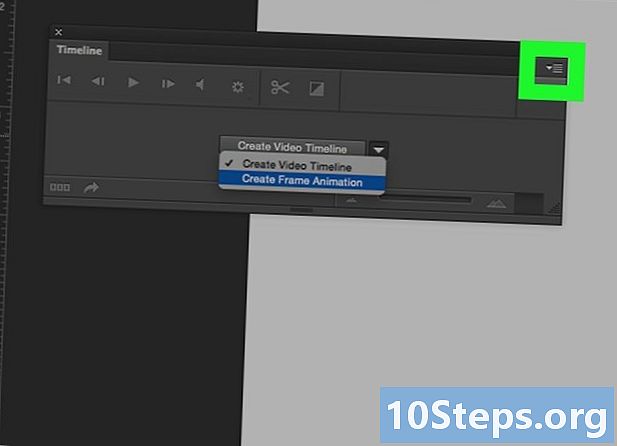
Нажмите на ☰ . Эта кнопка находится в верхнем правом углу окна редактирования. Появится раскрывающееся меню. -
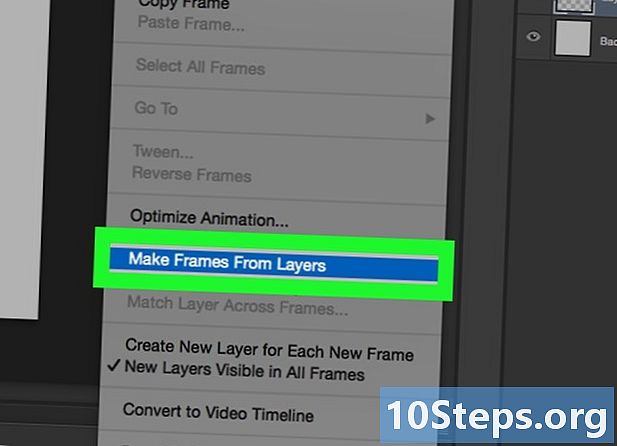
Нажмите на Создание изображений по слоям. Эта кнопка превращает каждый слой в анимированное GIF-изображение. -
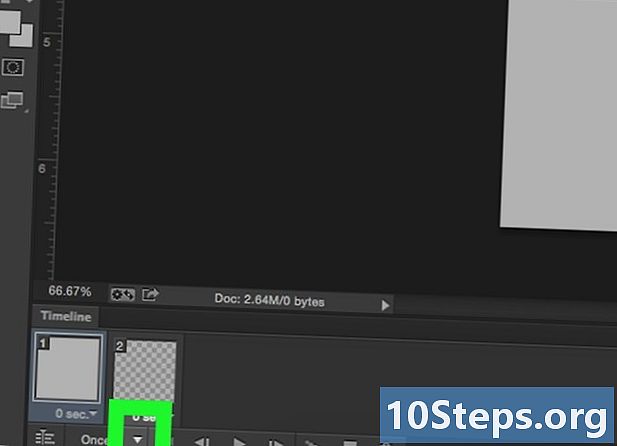
Нажмите на иконку
который внизу, рядом с один раз. Это функция, которая позволяет вам установить цикл анимации. -
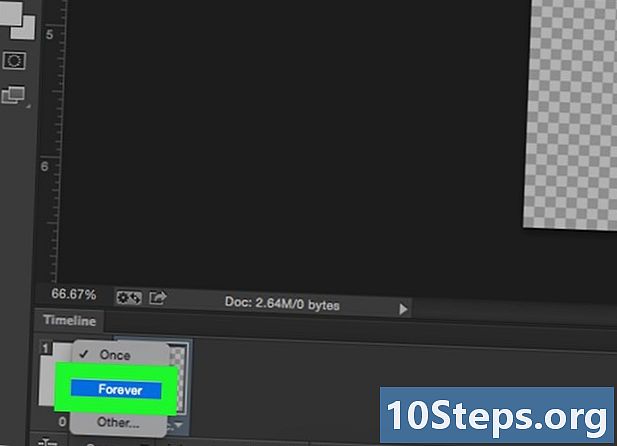
выбрать всегда. Таким образом, ваш анимированный GIF будет работать непрерывно.- Вы также можете нажать на иконку

который находится под каждым изображением, чтобы указать его задержку (короче или длиннее) во время анимации.
- Вы также можете нажать на иконку
-
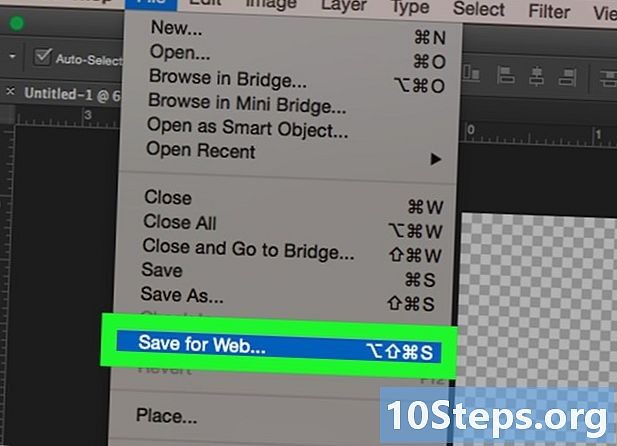
Нажмите на файл. Затем нажмите «Экспорт», а затем выберите «Сохранить для Интернета» (наследуется). Появится окно настроек, позволяющее определить это изображение для Интернета. -
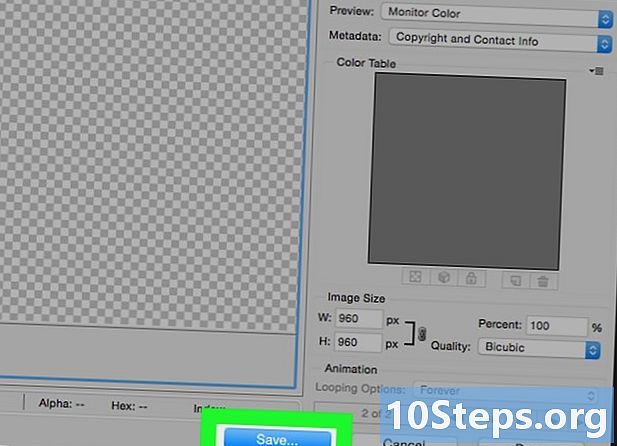
Нажмите на запись. Анимированный GIF не требует высокого разрешения. Сначала нажмите на оптимизированной вкладке, 2 миниатюры или 4 миниатюры. В левом нижнем углу каждого предварительного просмотра изображения вы можете выбрать размер, который уменьшает вес рассматриваемого файла.- Проверьте это GIF либо формат, определенный в раскрывающемся меню справа.
-
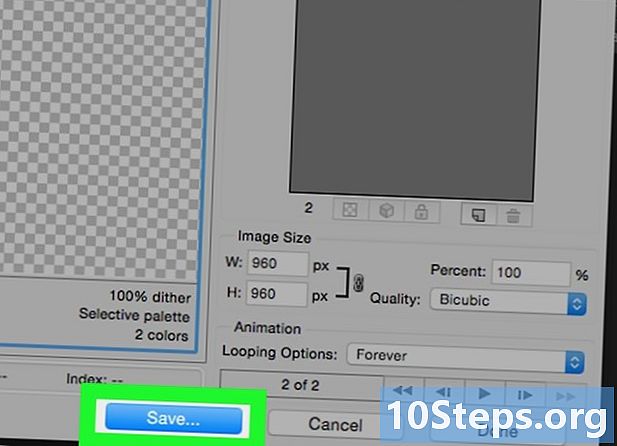
Дайте имя вашему файлу. Найдите папку для нее и нажмите «Сохранить». Ваш анимированный GIF-файл теперь находится в выбранной папке, вы можете открыть его, опубликовать в Интернете или отправить в виде вложения в электронное письмо.
Метод 2 из 3: Создайте анимированный GIF из видео
-
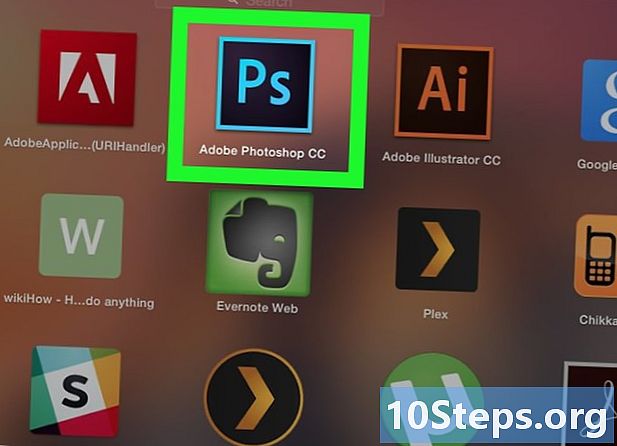
Откройте Photoshop. Его иконка представляет собой светло-голубые «Ps» на темно-синем фоне. -
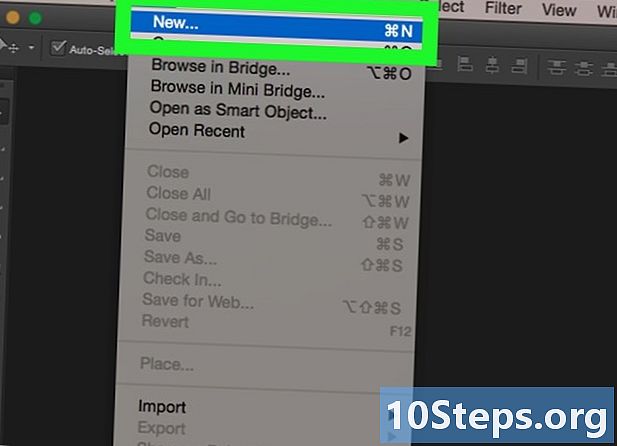
Откройте видео файл. Видео тогда находится в главном окне фотошопа. Поместите его в окно редактирования внизу. Для этого просто введите файл мышью и перетащите его на PhotoshopВ противном случае:- нажмите на файлзатем на открытый,
- выберите видео файл,
- наконец, нажмите на открытый.
-
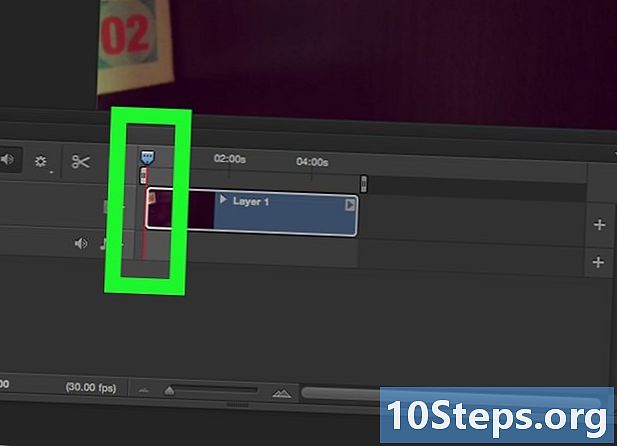
Определите продолжительность последовательности. В панели монтаж, нажмите на левый ползунок (вверх) и переместите его туда, где начнется анимированный GIF. Точно так же вы можете сократить видео с помощью правого слайдера. Наконец, вы можете играть на обоих слайдерах.- Если вы хотите увидеть, что делают ваши изменения, нажмите кнопку времени выполнения слева от окна редактирования. Исправьте, если необходимо.
-
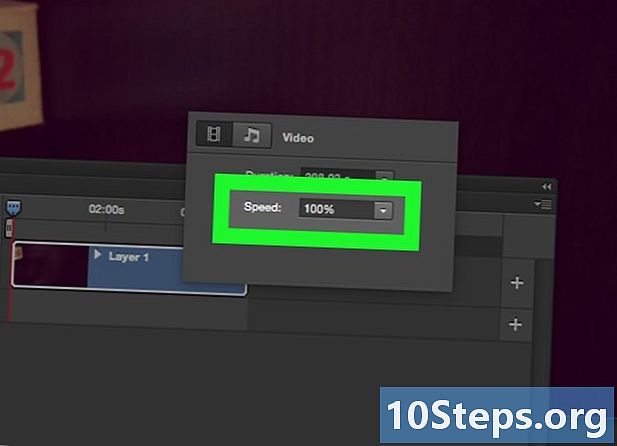
Установите скорость. Чтобы изменить скорость видео, щелкните правой кнопкой мыши на видео (в части монтаж) и измените скорость. Если вы введете процент 50%, это приведет к тому, что видео будет прокручиваться с половинной скоростью по сравнению с его первоначальной скоростью, если оно составляет 200%, оно будет идти вдвое быстрее.- В противном случае нажмите

, затем перетащите ползунок вправо или влево, чтобы вручную отрегулировать скорость.
- В противном случае нажмите
-
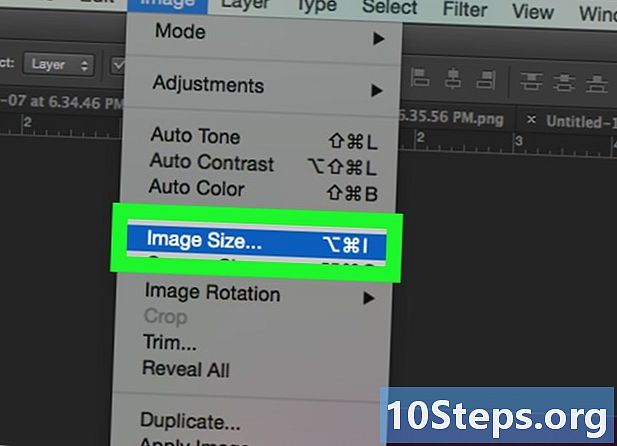
Измените размер изображения. Если вы импортируете высококачественное HD-видео, очень вероятно, что изображения будут иметь высокое разрешение, которое имеет значительный вес в байтах. Если анимированный GIF предназначен для публикации в Интернете, вам придется уменьшить его размер, если вы не хотите, чтобы загрузка была слишком долгой. Для этого:- нажмите на изображение,
- нажмите на Размер изображения,
- введите новый размер изображения (обычно для видео высокой четкости рекомендуется 350x197),
- нажмите на хорошо,
- нажмите на новообращенный.
-
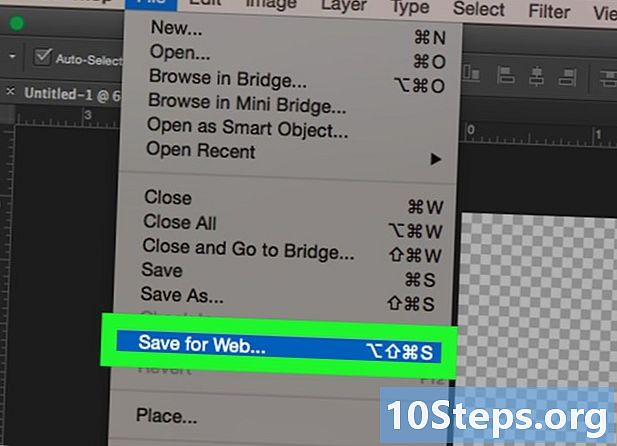
Нажмите на файл. Затем нажмите «Экспорт», а затем - «Сохранить для Интернета» (по наследству). Это дает вам доступ к целому ряду настроек, специально разработанных для веб-трансляции. -
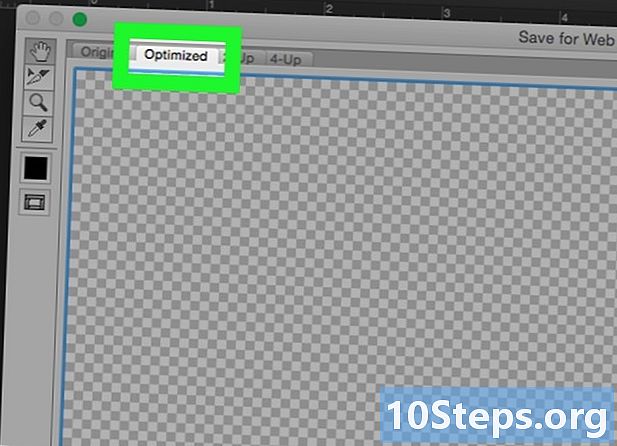
Выберите разрешение. Анимированный GIF не требует большого разрешения для быстрой загрузки. Сначала нажмите на оптимизированной вкладке, 2 миниатюры или 4 миниатюры. В левом нижнем углу каждого предварительного просмотра изображения вы можете выбрать размер, который уменьшает вес рассматриваемого файла.- Проверьте это GIF либо формат, определенный в раскрывающемся меню справа. Только GIF-файлы могут создавать анимированные GIF. Это не будет работать, если вы выберете формат JPEG или PNG.
-
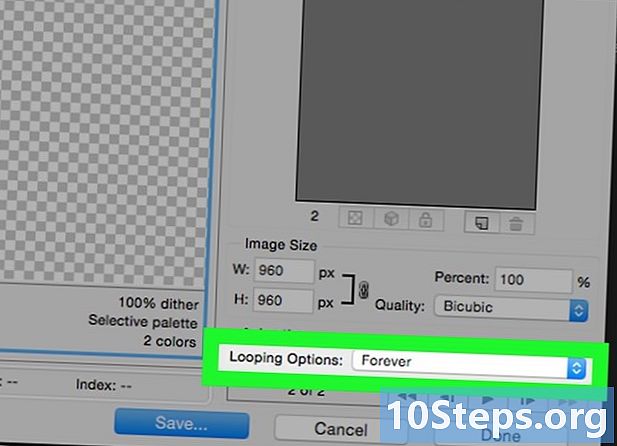
Нажмите на
. Раскрывающееся меню «Параметры петли» в правом нижнем углу открывается при нажатии на стрелку: выберите один из вариантов. Таким образом, вы можете решить, что ваш анимированный GIF будет прокручиваться только один раз или цикл. -
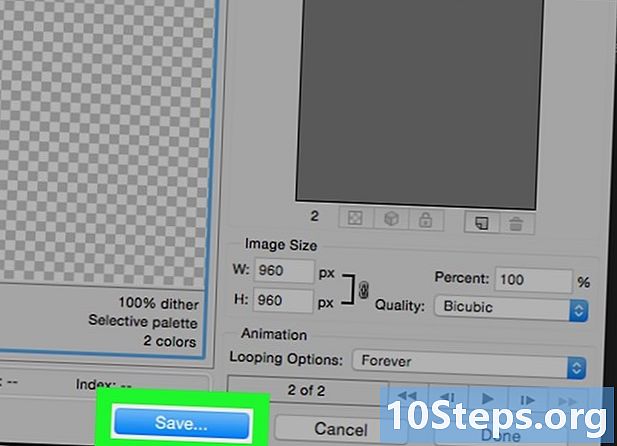
Нажмите на запись. На экране появится окно записи. -
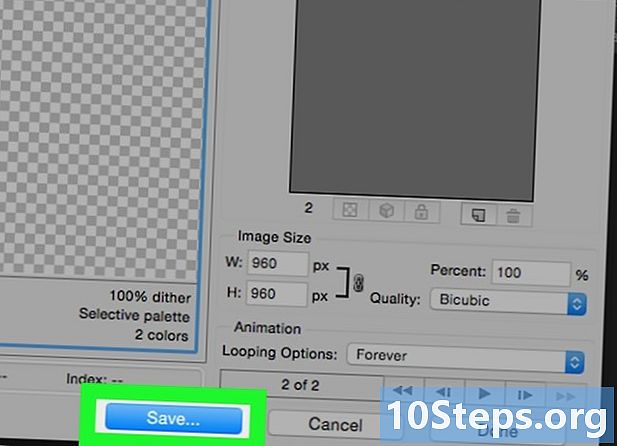
Дайте вашему анимированному GIF имя. Назначьте папку, затем нажмите «Сохранить». Ваш анимированный GIF будет в папке назначения. Вы можете открыть его, опубликовать в Интернете или отправить в виде вложения в электронное письмо.


