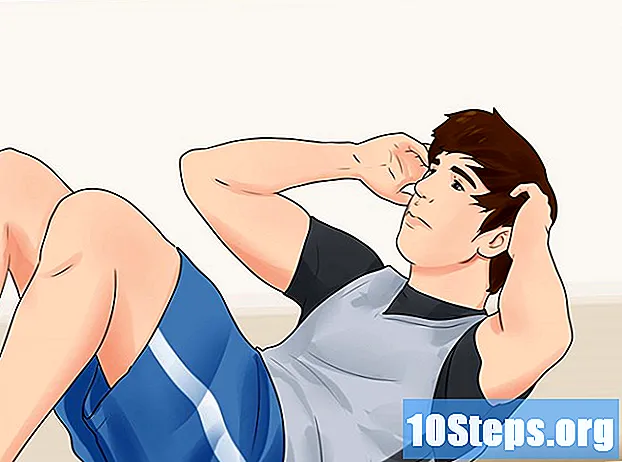Содержание
- этапы
- Часть 1 Откройте терминал
- Часть 2 Использование функций редактирования терминала
- Часть 3 из 4: Использование Vim
- Часть 4 из 4: Использование Emacs
Большое количество файлов es используется для управления большинством функций операционной системы Linux. Если вы хотите серьезно начать работу в этой системе, вам придется научиться создавать или изменять некоторые из этих файлов с помощью средств, предоставляемых системой. К ним относятся, в дополнение к элементарным функциям редактирования, реализованным в самом терминале, «Vim», достойный преемник редактора «vi» Unix, а также Emacs, который является сложным инструментом, но окажется очень эффективным, когда вы его используете. «LL хозяин.
этапы
Часть 1 Откройте терминал
-
Откройте терминал. Для этого нажмите на кнопку менюзатем на значке, представляющем черный ящик, содержащий «> _», символизирующий терминал команд, который вы обычно найдете на панели задач офиса вашей системы. Вы также можете ввести ярлык Ctrl+Alt+T на вашем столе, чтобы идти быстрее.- Вы также можете нажать в строке поиска в верхней части меню «Пуск», введя терминал найти его.
-
вводить Ls в терминале, затем нажмите запись. Терминал откроется в вашем домашнем каталоге. Введите заказ Ls для отображения всех существующих папок и файлов в текущем каталоге. Вы сможете изменить каталоги для создания электронного файла. -
Выберите папку, в которой вы хотите создать свой электронный файл. Вы сможете использовать любой подкаталог, указанный под строкой, в которой вы ввели команду Ls, Например, вы можете выбрать папку с именем «Офис». -
Введите заказ CD Office. Вызов этой команды приведет к тому, что терминал изменит отображение текущего каталога ~ $ в ~ / Офис $, Обратите внимание, что под Linux символ ~ используется в качестве ярлыка дерева / Главная / пользователь.- Вам нужно будет войти CD Office если эта папка находится в текущем каталоге, чтобы ваш терминал указывал на подкаталог с именем «Office».
- Если вы хотите создать файл в папке, расположенной в подкаталоге, вам нужно будет поместить символ / между именем каталога и именем выбранной папки. Таким образом, чтобы перейти в папку «Разное», расположенную в подкаталоге «Документы» вашего домашнего каталога, вам нужно будет набрать CD ~ / Документы / Разное, Вам придется уважать регистр имен файлов и папок, иначе вы увидите bash: CD: документы: нет файлов или записей этого типа, Этот пункт также относится ко всем именам команд, которые должны быть выполнены.
-
Нажмите клавишу запись. Ваш заказ будет выполнен, и вы сможете увидеть его визуально, потому что имя файла изначально отображается в начальной строке вашего терминала ~ $ будет заменен на пункт назначения ~ / Документы / Разное $, чье имя вы дали в заказе. -
Выберите издателя. Вы можете использовать функции терминала для быстрого создания e или выбрать один из редакторов Vim или Emacs для создания и изменения более сложного документа. Теперь, когда вы прибыли в свой рабочий каталог, настало время приступить к созданию e.
Часть 2 Использование функций редактирования терминала
-
вводитьcat> myfile.txtв терминале. Замените «myfile.txt» на имя, которое вы хотите дать вашему файлу.- Если вы хотите создать файл с именем "a_sell.txt", вам нужно будет ввести cat> a_sale.txt на вашей клавиатуре. Небольшая рекомендация по поводу имен файлов: избегайте ударений, потому что это может вызвать некоторые проблемы с некоторыми операциями передачи между системами, и заменить пробелы на «_». Хотя никакого технического влияния нет, пробелов в именах файлов Linux обычно избегают. Символ > называется трубка в Linux жаргон и его функция для перенаправления строки, набранной в файл, указанный в команде после нажатия клавиши запись.
-
Нажмите клавишу запись. В текущем каталоге будет создан новый (пустой) файл с именем "a_vendre.txt". Курсор переместится в начало пустой строки. -
Введите e вашего документа. Это точно так же, как печатать e на любом другом издателе. Нажмите клавишу ↵ Введите чтобы сохранить текущую строку и перейти к следующей.- Двойной клик на созданном файле будет иметь тот же эффект, если он появится в открытом каталоге на рабочем столе вашей среды.
-
Нажмите клавиши Ctrl+Z. Эта последовательность запишет вашу работу и отправит вас обратно на линию dinvite вашего терминала. -
Invokels -l myfile.txtна вашем терминале. Замените «myfile.txt» на имя вашего файла. Цель этой команды - найти и отобразить имя вашего файла, чтобы убедиться, что он был сохранен в каталоге, где вы его создали.- Чтобы открыть файл с именем «a_sell.txt», вам нужно будет ввести команду
ls -l a_sale.txtс последующим прикосновением запись, Его имя будет отображаться в терминале, которому предшествуют флаги разрешений на чтение, запись и выполнение. RWX и отслеживайте даты и время резервного копирования, следя за тем, чтобы оно было сохранено в каталоге, в котором вы его назначили - Чтобы прочитать и проверить содержимое файла, над которым вы работали, введите команду
кот a_sale.txtс последующим запись, Вы должны увидеть содержимое файла, как вы уже ввели.
- Чтобы открыть файл с именем «a_sell.txt», вам нужно будет ввести команду
-
Избегайте опечаток. Некоторые шрифты с фиксированным интервалом могут легко ввести в заблуждение. «L» и «-l» предыдущих команд - строчные «L» и «-L», а не прописные «i».
Часть 3 из 4: Использование Vim
-
Введите заказvi myfile.txtв терминале. Часть "vi" этой команды вызовет редактор "vim". Обязательно замените «myfile» на имя файла e, который вы хотите создать или отредактировать.- Если вы хотите создать файл с именем "a_sell.txt", вам нужно будет ввести vi a_vendre.txt в вашей командной строке.
- Если в текущем каталоге уже есть файл с таким же именем, он откроется (и другие не будут созданы).
-
Нажмите клавишу запись. Ваш новый файл будет создан и открыт в окне Vim Edit. Вы увидите терминал, содержащий символ тильды «~» в начале каждой строки, а имя вашего файла будет отображаться в последней строке окна. -
Нажмите клавишу Я вашей клавиатуры. Новый документ перейдет в режим «вставки», поэтому вы можете ввести e.- Вы должны увидеть регистрацию - ВСТАВИТЬ - в нижней части окна редактора после нажатия Я.
-
Введите e вашего документа. Это точно так же, как печатать e на любом другом издателе. Нажмите клавишу ↵ Введите сохранить текущую строку и перейти к следующей. -
Нажмите клавишу Esc. Обычно он расположен в левом верхнем углу клавиатуры. Vim вернется в свой «командный» режим.- Курсор сразу же появится в нижней части окна Vim.
-
входить:W в вашем терминале, затем нажмите запись. Цель этой команды - сохранить документ таким, каким он был при нажатии кнопки. Esc. -
входить:д в вашем терминале, затем нажмите запись. Эта команда выведет вас из Vim и передаст в терминал, где он работал. Ваш электронный файл теперь виден в каталоге, где вы его создали.- Вы сможете проверить наличие только что созданного файла, введя Ls в вашем терминале, затем нажмите клавишу записьТогда ищи его имя. Если вы хотите проверить его содержимое, введите заказ кот myfile.txt, Замените «myfile.txt» на имя того, который вы только что создали.
- Чтобы сохранить файл и выйти из Vim одной командой, введите : wq.
-
Снова откройте ваш файл из терминала. Точно так же, как вы стирали, прежде чем создать его, введите команду vi myfile.txt чтобы открыть это. Вы увидите содержимое файла, над которым вы работали, с последними изменениями, так как вы сохранили их.
Часть 4 из 4: Использование Emacs
-
Введите заказemacs myfile.txtв вашем терминале. Обязательно замените «myfile.txt» на имя файла e, который вы хотите создать или отредактировать. -
Нажмите клавишу запись. Если в текущем каталоге уже есть файл с таким же именем, он откроется (и другие не будут созданы).- Например, чтобы создать файл с именем «a_sell.txt», вам нужно будет ввести команду emacs a_vendre.txt.
- Если вы дадите имя существующему файлу, он будет открыт.
-
Изучите некоторые команды Emacs. Этот редактор представляет собой полный пакет программного обеспечения, который включает в себя множество мощных команд, которые позволяют вам делать с документом что угодно, манипулировать е по своему желанию, и вы даже можете кодировать программы на разных языках с помощью дополнительных плагинов. Вы также сможете обратиться к его документации для поиска информации или справки относительно ее команд, которые бывают двух типов: команды управления и метакоманды.- Команды управления прийти в этой форме: C-
, Вам придется держать ключи Ctrl затем нажмите букву, соответствующую команде, которая должна быть выполнена одновременно (например: Ctrl и ). - metacommands (или клавиши управления) составлены следующим образом:
золотой ESC , Символ «М» относится к одной из клавиш Alt или Esc потому что не все компьютеры оснащены ключом Alt. - Письменный заказ в форме C-a b (или М-б) потребует, чтобы вы продолжали нажимать Ctrl (или Alt или снова Esc) при нажатии первой клавиши (имеет например), затем отпустите их одновременно и нажмите вторую клавишу (б например).
- Команды управления прийти в этой форме: C-
-
Введите e вашего документа. Это делается точно так же, как при вводе e при любой обработке es. Затем нажмите клавишу ↵ Введите чтобы сохранить текущую строку и перейти к следующей. -
Нажмите клавиши Ctrl+Xи S. Эта команда сохранит ваш файл в текущем каталоге. -
Нажмите клавиши Ctrl+Xи Ctrl+С. Эта команда закроет Emacs и вернет вас к строке dinvite вашего устройства. Ваш файл будет сохранен в каталоге, где вы его создали. -
Снова откройте ваш файл из терминала. Точно так же, как вы стирали, прежде чем создать его, введите команду emacs myfile.txt в вашем терминале (не забудьте заменить «myfile.txt» на имя файла, над которым вы работали). Пока вы находитесь в каталоге, где он находится, ваш файл будет снова открыт в Emacs, и вы можете дополнить или изменить его, если хотите.