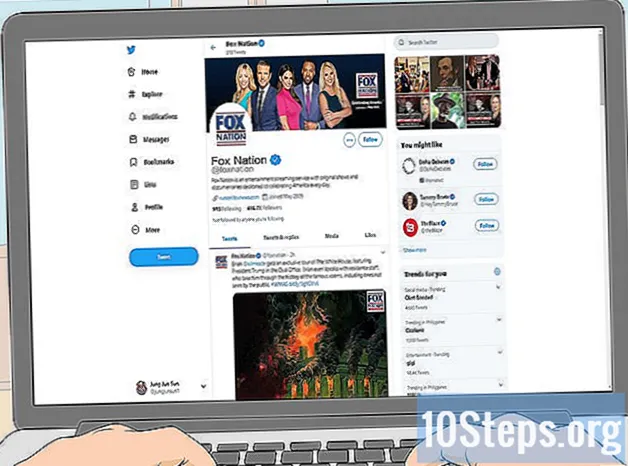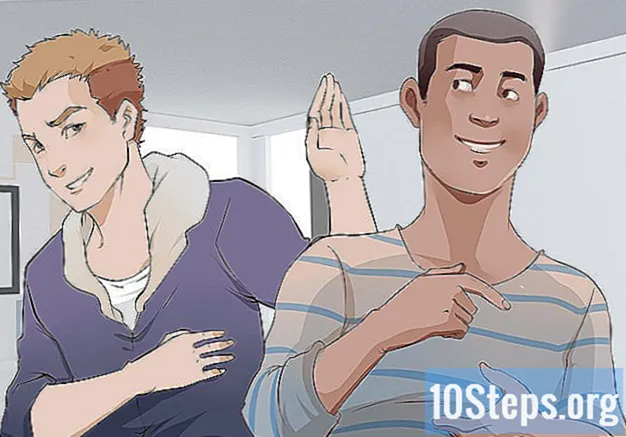Содержание
В этой статье: с PowerPoint с Microsoft WordTemplatesReferences
Важно признать усилия и достижения ваших близких, будь то ваши ученики, коллеги или кто-то, кто так или иначе входит в вашу команду. В надежде доставить удовольствие, некоторые компании тратят тысячи долларов на бонусы, призы и награды, которые не всегда ценятся. Более того, мы знаем, что мотивация сотрудника возрастает, как только его начальник воспринимает его усилия. Сертификат для печати, пустой или нет, может быть легко оформлен. Это идеальный, простой и эффективный способ оценить чью-то работу и усилия. Этого очень легко добиться: вам нужен только красивый картонный лист и Microsoft Office. Прочтите следующие шаги, чтобы узнать, как сделать хороший сертификат в PowerPoint или Word и вознаградить успех того, кого вы хотите, красивым персонализированным сертификатом!
этапы
Метод 1 из 3: с помощью PowerPoint
-

Выберите тему видео сертификата на странице шаблонов PowerPoint. Вы можете выбрать «шаблон» сертификата или сделать свой собственный дизайн. Очевидно, вы можете выбрать визуальную тему сертификата, отображающую те же цвета, что и логотип вашей компании. Имейте в виду, что можно изменить цвет темы независимо от того, какую вы выберете.- Предпочитаю визуальную тему с рамкой темных или ярких цветов вокруг е. Это придаст вашему сертификату особенно профессиональный внешний вид.
- Нажмите «Показать подробности», чтобы увидеть увеличенный сертификат на вашем экране. Убедитесь, что этот сертификат имеет хороший рейтинг (количество звезд, которые он собрал). Знайте, что вы можете изменить не только стиль декоративной рамки, цвета, но и даже добавить изображения, логотипы и т. Д. Вы можете добавить конкретную цель, достигнутую этим человеком или пройденное обучение? Необходимо будет знать объем информации, которую вы хотите включить в сертификат, чтобы с самого начала сделать соответствующее количество зон e.
- Нажмите «скачать» и следуйте инструкциям. После того, как ваша модель на вашем экране. Чтобы вставить свой e, нажмите на часть непосредственно на сертификате. Появляется рамка, и вы можете изменить е или выбрать оставить предложенную. Чтобы добавить предложение, вам нужна новая область e. Нажмите в меню PowerPoint на вкладке «Вставка», а затем «Добавить зону». Наведите указатель мыши на то место, куда вы хотите поместить новую строку, нажмите левую кнопку и слегка нажмите и удерживайте кнопку мыши. Зона должна открыться. Отпустите левую кнопку мыши.
- При необходимости переместите эту новую область e. Наведите указатель мыши на край этой области e. Стрелки должны появиться. Символ с 4 стрелками говорит о том, что вы можете изменить положение области e.Символ с 2 стрелками предлагает увеличить или уменьшить размер, длину и ширину области e. Также знайте, что ширина зоны будет изменяться в соответствии с введенным e.
- Добавьте свое предложение или e. Нажмите на поле e и введите свой e. Появится небольшое окно с мини-меню. Напишите название вашей компании или школы в этой области. Это можно отцентрировать, щелкнув параметры на вкладке «абзац» меню или в мини-меню.
- Чтобы вставить e, перейдите в поле e, щелкните правой кнопкой мыши второй вариант окна. При необходимости вы можете щелкнуть и перетащить новую зону, где вы хотите. Щелкните в поле e заголовка, чтобы написать «Сертификат об окончании», «Сертификат достижения» или «Сертификат заслуги», в зависимости от того, что вы хотите сделать и показать с этим сертификатом.
- Создайте количество электронных зон, которые вам нужны. При необходимости измените уже существующие зоны, их положения и их содержимое. Для этого потребуется как минимум области для «предоставлено», «Имя сотрудника», «для (название учебного курса, проект или достигнутая цель)», «Название проекта или команды» , «Переведено: дата» и «Имя ответственного лица и его должность».
- Вы также можете оставить белые или расплывчатые заголовки, чтобы использовать этот сертификат признания для других случаев.
- Выберите шрифт и размер символов, которые вы хотите. Они могут варьироваться от одной области к другой. Эти области независимы. Специалисты по дизайну не рекомендуют использовать более 3 разных шрифтов на одной странице. Лучше иметь более простой и понятный стиль.
- Шрифт с именем «Georgia» размером 14 идеально подходит для названия компании, «предоставляется», а также для «Remitted: Date» и «Имя ответственного лица и его должность». Попробуйте размер 32 для «Сертификата ...» и размер 44 для имени получателя сертификата. Размер 10 для «для (название учебного курса, проекта или достигнутой цели)» и 18 для «Название проекта или команды».
- Не забудьте добавить строку для подписи над «ФИО руководителя и должность» в вашем сертификате. Для этого перейдите на вкладку «Вставка» в меню «Иллюстрации», затем нажмите значок «Фигуры» и выберите предложенную 2-ю форму. Это простая линия. Щелкните левой кнопкой мыши один раз в том месте, которое вы хотите в своем сертификате, и перетащите, чтобы нарисовать эту линию, затем отпустите кнопку мыши.
- Чтобы изменить формат формы (или здесь линии), щелкните правой кнопкой мыши, когда вы находитесь на линии, и выберите «Формат формы» в меню. Среди этих опций вы можете изменить ширину и увеличить ее до 1,75 в разделе «ширина». В левом столбце вы даже можете выбрать цвет.
- Завершите свой сертификат. Украсьте его границей на ваш выбор, отрегулируйте цвета е, шрифта и дизайна. Не забудьте вставить свой логотип в один из углов. Сохраните сертификат и распечатайте его на стандартной бумаге, чтобы увидеть, находится ли он по центру и соответствует ли он тому, что вы имели в виду. Покажите это своим коллегам, чтобы получить их комментарии и идеи, своему боссу, чтобы дать вам зеленый свет. Напечатайте окончательный вариант на карточном складе и создайте его.
Метод 2 из 3: Шаблоны Microsoft Word
-

Выберите шаблон для вашего сертификата. Существуют тысячи профессиональных шаблонов сертификатов, вы найдете тот, который вам нравится, и который вы можете настроить быстро и эффективно. Просто заполните их и укажите упомянутое событие или событие. Получатели будут гордиться таким сертификатом. Вот простые и элегантные модели сертификатов: здесь и здесь. - Скачайте выбранную модель. Когда вы найдете свое счастье среди моделей, откройте его с помощью программного обеспечения Microsoft Word. Предпочтительно с 2007 или более поздней версией. Хорошо зарегистрируйте свой сертификат и извлеките его, как только вы захотите признать чьи-то усилия.
- Если у вас нет кнопки «Загрузить» рядом с выбранным сертификатом, перейдите к изображению и щелкните правой кнопкой мыши, чтобы открыть меню, затем выберите Word, чтобы открыть документ.
- Теперь настройте шаблон в соответствии с вашими потребностями. Вы можете щелкнуть по каждому разделу (например, «Имя» или «Дата») и ввести информацию о лице или лицах, которым оно отправлено. Это быстро и просто.
- Если вы хотите поблагодарить многих людей с одним и тем же сертификатом, вы можете сохранить версию шаблона с информацией, которую они имеют, чтобы сэкономить время. Тогда вам просто нужно заполнить имена.
- Распечатайте свой сертификат. После того, как вы заполнили все электронные поля личной информацией получателей, вы готовы распечатать, создать и представить их. Используйте качественный набор карточек, в отличие от обычной бумаги для принтера, которая не выдаст такой же профессиональный сертификат, как карточки. Последний имеет гораздо больший вес и более благодарен, так как он лучшего качества. Вы можете найти и купить все необходимое в вашем любимом магазине канцелярских товаров за несколько дополнительных евро. Это действительно того стоит.
- Имейте сертификат, подписанный вовлеченными людьми. Обычно рекомендуется, чтобы ответственный за сектор подписывал и признавал то или иное достижение. Если ваш начальник сам попросил вас изготовить и распечатать сертификаты для сотрудников, представьте их заранее, чтобы он мог их увидеть и особенно подписать лично. Это займет всего несколько минут, и значение будет намного выше.