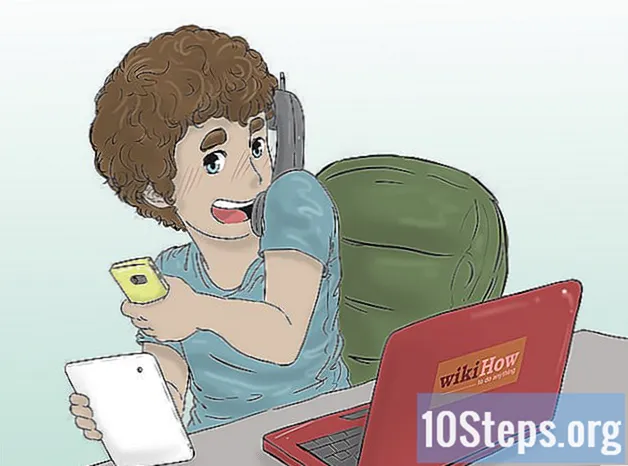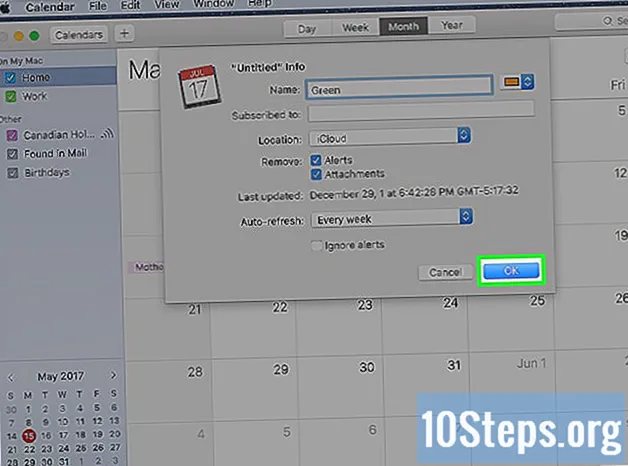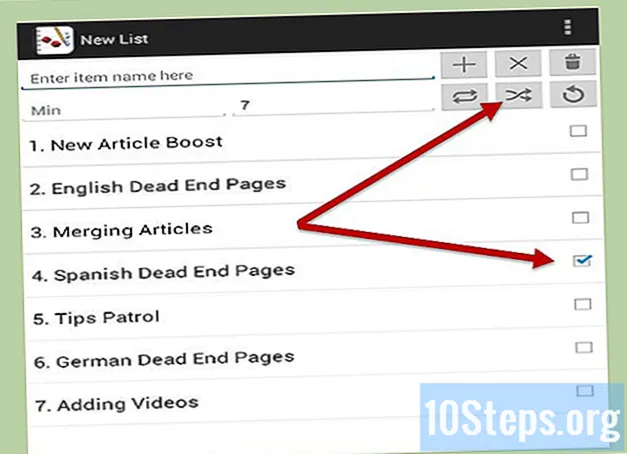Содержание
- этапы
- Метод 1 из 3: Используйте компьютер
- Метод 2 из 3: Использование iPhone, iPad или iPod Touch
- Метод 3 из 3: создайте Apple ID без кредитной карты
Apple прекратила использовать учетные записи, относящиеся к iTunes, и теперь для использования всех служб Apple требуется наличие Apple ID. Процесс создания Apple ID примерно такой же, как и первый процесс создания учетной записи iTunes, только имя изменилось. Читайте дальше, чтобы узнать, как создать Apple ID на компьютере или на вашем мобильном телефоне.
этапы
Метод 1 из 3: Используйте компьютер
-
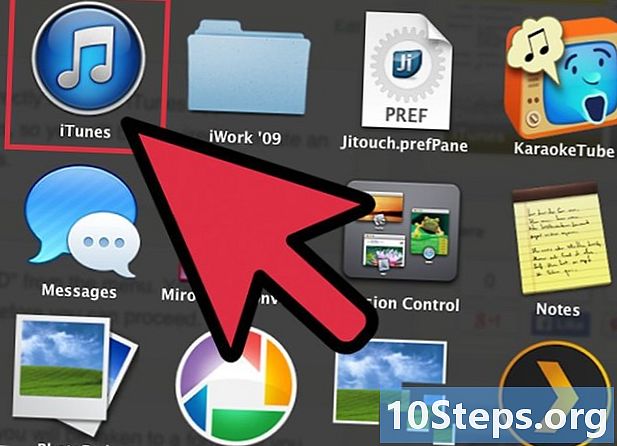
Откройте iTunes. Вы можете создать Apple ID прямо из приложения iTunes. Apple больше не использует учетные записи iTunes, поэтому вам нужно создать Apple ID, который будет работать со всеми вашими устройствами Apple. -
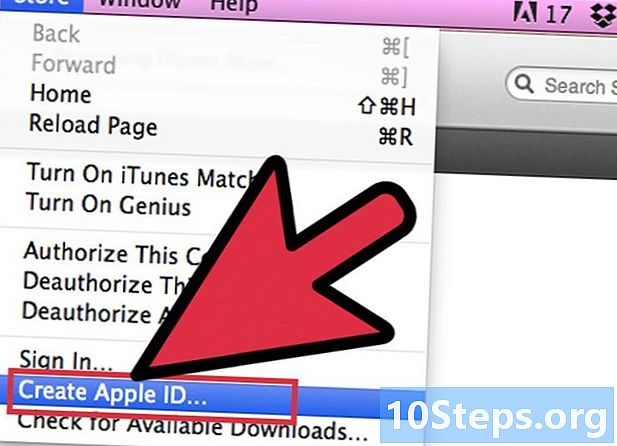
Нажмите меню магазина. Выберите «Создать Apple ID» из меню. Чтобы продолжить, вам необходимо прочитать и принять условия использования. -
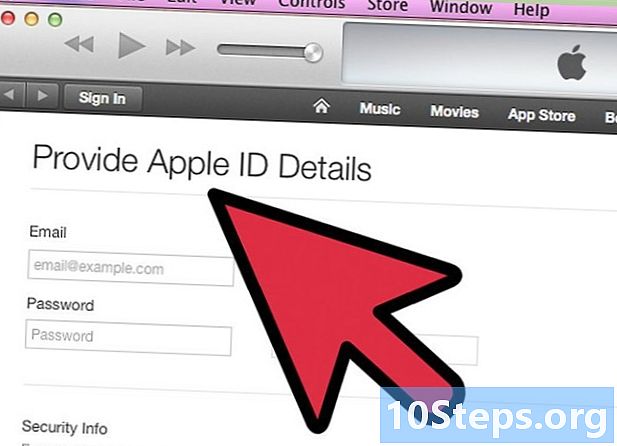
Заполните форму онлайн. После принятия условий использования вы будете перенаправлены на форму, в которой будут указаны данные вашей учетной записи. Это включает в себя адрес электронной почты, пароль, секретный вопрос и дату вашего рождения.- Если вы не хотите получать новостные рассылки от Apple, снимите флажки в нижней части формы.
- Убедитесь, что введенный вами адрес электронной почты действителен, иначе вы не сможете активировать свою учетную запись.
-
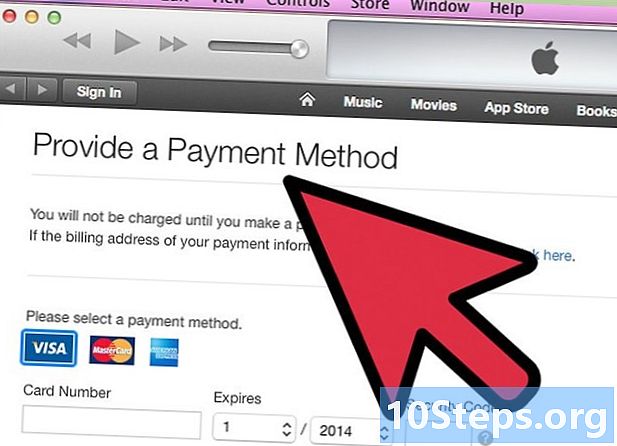
Заполните вашу платежную информацию. Вам нужно будет ввести действительную кредитную карту, если вы хотите делать покупки в iTunes. Вам нужно будет предоставить действительную платежную информацию, даже если вы не хотите связывать кредитную карту со своей учетной записью. Вы можете удалить информацию о своей кредитной карте позже или использовать последний метод, описанный в этой статье. -
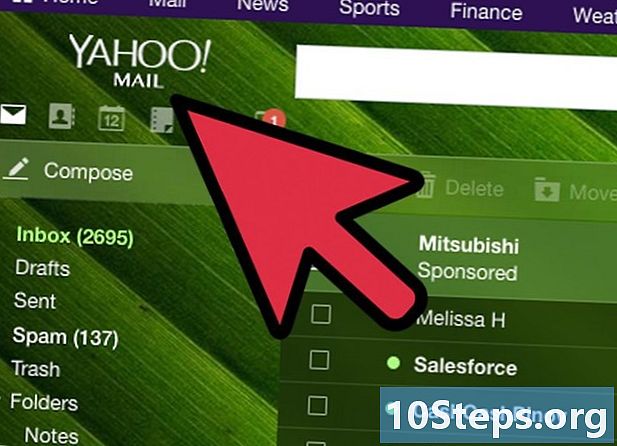
Проверьте свой аккаунт. После заполнения формы Apple отправит вам электронное письмо с подтверждением на указанный вами адрес электронной почты. Он содержит ссылку «Проверить сейчас», которая позволит вам активировать свою учетную запись. Доставка этого письма может занять несколько минут.- На странице подтверждения, которая открывается при нажатии на ссылку, вы должны ввести свой адрес электронной почты и пароль, который вы выбрали ранее. Ваш адрес электронной почты - это ваш новый Apple ID, и вам нужно будет вводить его каждый раз, когда вы входите в систему.
Метод 2 из 3: Использование iPhone, iPad или iPod Touch
-
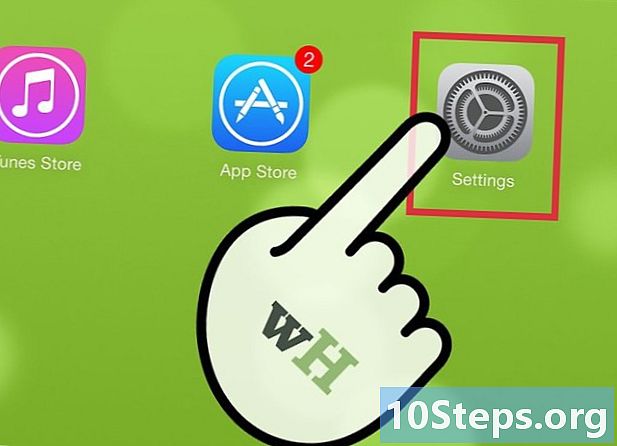
Откройте приложение «Настройки». Это обычно на вашем домашнем экране. Прокрутите вниз и нажмите «iTunes & App Store». -
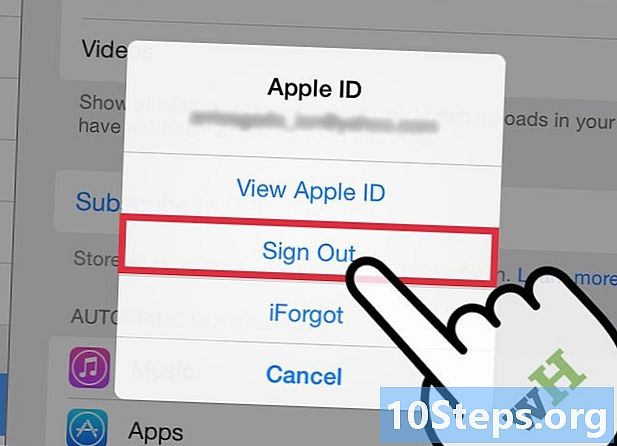
Проверьте, что вы отключены. Если вы уже вошли в систему с существующим Apple ID, вам необходимо выйти из системы, прежде чем вы сможете создать новый. Для этого нажмите на свой Apple ID, затем нажмите «Выйти». -
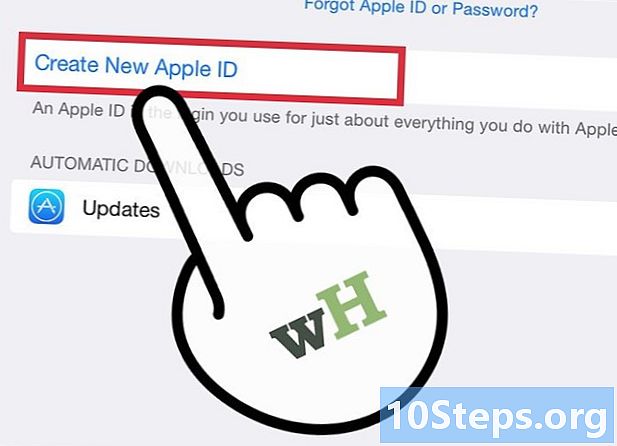
Нажмите «Создать новый Apple ID». Это запустит процесс создания учетной записи. -
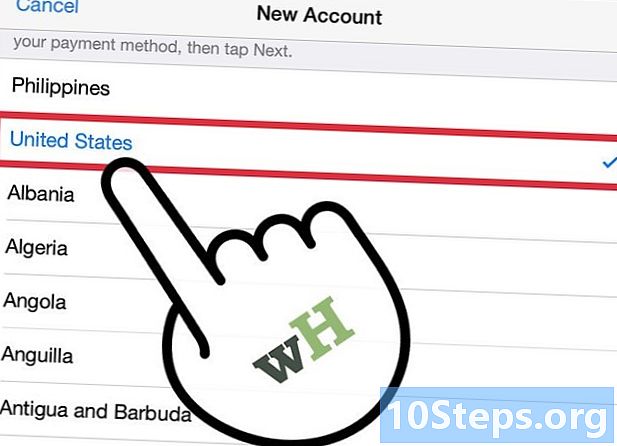
Выберите свою страну Прежде чем начать процесс, вы должны ввести страну, в которой вы будете использовать свою учетную запись. Если вы много путешествуете, выберите страну проживания. Вам нужно будет прочитать и принять условия использования, прежде чем продолжить. -
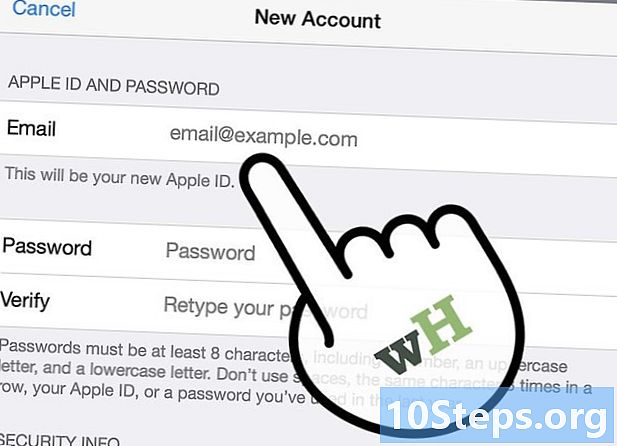
Заполните онлайн форму создания аккаунта. Вам нужно будет ввести действующий адрес электронной почты, пароль, секретный вопрос и дату рождения. -
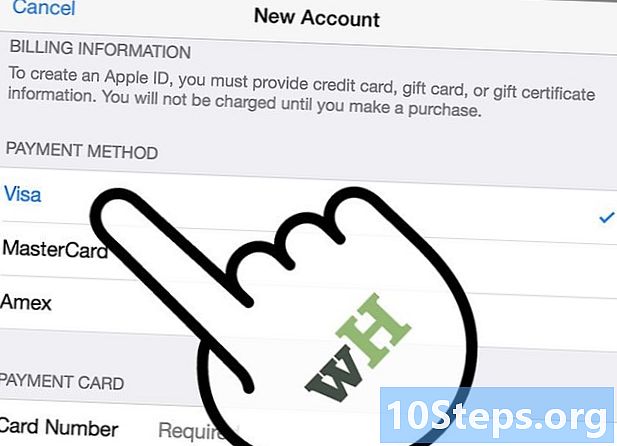
Заполните вашу платежную информацию. Вам нужно будет ввести действительную кредитную карту, если вы хотите делать покупки в iTunes. Вам нужно будет предоставить действительную платежную информацию, даже если вы не хотите связывать кредитную карту со своей учетной записью. Вы можете удалить информацию о своей кредитной карте позже или использовать последний метод, приведенный в этой статье. -
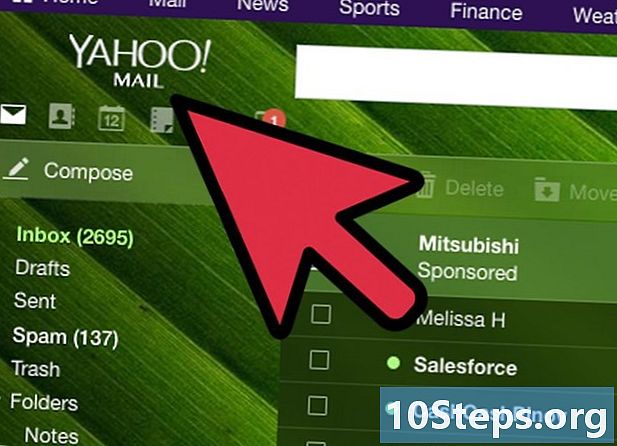
Проверьте свой аккаунт. После заполнения формы Apple отправит электронное письмо с подтверждением на указанный вами адрес электронной почты. Он будет содержать ссылку «Проверить сейчас», которая активирует вашу учетную запись. Доставка этого письма может занять несколько минут.- На странице подтверждения, которая открывается при нажатии на ссылку, вам нужно будет ввести адрес электронной почты и пароль, которые вы выбрали ранее. Ваш адрес электронной почты - это ваш новый Apple ID, и вам нужно будет вводить его каждый раз, когда вы входите в систему.
Метод 3 из 3: создайте Apple ID без кредитной карты
-
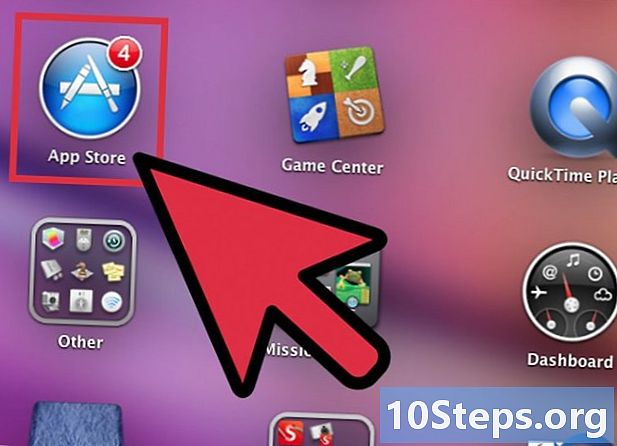
Откройте Apple Store на своем компьютере или мобильном телефоне. Вам нужно будет скачать и установить бесплатное приложение, прежде чем вы сможете создать учетную запись без использования кредитной карты. -
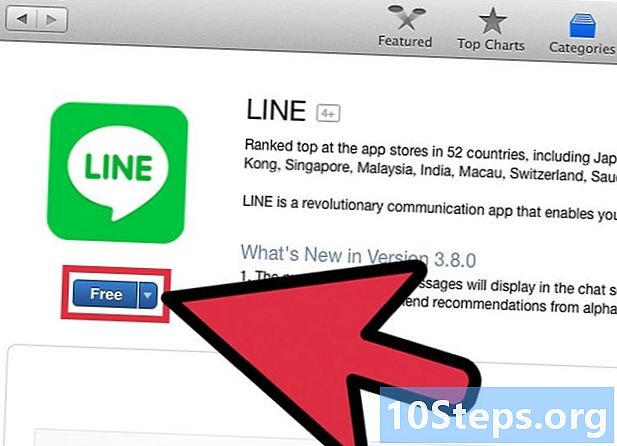
Найти бесплатное приложение. Вы можете выбрать любое приложение, если оно бесплатное. Пока вы это делаете, попробуйте найти приложение, которое вы будете использовать. Если вы не найдете его, выберите один наугад, и вам нужно будет только удалить его позже. -
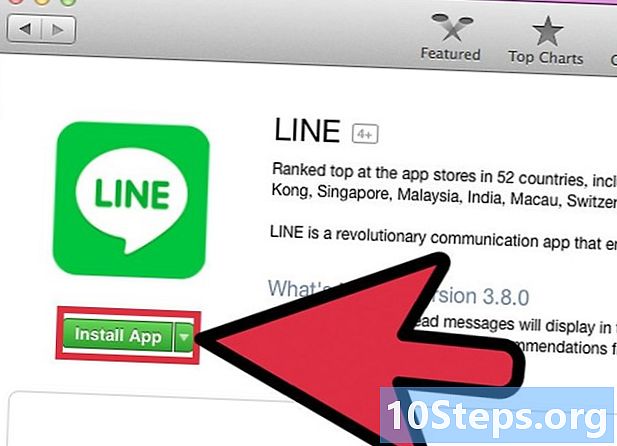
Установите приложение. Нажмите кнопку «Бесплатно» вверху страницы Apple Store, вам будет предложено войти в систему с вашим Apple ID. -
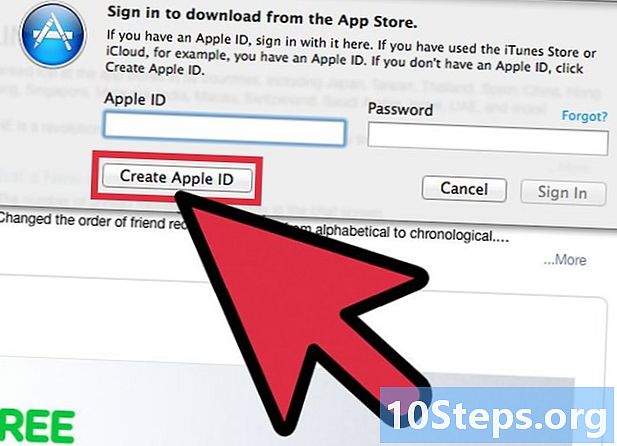
Нажмите «Создать Apple ID». Когда вас попросят войти в свою учетную запись, выберите создание новой учетной записи. Это запустит процесс создания учетной записи. -
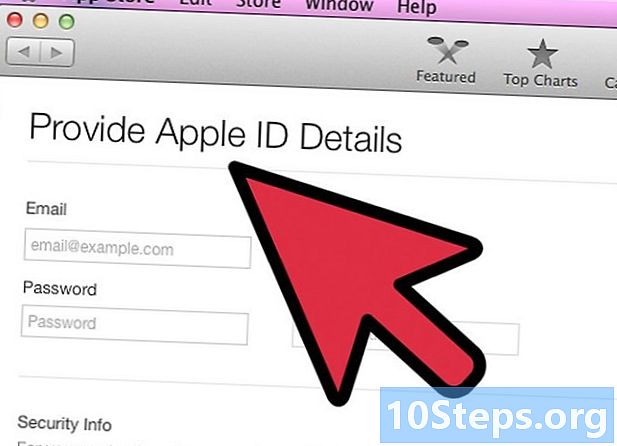
Заполните форму онлайн. Вы должны принять условия использования, прежде чем вы будете перенаправлены в форму создания учетной записи. Прочитайте методы выше для более подробной информации о том, как заполнить форму. -
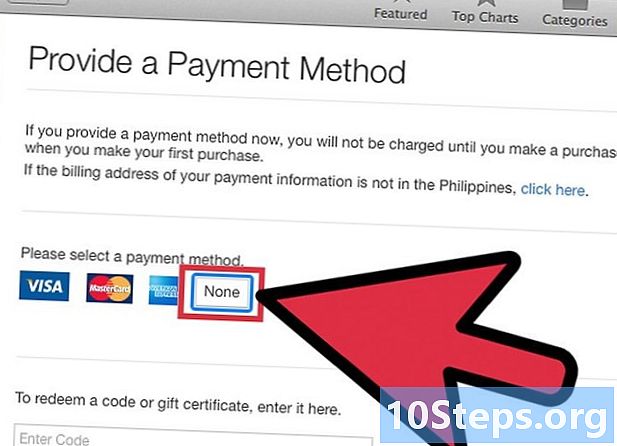
Выберите «Нет» в способах оплаты. В разделе «Способ оплаты» вам нужно будет выбрать «Нет» в качестве способа оплаты. Это единственный способ создать Apple ID без предоставления кредитной карты.- Возможно, вам придется прокрутить раскрывающееся меню, чтобы найти эту опцию на iPhone или iPod Touch.
-
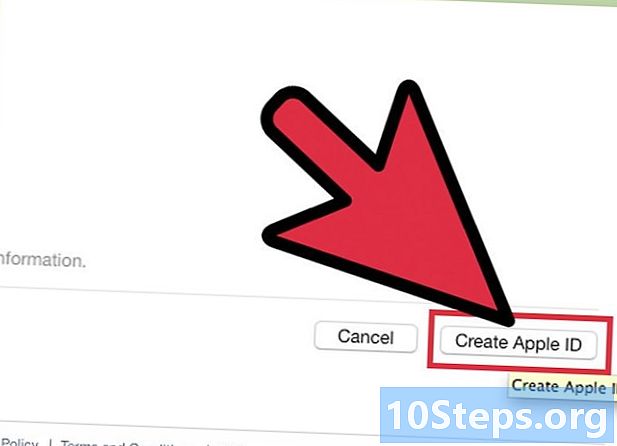
Завершите процесс создания учетной записи. После заполнения форм на указанный вами адрес электронной почты будет отправлено письмо с подтверждением. Вам нужно будет нажать на ссылку, указанную в, чтобы завершить создание вашей учетной записи.