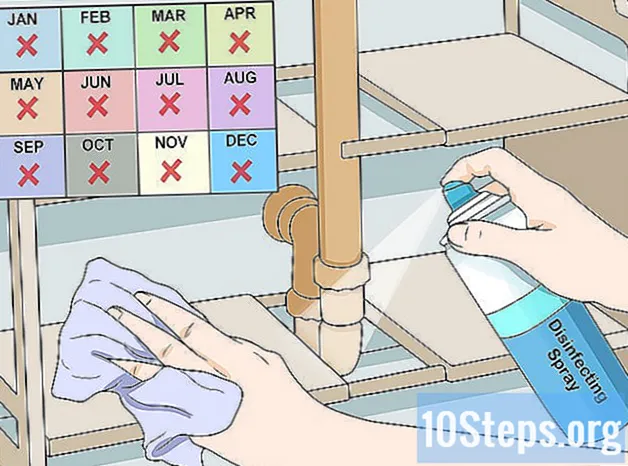Содержание
- этапы
- Способ 1 Создайте установочный диск Windows 7
- Метод 2 из 3: Создайте диск восстановления Windows 7
Если у вас возникли серьезные проблемы с вашим компьютером с Windows 7 или вы просто хотите переустановить операционную систему, вам понадобится диск для восстановления или восстановления. Установочный диск Windows позволяет форматировать компьютер и переустанавливать новую версию Windows 7. Некоторые производители компьютеров предлагают возможность создавать ремонтные диски, которые переустанавливают Windows со всеми предустановленными драйверами. Если это не относится к вашей машине, вы можете создать свой собственный установочный диск с необходимыми драйверами и программным обеспечением.
этапы
Способ 1 Создайте установочный диск Windows 7
- Знайте, для чего предназначен установочный диск. Установочный диск Windows 7 позволяет установить операционную систему с нуля, используя ключ продукта. Вы можете легально создать установочный диск Windows 7, загрузив необходимые файлы с веб-сайта Microsoft. Используйте ключ продукта, поставляемый с вашим компьютером, для переустановки операционной системы. Установочный диск не содержит драйверов, специфичных для вашей машины, но вы можете скачать их с сайта производителя. Вы можете использовать диск на любом компьютере, если у вас есть действительный ключ продукта.
- Чтобы создать ремонтный диск со всеми драйверами для вашего компьютера, перейдите к следующему шагу.
-

Ищите свой ключ продукта. Чтобы создать установочный диск, вам нужен ключ продукта Windows 7. Если вы купили компьютер или ноутбук с предустановленной Windows, вы найдете ключ продукта на наклейке, прикрепленной к вашему ноутбуку или к задней части корпуса. Вполне возможно, что это обеспечивается инструкциями вашей машины. Если вы приобрели Windows 7 в магазине, ключ продукта находится на коробке DVD или в вашем окне подтверждения.- Если вы не можете найти стикер, скачайте ProduKey бесплатно здесь. Разархивируйте файл и запустите программу. Ваш ключ продукта Windows появится в окне ProduKey.
-

Перейти на сайт загрузки Windows 7. Microsoft предлагает вам возможность загрузить файл образа диска или «ISO», если у вас есть ключ продукта. Вы можете скачать его здесь. -

Загрузите файл ISO для Windows 7. Вам нужно будет проверить ключ продукта перед загрузкой правильной версии операционной системы. Файл занимает несколько гигабайт и может потребовать некоторого времени для загрузки.- Чтобы узнать, нужна ли вам 32-битная или 64-битная версия, нажмите ⊞ Победа+пауза и посмотрите в «Тип системы».
-

Загрузите Windows 7 DVD / USB Download Tool. Загрузите и установите средство загрузки DVD / USB для Windows 7. Эта программа позволяет вам легко создать загрузочный DVD или USB-диск, содержащий ISO-файл Windows 7. Вы можете скачать бесплатную программу здесь. -

Вставьте пустой DVD. Вставьте пустой DVD-диск или USB-накопитель объемом 4 ГБ. Windows 7 обычно устанавливается на чистый DVD-диск, но вы можете использовать USB-накопитель, если на вашем компьютере нет DVD-дисковода. Ключ должен быть не менее 4 ГБ и предварительно отформатирован. -

Запустите средство загрузки DVD / USB для Windows 7. Запустите средство загрузки DVD / USB для Windows 7 и загрузите файл ISO. Найдите файл ISO в папке «Загрузки». -

Следуйте инструкциям на экране. Файл ISO будет записан на чистый диск или скопирован на USB-ключ. Эта операция может занять несколько минут. После этого у вас будет полнофункциональный установочный диск Windows 7.
Метод 2 из 3: Создайте диск восстановления Windows 7
- Используйте инструмент, предоставленный производителем вашего компьютера. Создайте диск, используя инструмент, предоставленный производителем вашего компьютера. Крупные производители компьютеров, такие как HP, Dell или Acer, включают программы с Windows для создания ремонтных дисков. Если вы создали свою собственную машину или производитель не включил этот вид инструмента, перейдите к следующему шагу, чтобы создать свой собственный инструмент.
- HP / Compaq
- Возьмите 4 чистых DVD - / + Rs. Вы не можете использовать DVD-RW. Вполне возможно, что вам не нужны все 4, и вы также можете использовать USB-накопитель с минимум 16 ГБ свободного места.
- Нажмите на кнопку начало и введите "менеджер восстановления". Выберите «Менеджер восстановления» из отображаемого списка.
- Нажмите «Создание носителя для восстановления» в меню окна диспетчера восстановления.
- Выберите тип носителя, который вы хотите создать. Это может быть DVD или USB-ключ. После того, как вы выбрали его, инструмент покажет вам, сколько DVD-дисков понадобится или сколько памяти вам потребуется, чтобы освободить ваш USB-накопитель.
- Следуйте инструкциям для создания дисков. Если вы записали восстановительные диски, окно будет отображаться каждый раз, когда вам нужно будет вставить чистый диск. Не забудьте пометить диски, которые вы создаете, чтобы знать, в каком порядке их использовать.
- Dell
- Запустите «Dell DataSafe Local Backup» в папке «Dell Data» в разделе Все программы из меню начало.
- Нажмите «Резервное копирование» и выберите «Создать носитель для восстановления».
- Выберите тип носителя, который вы хотите использовать. Вы можете выбрать между пустыми DVD или USB-ключом. После выбора в окне будет указано, сколько дисков потребуется или сколько памяти необходимо освободить на USB-ключе. Если вы используете диски, вам понадобится DVD +/- R, а не RW или DL.
- Следуйте инструкциям для создания ваших дисков или USB-накопителя. Пометьте каждый созданный диск, чтобы узнать, в каком порядке его использовать.
- Acer / шлюз
- Нажмите на «Acer» в меню начало и выберите «Управление Acer eRecovery».
- Нажмите «Резервное копирование» и выберите «Создать заводской диск по умолчанию».
- Вставьте свой первый чистый DVD +/- R. Вам понадобятся 2 чистых диска. Вы не можете использовать DVD +/- RW или DL.
- Следуйте инструкциям для создания ремонтных дисков. Пометьте их, чтобы увидеть, какой порядок их использовать.
- HP / Compaq
- Загрузите файл ISO из Windows 7. Загрузите файл ISO из Windows 7 или вставьте установочный диск из Windows 7. Чтобы создать собственный установочный диск со всеми драйверами, необходимыми для вашего компьютера, вам потребуется либо файл ISO, либо установочный диск Windows 7.
- Вы можете скачать ISO-файл Windows 7 здесь. Вам потребуется ключ продукта, чтобы начать загрузку. Увидимся на первом этапе для получения дополнительной информации.
- Скопируйте содержимое установочного DVD на жесткий диск. Скопируйте содержимое установочного DVD или файла ISO на жесткий диск. Вы можете создать новую папку на рабочем столе и перетащить в нее все файлы с диска или ISO. Чтобы открыть файл ISO, вам понадобится 7-Zip (7-zip.org) или WinRAR (rarlab.com) которые все 2 бесплатно. После установки щелкните правой кнопкой мыши файл ISO и выберите экстракт .
- Загрузите пакет автоматической установки Windows. Загрузите и установите пакет автоматической установки Windows. Эта программа необходима для создания собственного установочного диска Windows. Вы можете скачать его бесплатно здесь. Размер файла составляет 1,7 ГБ, и загрузка может занять некоторое время.
- Скачайте и установите NTLite. Эта программа была разработана сообществом пользователей Windows, чтобы упростить создание установочного диска. Вы можете скачать его бесплатно на nliteos.com и сохраните все настройки по умолчанию.
- Нажмите на кнопку добавлять. Нажмите на кнопку добавлять в NTLite и выберите папку, куда вы скопировали файлы Windows. Ваша версия Windows 7 видна во вкладке источник.
- Дважды щелкните по версии Windows 7. Дважды щелкните по версии Windows 7 во вкладке источник, Преобразуйте файл в изображение, если его попросят. Эта операция занимает некоторое время.
- выбрать водители в меню. NTLite позволяет интегрировать драйверы в вашу установку, поэтому вам не нужно переустанавливать их после ремонта. В правой части окна вы увидите список всех драйверов, которые будут автоматически интегрированы. Посмотрите, какие из них помечены как «пропавшие».
- Загрузите все «отсутствующие» драйверы. Скачайте все «недостающие» драйверы со своего компьютера на сайте производителя. Если у вас есть премиум-версия, вы можете просто импортировать их с вашего компьютера, нажав на импорт, Если вы используете бесплатную версию, вам нужно будет скачать файлы с сайта производителя и установить их вручную.
- Перейдите на страницу справки вашего компьютера и найдите номер модели. Если вы установили свой собственный компьютер, вам нужно будет обратиться к странице поддержки для каждого компонента.
- Скачать все недостающие драйверы из раздела водители или Загрузки, Файлы в формате INF или EXE.
- Поместите все загруженные файлы в одну папку.
- Нажмите на кнопку добавлять. Нажмите на кнопку добавлять в разделе водители, выбрать Папка для нескольких водителей затем щелкните папку, содержащую все драйверы, которые вы хотите добавить в свою установку. Все файлы в формате INF будут добавлены.
- выбрать сообщение Установка. выбрать сообщение Установка то добавлять добавить все драйверы в формате EXE. Они запустятся автоматически после завершения настройки Windows.
- Автоматизация установки (опционально). Если вы хотите, вы можете использовать NTLite для автоматизации всего процесса установки Windows. Это позволяет вам начать операцию и позволить выборочной установке сделать все остальное. Эта опция является необязательной, и если вы не разрешите ее, ваша установка Windows будет нормальной.
- Войти в Unattented и выберите Активизировать.
- Выберите каждый элемент из списка и используйте раскрывающийся список справа, чтобы выбрать нужный вариант.
- Нажмите на Создать локальную учетную запись автоматически создавать учетные записи.
- Если у вас есть премиум-версия NTLite, вы можете использовать ее для автоматического создания новых разделов на диске.
- Нажмите на применять. Нажмите на применять в левом меню. Если вы удовлетворены всеми своими настройками, этот раздел позволяет завершить создание нового образа восстановления.
- Поставьте галочку Создать ISO. Вам будет предложено ввести имя нового файла ISO. Образ диска, который вы можете записать в конце процесса, будет создан автоматически.
- Нажмите на процесс. Начнется создание нового файла образа, включая все драйверы. Операция длится около 20 минут.
- Щелкните правой кнопкой мыши файл ISO. Щелкните правой кнопкой мыши файл ISO и выберите Записать образ диска, Убедитесь, что в вашей горелке есть пустой DVD. Windows запишет ISO-файл на DVD и создаст ваш собственный восстановительный диск.