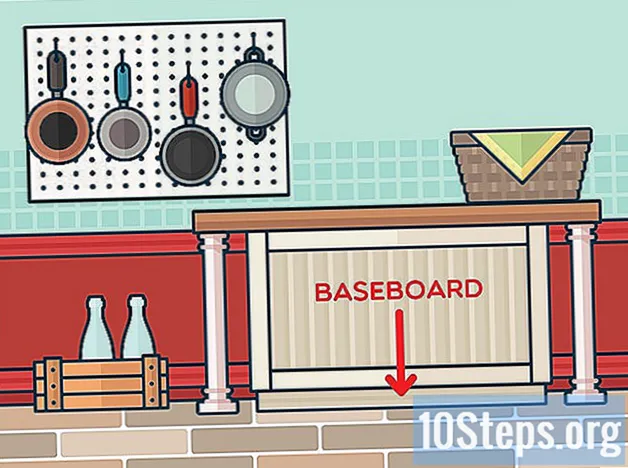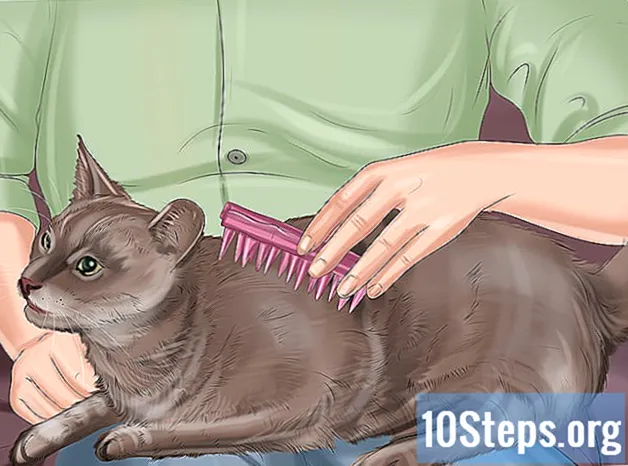Содержание
- это вики, что означает, что многие статьи написаны несколькими авторами. Для создания этой статьи 14 человек, некоторые из которых были анонимными, участвовали в ее издании и его совершенствовании со временем.Беспроводное соединение претерпело огромные изменения благодаря расширению использования с годами. Это выгодно для большинства портативных устройств, таких как смартфоны, ноутбуки и т. Д. Однако пользователи настольных компьютеров должны знать, что их устройства могут не иметь беспроводного адаптера.В противном случае у вас должно быть более нестабильное соединение Wi-Fi, чем то, которое вы используете в настоящее время.
Создание моста для подключения к Интернету означает создание соединений между различными портами, которые будут использоваться вашим компьютером, а именно с картами Ethernet и Wi-Fi, однако существуют простые приемы, которые можно использовать для создания собственного моста. подключение.
Примечание. Это руководство относится к среде Windows. Эти методы следует использовать только на компьютере под управлением Windows 7, поскольку нет уверенности в том, что они работают на более старых версиях или на устройствах, работающих под управлением другой операционной системы, такой как Linux или iOS.
этапы
-

Убедитесь, что оборудование работает. Вы должны убедиться, что разъем RJ45 и доступные устройства работают. Чтобы убедиться, что кабель исправен, подключите его к обоим компьютерам. Если порт Ethernet включен, это означает, что он работает. В противном случае кабель не в рабочем состоянии. -

Старт. На обоих устройствах зайдите в меню начало, затем откройте панель управления и нажмите Сеть и интернет, Затем нажмите на Центр управления сетями и общим доступомзатем на Изменить настройки карты (слева от окна). Вы найдете вариант Подключение к локальной сети который появляется без какого-либо доступа в интернет. -

Создайте мост на главном компьютере. Нажмите на опцию Изменить настройки карты находится в левой части окна панели управления на главном устройстве. На этом этапе вы увидите как минимум два соединения. Выберите параметры Подключение к локальной сети и Беспроводное сетевое соединение, Щелкните правой кнопкой мыши по обоим значкам, и вы увидите меню conuel только с одной опцией, которая Мостовые соединения, Нажмите на нее, и через секунду соединение будет установлено.- Мост уже работает? Карты некоторых компьютеров автоматически отправят вам информацию о выбранной сети. Если это произойдет, вы увидите на панели задач клиентского компьютера значок экрана, слева от которого находится вилка, которая выглядит как электрическая вилка. Если вы видите значок с красным крестиком, это означает, что вы должны выполнить ручную настройку.
-

Выполните проверку ошибок. Новая именованная иконка Сетевой мост появится в окне и должно отображать (внизу) название беспроводной сети, к которой вы подключены. Если это не так, вы должны выполнить третий шаг еще раз, чтобы удалить мост и возобновить процесс. -
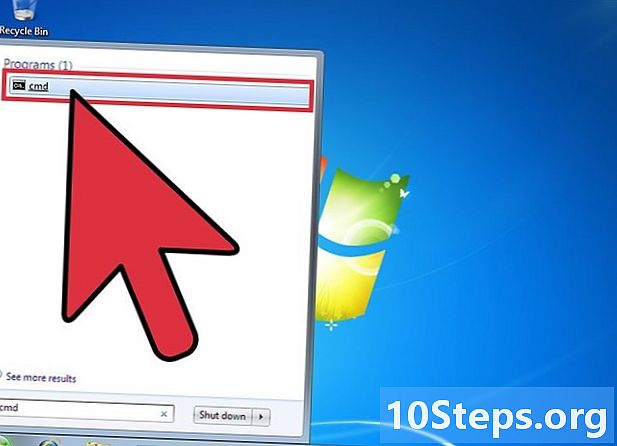
Перейти к командной строке. Все еще на главном компьютере, откройте меню начало и введите CMD в строке поиска. Откройте записную книжку и будьте готовы написать информацию о вашей сети. -

Получить информацию о сети с компьютера. В окне командной строки введите ipconfig / all, Вы увидите длинный список информации. Прокрутите вверх и найдите Сетевой мост Ethernet Cardи затем скопируйте адрес IPv4, маску подсети, шлюз по умолчанию и DNS-серверы. -

Выполните настройку клиентского компьютера. На последнем дважды щелкните по опции Подключение к локальной сети, Окно Состояние подключения к локальной сети появляются. Затем нажмите свойства, затем дважды щелкните по Интернет-протокол версии 4 (TCP / IPv4). -

Введите информацию об IP-адресе. Для этого отметьте галочкой Используйте следующий IP-адрес, После этого вы увидите, что три поля ввода будут активными. В первом разделе введите IPv4-адрес хост-компьютера, а в последнем разделе (шлюз по умолчанию) увеличьте последний номер в серии на 1.- Например, 192,168,179 станет 192,168,1.180. Маска подсети совпадает с маской, скопированной с помощью шлюза по умолчанию.
-

Проверьте серверы DNS. Они также будут изменены на адреса, которые были скопированы с информации о хост-компьютере. В первом поле введите данные, как они есть на главном устройстве, во втором поле введите те же цифры, но обязательно увеличьте на 1 последнее число в третьем поле.- Например, 192 168,1.1 станет 19 218,1.2.
-

Завершите соединение. Щелкните поле проверки конфигурации и нажмите кнопку ОК. Проверка займет секунду, но соединение начнет работать через несколько секунд после нажатия OK. Ваше новое соединение теперь будет работать.
- Компьютер (который имеет порт Ethernet, предпочтительно RJ45) и активное беспроводное соединение
- Ноутбук или настольный компьютер (у которого есть работающий порт Ethernet)
- Кабель RJ45 для подключения обоих компьютеров (чтобы убедиться, что у вас есть модульный разъем 8P8C, проверьте цвета контактов. Если цвета находятся в разных положениях на обоих концах, то вы находитесь перед модульный разъем 8P8C)
- Вместо кабеля RJ45 на одном из компьютеров должна быть хотя бы одна сетевая карта, которая активируется автоматически