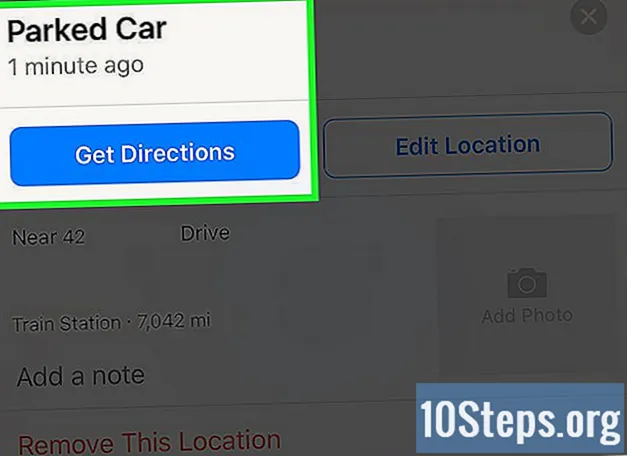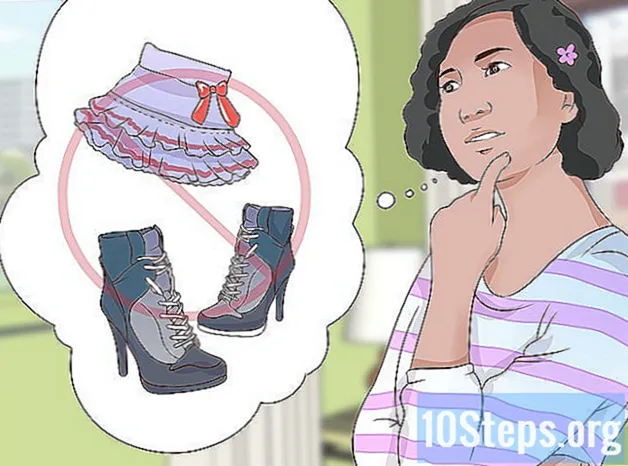Содержание
- этапы
- Часть 1 Выполните покадровую Flash анимацию
- Часть 2 Создание анимации из одной точки в другую (интерполяция)
- Часть 3 Добавление звука и музыки
Flash - самый популярный формат анимации для Интернета и даже для других средств массовой информации, таких как телевидение. Довольно просто сделать простую анимацию Flash, потому что текущее программное обеспечение для анимации предлагает целый ряд инструментов для упрощения всего процесса. Если у вас есть идея создать анимационный фильм во Flash, вы можете сделать эскиз для просмотра в течение нескольких часов.
этапы
Часть 1 Выполните покадровую Flash анимацию
-

Живая анимация изображения. Эта техника считается наиболее традиционной основой анимации, в которой каждый кадр содержит изображение предшествующего ему, за исключением того, что он слегка изменен. Когда кадры отображаются одна за другой, результирующее изображение кажется движущимся. Этот способ используется с начала традиционной ручной анимации и требует гораздо больше времени, чем так называемая техника «интерполяции» (см. Следующие разделы).- Flash по умолчанию воспроизводит анимацию со скоростью 24 кадра в секунду (или 24 кадра в секунду). Это означает, что одна секунда будет содержать 24 изображения, которые не обязательно должны отличаться друг от друга. Вы можете настроить это число в соответствии со своими потребностями, и во многих анимациях используется только 12 кадров в секунду. Однако вы должны знать, что частота кадров 24 кадра в секунду сделает вашу анимацию очень плавной.
-

Установите «Flash Professional». Существует множество программ для флеш-анимации, но наиболее продвинутой из них является Adobe Flash Professional CC. Вы можете установить ознакомительную версию бесплатно, но у вас также есть возможность использовать другой продукт, если вы не заинтересованы в подписке на Adobe. В оставшейся части этой статьи будет упоминаться «Flash» для использования Adobe Flash Professional, а также любого другого подобного программного обеспечения. -

Создайте свои рисунки. Покадровая анимация, требующая нескольких кадров с небольшими различиями между ними, вам придется делать все вручную. Вы можете нарисовать их все с самого начала или по ходу вашего прогресса. Вы также можете использовать Flash Editor, чтобы нарисовать их прямо в вашем проекте или сделать их с помощью вашей любимой программы для создания изображений.- Если вы хотите изменить размер ваших изображений без ущерба для качества, будет лучше создать их как векторные рисунки, а не как растровые изображения. Векторизованные изображения будут перерисовываться без эффектов пикселизации или потери качества, если их размер будет изменен. Растровые рисунки - это традиционные изображения, которые вы, вероятно, более привыкли видеть каждый день (фотографии, значки или другие и т. Д.). Они ухудшатся из-за пикселизации, если вы измените размер.
-

Создайте свой первый кадр. Когда вы запустите Flash, вы увидите белый фон и пустую шкалу времени. Это будет заполняться автоматически при добавлении изображений. Вы можете взаимодействовать между фоновым слоем и слоем для рисования так же, как в Adobe Photoshop.- Создайте базовый фон для вашей анимации перед вставкой изображения. Переименуйте первый слой в «Фон» и заблокируйте его. Создайте второй слой и дайте ему имя, которое вы хотите. Именно на этом слое вы создадите свою анимацию.
- Добавьте свой рисунок на холст первого кадра. Вы можете загрузить файл со своего компьютера или использовать встроенные программные инструменты Flash, чтобы нарисовать его непосредственно с помощью этой программы.
- Ваше первое изображение будет «основным кадром». Первичные кадры - это те, которые будут содержать изображение и формировать основу вашей анимации. Вам нужно будет создавать новый каждый раз, когда вы меняете изображение.
- Первичные кадры отмечены черной точкой на временной шкале.
- Вам не обязательно будет помещать новое изображение в каждый кадр. Вы можете сделать хорошую анимацию, применяя основной кадр каждые четыре или пять дополнительных кадров.
-

Преврати свой рисунок в «символ». Преобразовав ваш рисунок в символ, вы можете легко вставить несколько раз в рамку. Это особенно полезно, если вам нужно создать несколько объектов, таких как рыбы в аквариуме.- Выберите свой рисунок полностью. Щелкните правой кнопкой мыши по нему и выберите опцию «Преобразовать в символ». Это добавит изображение в библиотеку, к которой вы сможете быстро получить доступ позже.
- Сотрите рисунок. Не волнуйся! Вы вернете его обратно на сцену, перетащив объект, который представляет его из вашей библиотеки. Вы можете легко добавить несколько экземпляров одного и того же рисунка в вашу последовательность!
-

Добавьте несколько пустых боковых рамок. Когда ваш первый кадр готов, вы можете поместить несколько пустых боковых кадров между первым и следующим основным кадром. Нажмите столько раз, сколько необходимо F5 добавить как можно больше пустых боковых рамок в вашу последовательность. -

Создайте свой второй основной кадр После добавления нескольких пустых боковых рамок вы готовы создать свой второй основной кадр. У вас есть два варианта сделать это: скопировать существующий основной кадр и применить к нему некоторые изменения или создать новый и вставить новое изображение. Желательно применить эту последнюю процедуру, если вы используете объекты, созданные с другой программой, и если вы использовали утилиты рисования вашей Flash-программы, используйте первый метод.- пресс F6 создать основной кадр с содержимым предыдущего. Чтобы создать пустой основной кадр, щелкните правой кнопкой мыши последний кадр вашей временной шкалы и выберите «Вставить пустой основной кадр». Все содержимое предыдущей последовательности исчезнет (но будет запомнено).
- Когда вы создадите свой второй основной кадр, вам нужно будет внести некоторые изменения в ваше изображение, чтобы придать ему желаемый эффект движения. Если вы работаете с Flash, вы можете использовать его инструмент трансформации для изменения аспектов вашего рисунка, таких как рука персонажа, состоящая из объектов.
- Если вы вставляете новый чертеж в каждый основной кадр, вы должны поместить его в то же место, что и предыдущий, или, по крайней мере, его новое местоположение следует правильной логике позиционирования на экране, чтобы не вызывать нежелательных эффектов перехода между кадры.
-

Повторите процесс. Теперь, когда вы создали два основных кадра, начните. Вы можете продолжить, повторяя тот же процесс до конца вашей анимации. Добавьте несколько пустых боковых рамок между первичными рамками, убедившись, что движение объекта выглядит непрерывным.- Сделайте небольшие постепенные изменения. Ваша анимация будет выглядеть намного плавнее, если вы будете вносить небольшие изменения в каждый основной кадр. Если вы хотите переместить руку персонажа из линий, ваш второй основной кадр должен представлять не конец движения, а промежуточную позицию. Используйте эти промежуточные кадры, чтобы представить переход от начала движения к его концу. Ваша анимация будет более плавной.
Часть 2 Создание анимации из одной точки в другую (интерполяция)
-

Техника «интерполяции». Программное обеспечение Flash включает в себя функцию интерполяции, которая по существу позволяет вам позиционировать начальную и конечную точки объектов в вашей анимации. Программное обеспечение будет производить перемещение между этими точками и преобразование ваших объектов в соответствии с вашими указаниями, создавая иллюзию анимации. Вам не нужно будет создавать чертеж для каждого основного кадра, как вы это делали, используя метод покадровой анимации.- Техника интерполяции особенно полезна для эффектов прогрессивного искажения форм, также называемых морфинг с помощью которого объект постепенно трансформируется во время анимации.
- Методы анимации и интерполяции изображения за изображением могут применяться в одном фильме взаимодополняющим образом.
- Вы можете отправить только один объект за один раз в интерполяционное движение. Если вы хотите анимировать несколько объектов одновременно, вам придется делать это на разных дополнительных слоях (только один на объект для анимации).
-

Создайте свой первый объект. В отличие от покадровой анимации, вам не нужно создавать несколько объектов для анимации, чтобы использовать функцию интерполяции. Вместо этого вам нужно будет создать объект и изменить его свойства во время процесса интерполяции.- Перед добавлением изображения создайте фон для последовательности анимации. Назовите первый слой «Фон» и заблокируйте его. Создайте второй слой и назовите его как вам удобно. Этот последний слой будет тем, на котором вы будете реализовывать свою анимацию.
- Лучше всего использовать встроенные инструменты вашего программного обеспечения Flash или импортировать изображение из программы векторного рисования. Векторный рисунок, подверженный изменению размера (увеличение или уменьшение), не будет демонстрировать какой-либо потери качества, тогда как растровое изображение будет сильно ухудшаться из-за пикселизации.
-

Преобразуйте ваш объект в символ. Вам нужно будет преобразовать его в символ, чтобы интерполировать движения вашего объекта. Flash сможет манипулировать им только в этом формате, и если вы не сделаете это и попытаетесь интерполировать необработанный объект в символ, программа сначала попросит вас преобразовать его.- Щелкните правой кнопкой мыши по объекту и выберите «Преобразовать в символ». Затем объект будет добавлен в вашу рабочую библиотеку, что в то же время облегчит клонирование.
-

Создайте интерполяцию первого хода. Интерполяция движения из одной точки в другую включает перемещение объекта по заданному пути. Щелкните правой кнопкой мыши на символе в вашей сцене и выберите «Создать интерполяцию смещения». Затем программное обеспечение добавит 24 кадра к вашей временной шкале, представляющих время интерполяции по умолчанию. Помните, что Flash создает анимацию со скоростью 24 кадра в секунду, поэтому этот шаг займет секунду.- Когда вы создаете интерполяцию движения, программное обеспечение приведет вас непосредственно к последнему кадру интерполяции.
-

Создать траекторию. После того как вы создали интерполяцию, вы можете переместить объект туда, куда вы хотите, чтобы он шел. Вспышка отобразит пунктирную линию траектории для визуализации позиции, достигнутой объектом в каждом кадре интерполяции.- Путь, который вы создаете, является прямой линией между начальной точкой и конечной точкой.
-

Разложите нижний слой. Если вы сейчас запустите анимацию, ваш объект будет двигаться по назначенному ему пути, но фоновое изображение исчезнет после первого кадра. Чтобы исправить это, вы должны расширить фоновое изображение на все кадры анимации.- Выберите фоновый слой на временной шкале. Нажмите на последний кадр временной шкалы, который также представляет конец движения. пресс F5 вставлять фоновые кадры до этой точки, что будет поддерживать отображение фонового изображения до конца смещения.
-

Добавьте основные кадры. Добавление первичных кадров к вашему пути даст вам возможность трансформировать ваш объект при обходе движения. Вы сможете трансформировать свой объект только в том случае, если он появляется в основном кадре. Чтобы добавить первичные кадры в свой путь, сначала выберите кадр временной шкалы, который вы хотите преобразовать в основной кадр. Нажмите на объект и затем поместите его в положение, в котором вы хотите, чтобы он находился в течение этого кадра. Путь будет автоматически скорректирован, и основной график будет добавлен к временной шкале. Основные кадры, добавленные к временной шкале, отмечены черными значками в форме ромба. -

Отрегулируйте траекторию интерполяции. Чтобы изменить смещение вашего объекта, у вас есть возможность щелкнуть и перетащить к каждому новому местоположению каждую из меток позиционирования рамки. Старайтесь не менять курс слишком сильно, так как движение может быть ошибочным (если, конечно, вы этого не хотите). -

Преобразуйте свой объект. После того как вы установили свои основные кадры и траектории, у вас есть возможность трансформировать ваш объект так, чтобы он изменялся по мере движения по интерполированной траектории. Вы можете изменить форму, цвет, повернуть, изменить размер и все другие свойства.- Выберите кадр, на котором вы хотите внести эти изменения.
- Откройте диалоговое окно свойств объекта. Вы можете сжать Ctrl+F3 если этот диалог не виден.
- В этом окне измените все значения, необходимые для изменения объекта. Например, вы можете изменить его оттенок или цвет, добавить фильтры или изменить его размер.
- Вы также можете использовать инструмент преобразования «Свободная рука», чтобы изменить свою форму так, как вы хотите.
-

Дайте последний штрих к вашей интерполяции. Проверьте интерполяцию его движений, нажав одновременно Ctrl+↵ Введите, Убедитесь, что преобразования, которые вы делаете, правдоподобны и что движение объекта происходит с правильной скоростью. Если анимация слишком быстрая, вы можете уменьшить количество кадров в секунду или увеличить длину диапазона интерполяции.- Количество кадров в секунду по умолчанию установлено на 24, поэтому попробуйте уменьшить его до 12. Для этого войдите в диалоговое окно свойств и измените количество кадров в секунду (FPS). Переключение на значение 12 FPS удвоит время работы анимации, но также может сделать его слишком резким.
- Чтобы изменить диапазон интерполяции, выберите слой, к которому он применяется, и используйте ползунок, чтобы растянуть его. Если вы хотите, чтобы интерполяция была в два раза длиннее, растяните ее на 48 кадров. Вставьте достаточно пустых боковых рамок в фоновый слой, чтобы затем вам нужно было развернуть все кадры в последовательности, чтобы они не исчезали на полпути движения анимации. Чтобы расширить фоновый слой, выберите его, щелкните последний кадр анимации на временной шкале, затем нажмите F5
Часть 3 Добавление звука и музыки
-

Запишите или найдите свои звуковые эффекты и фоны. Вы можете добавить звуковые эффекты к различным действиям, которые происходят в вашей анимации, чтобы улучшить ее и сделать ее более комфортной. Музыка привлекает больше внимания и может придать вашей анимации исключительный рендеринг. Flash поддерживает широкий спектр форматов звуковых файлов, таких как AAC, MP3, WAV и AU. Выберите тот, который даст вам лучшее качество для наименьшего размера файла.- Формат MP3 принесет вам очень приемлемое качество звука и более сжатые файлы. По возможности избегайте формата WAV, потому что файлы, закодированные таким образом, часто бывают большими.
-

Импортируйте звуковые файлы в свою библиотеку. Они должны быть установлены в рабочей библиотеке вашего программного обеспечения перед добавлением звуковых эффектов в вашу анимацию. Это позволит вам легче импортировать их в ваш проект. Нажмите «Файлы» → «Импорт» → «Импорт в библиотеку». Затем найдите соответствующий звуковой файл, просмотрев ваш компьютер. Обязательно назовите ваши звуковые файлы, чтобы их было легко найти позже. -

Создайте слой для каждого звукового файла. Это не обязательно, потому что вы можете добавить звук к уже существующим слоям. Размещение каждого звукового файла на отдельном слое даст вам больший контроль над эффектами уменьшения и постепенного увеличения громкости и срезов. Вам также будет легче перемещать или синхронизировать звуковые последовательности. -

Создайте основной кадр, где должен начинаться звук. Находясь на звуковом слое, выберите кадр последовательности анимации, с которого начинается звук. пресс F7 вставить пустой основной кадр. Например, если вы хотите включить музыкальный файл, который должен воспроизводиться на протяжении всей анимации, выберите первый кадр звукового слоя. Если вы добавляете диалог, специфичный для одного из персонажей, выберите кадр, с которого персонаж начинает говорить. -

Добавьте звуковой или музыкальный файл. Раздел окна выбора свойств зарезервирован для звука. Вы можете расширить этот раздел, чтобы просмотреть различные варианты. Нажмите пункт меню «Имя» и выберите файл, который вы хотите импортировать из вашей библиотеки. -

Настройте звуковые эффекты. Как только вы выбрали файл, вы можете настроить, как он будет воспроизводиться. То, что вы выберете, будет зависеть от эффекта, который вы хотите, чтобы звук придавал анимации. Вы можете изменить настройки эффекта, времени и повторения каждого звука, используя параметры, включенные в раздел «Имя» окна выбора свойств.- эффекты - Эта опция позволяет вам добавлять звуковые эффекты, такие как уменьшение и постепенное увеличение, или вносить эхо в звук. Вы можете выбрать из выпадающего меню, в котором установлены предустановленные звуковые эффекты, или щелкнуть значок карандаша рядом с меню, чтобы настроить свои собственные настройки.
- синхронизация - Этот параметр определяет, как звук будет воспроизводиться в анимации. Опция «Событие» позволит вам полностью воспроизвести звук от данного события до конца. Если звук запускается снова до окончания предыдущего, исходный звук будет продолжаться до конца. Опция «Пуск» работает так же, как и предыдущая, но текущий звук остановится и запустится снова, если событие снова его активирует. Опция «Выкл.» Остановит воспроизведение звука в том же кадре. Если вы хотите использовать эту опцию в сочетании с другими свойствами звука, вам нужно будет создать новый основной кадр, в котором вы хотите остановить воспроизведение звука, и использовать эту опцию. Параметр «Поток» будет пытаться сопоставить воспроизводимый звук с количеством кадров в других слоях. Эта опция лучше всего подходит для диалогов.
- Репетиционные петли - Эта настройка позволяет вам установить количество повторяющихся петель для звука. Вы можете настроить его на воспроизведение звука только один раз, но вы также можете воспроизводить его несколько раз. Если ваша анимация предназначена для работы в цикле, вам нужно будет установить этот параметр на неопределенное количество повторений.
-

Завершите свой проект. Когда вы закончите свой проект, сохраните его как «.swf». Это тот, который используется для воспроизведения фильмов, который затем можно просматривать практически в любом интернет-браузере с Flash-плагинами. Вы также можете загрузить их в специальный Flash-плеер для просмотра. Существует также ряд веб-сайтов, на которых вы можете отправлять свои творения другим людям, например Newgrounds, Albino Blacksheep и Kongregate. -

Продвигайте свои будущие проекты. В этом руководстве представлены только основы создания анимации, но вам еще предстоит многому научиться. Если вы хотите пройти курс обучения с ActionScript, вы можете лучше управлять мельчайшими деталями анимации и придать ей интерактивность, например, для создания игр. Продолжайте набираться опыта, и вы скоро освоите все хитрости и пойдете гораздо дальше в этой области.