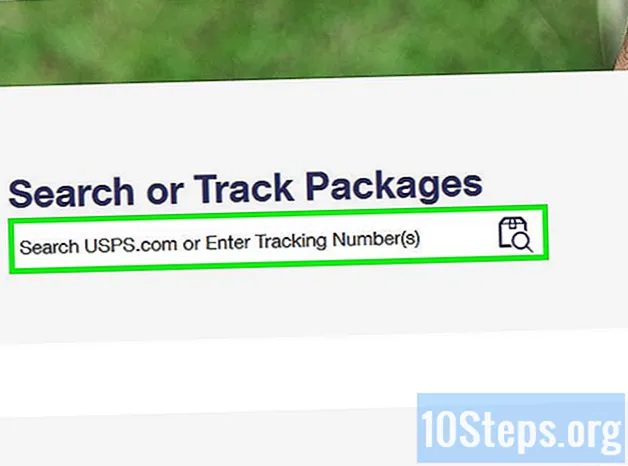Содержание
- этапы
- Часть 1 Понимание кода
- Часть 2 Напишите основной код калькулятора
- Часть 3 Создание калькулятора
- Часть 4 Использование калькулятора
Есть много способов сделать вычисления на вашем компьютере, используя встроенный калькулятор, но вы также можете создать свой собственный, используя только HTML-код. Для этого вы должны изучить основы HTML, прежде чем копировать необходимый код в файл e, который вы сохраняете с расширением .html. Затем просто откройте файл в вашем любимом браузере, чтобы получить доступ к калькулятору. Этот метод позволяет вам делать расчеты прямо в браузере, изучая основы искусства компьютерного программирования.
этапы
Часть 1 Понимание кода
-
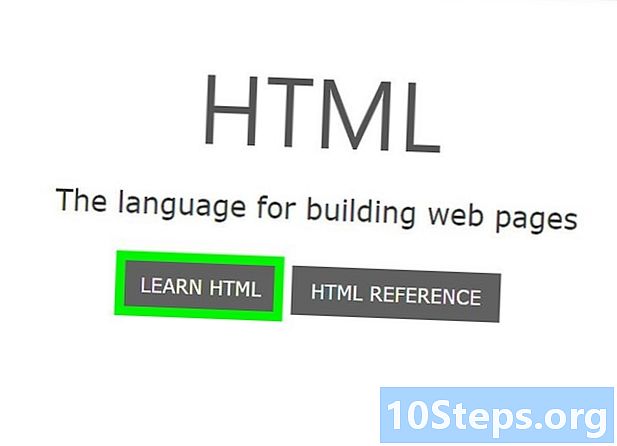
Понять, как работает код. Код, который вы будете использовать для создания калькулятора, основан на небольших кусочках кода, которые работают друг с другом для определения различных элементов документа. Вы можете узнать больше о HTML, нажав на эту ссылку, или вы можете прочитать, что каждая строка делает в коде, который вы собираетесь использовать для калькулятора.- HTML: этот фрагмент кода указывает на остальную часть документа используемый язык. Используется много разных языков программирования, и этот тег указывает остальной части документа, что на этот раз вы используете HTML.
- голова : это говорит документу, что следующая информация - это данные, также называемые «метаданными». Тег обычно используется для определения стилистических элементов документа, таких как заголовок, заголовки и т. Д. Это как зонтик, под которым определяется остальная часть кода.
- название Это название, которое вы дадите документу. Этот тег используется для отображения заголовка документа после его открытия в браузере.
- body bgcolor = "#" : Устанавливает цвет фона для документа. Число, которое появляется после резкого, соответствует предопределенному цвету.
- = '' : Слово в кавычках указывает на цвет e в документе.
- имя формы = "" : Этот атрибут указывает имя формы, которая будет использоваться для структуры того, что следует после, чтобы JavaScript мог знать, о какой форме говорят. Например, имя формы, которое мы будем использовать, это «калькулятор», который создаст определенную структуру документа.
- тип ввода = "" : это где действие будет происходить. Атрибут «тип ввода» сообщает документу тип значения для е в остальных скобках. Например, это может быть e, пароль, кнопка (как это будет для нашего калькулятора) и так далее.
- значение = «» : Этот атрибут сообщает документу, что будет содержать атрибут «тип ввода». Для калькулятора вы будете отображать числа от 1 до 9 и арифметические знаки (+, -, *, /, =).
- OnClick = "" : Этот фрагмент кода описывает событие, которое сообщает документу, что что-то должно произойти, когда кнопка активирована. Для калькулятора вы хотите отобразить число, соответствующее кнопке, которую нажал пользователь. Например, если кнопка 6 включена, вы хотите поместить document.calculator.in.value + = 6 между кавычками.
- уш : это тег, который обозначает разрыв строки, весь остальной код, следующий за ним, появится ниже.
- / form, / body и / html Эти закрывающие теги сообщают браузеру, что открытые ранее теги теперь завершены и закрыты.
Часть 2 Напишите основной код калькулятора
Скопируйте код ниже. Выберите e ниже, удерживая курсор в верхнем левом углу поля и перетаскивая его в правый нижний угол, чтобы весь e казался синим. Затем нажмите «Command + C» на Mac или «Ctrl + C» на ПК, чтобы скопировать e.
Часть 3 Создание калькулятора
-
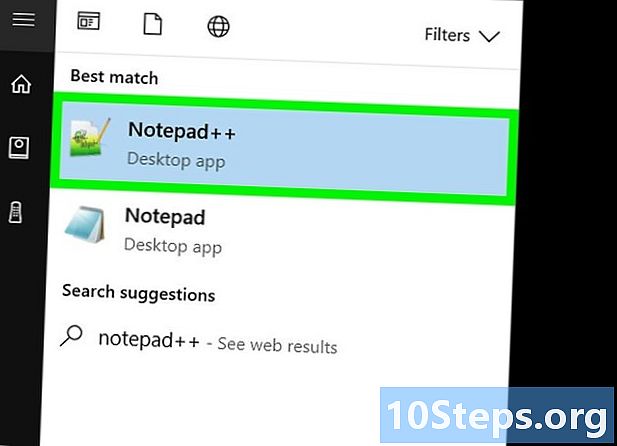
Откройте файл e на компьютере. Есть много программ, которые вы можете использовать, но ради качества рекомендуется использовать Edit или Notepad.- На Mac просто нажмите на увеличительное стекло в правом верхнем углу экрана, чтобы открыть Spotlight. После открытия введите редактировать и нажмите на программу, которая должна быть выделена синим цветом.
- На ПК нажмите на кнопку начало нижний левый. В строке поиска введите блокнот и нажмите на приложение, которое должно появиться в результатах.
-
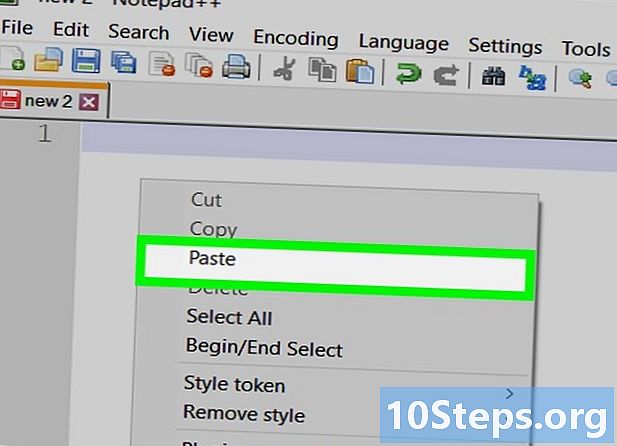
Вставьте HTML-код в документ.- На Mac просто нажмите в теле документа и нажмите "Command + V", Затем вы должны нажать на формат в верхней части экрана, а затем на Посмотреть в простой электронной после вставки кода.
- На ПК щелкните в теле документа и вставьте код, нажав "Ctrl + V".
-
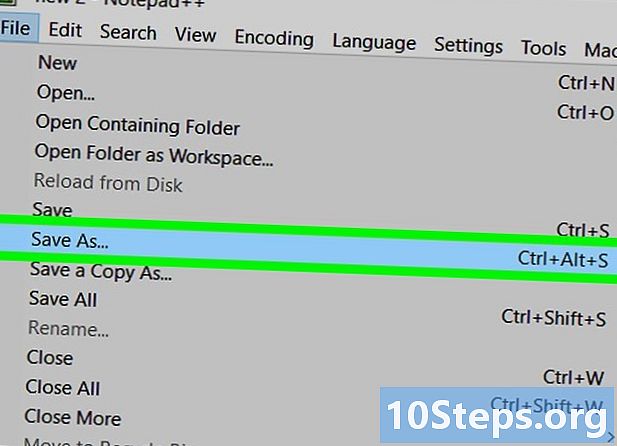
Сохраните файл. Просто нажмите на кнопку файл в левом верхнем углу окна, а затем на Сохранить как ... на ПК или Сохранить ... на Mac в выпадающем меню, которое появляется. -
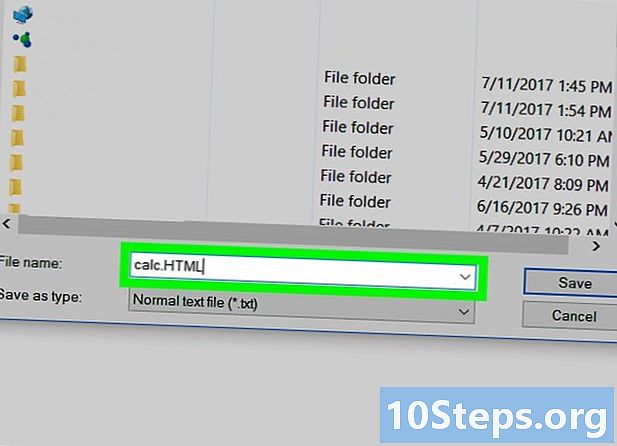
Добавьте расширение HTML. В меню введите имя файла, а затем «.html», прежде чем нажимать запись, Например, если вы хотите назвать этот файл «мой первый калькулятор», вы можете дать ему имя: «MyPremierCalculette.html».
Часть 4 Использование калькулятора
-
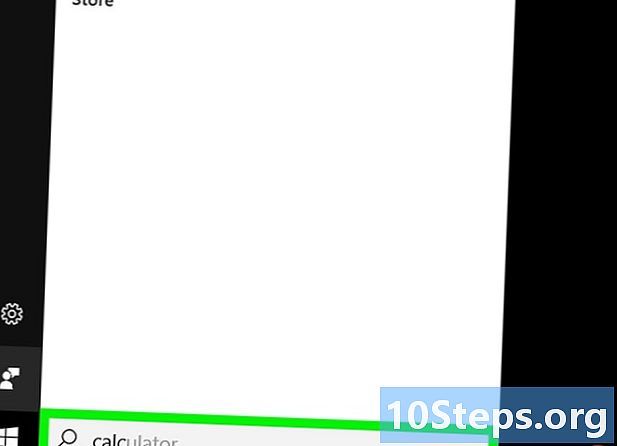
Найдите файл HTML. Просто введите имя файла в Spotlight на Mac или в строке поиска в меню «Пуск» Windows. Нет необходимости вводить расширение файла. -
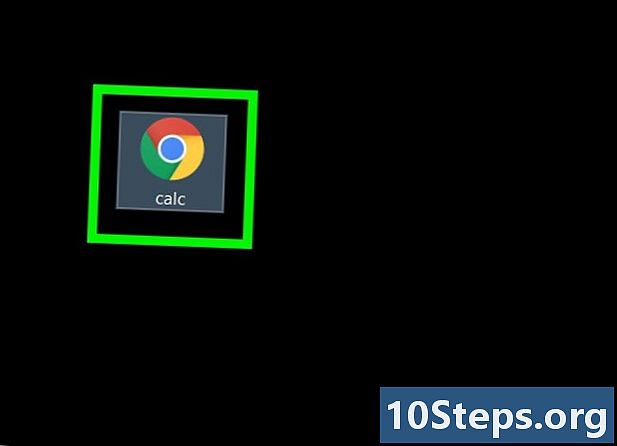
Нажмите на него, чтобы открыть. Ваш браузер по умолчанию должен открыть калькулятор в новой вкладке. -
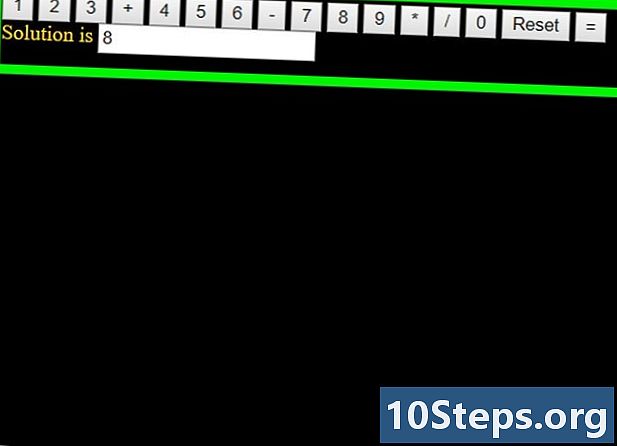
Нажмите на кнопки, чтобы использовать его. Результаты ваших расчетов должны появиться в строке, предусмотренной для этой цели.