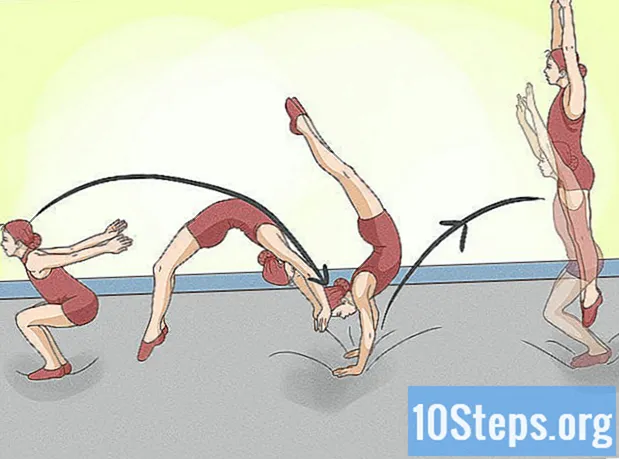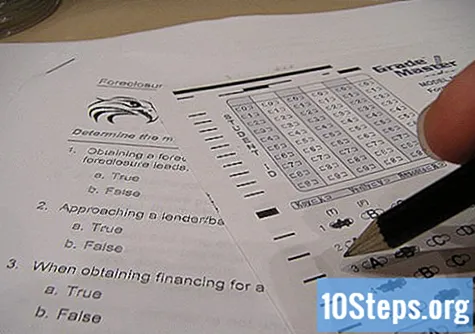Автор:
Louise Ward
Дата создания:
4 Февраль 2021
Дата обновления:
1 Май 2024

Содержание
В этой статье: Удаление Discord на Mac. Загрузка Discord на Windows.
Discord - это программа передачи голоса по IP. Если вы хотите удалить его, процесс требует всего несколько шагов, будь то на Mac или ПК.
этапы
Метод 1 из 3: Удаление Discord на Mac
-
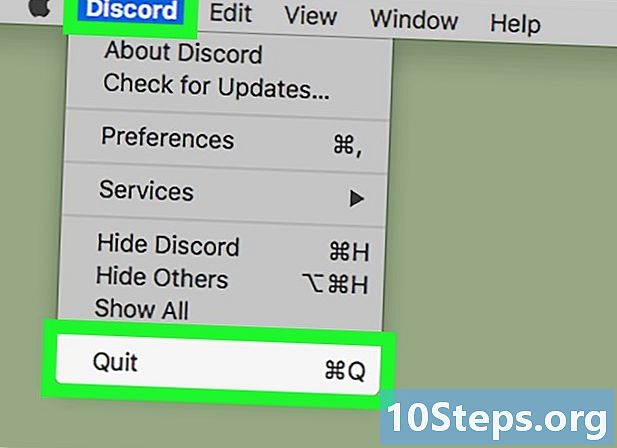
Закрыть Discord. Убедитесь, что Discord не работает в фоновом режиме. Если программа запущена, это может привести к ошибкам в процессе удаления.- Если вы видите значок Discord, в правом верхнем углу экрана в строке меню щелкните его правой кнопкой мыши и выберите Выйти Раздор.
-
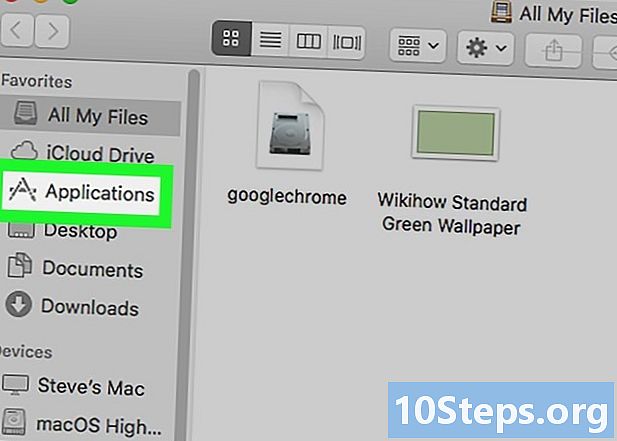
Откройте папку приложений. Эта папка содержит все программы, установленные на вашем Mac.- Вы можете найти свой файл приложений на док или откройте искатель и нажмите ⇧ Сдвиг+⌘ команда+ на клавиатуре, чтобы отобразить его.
-
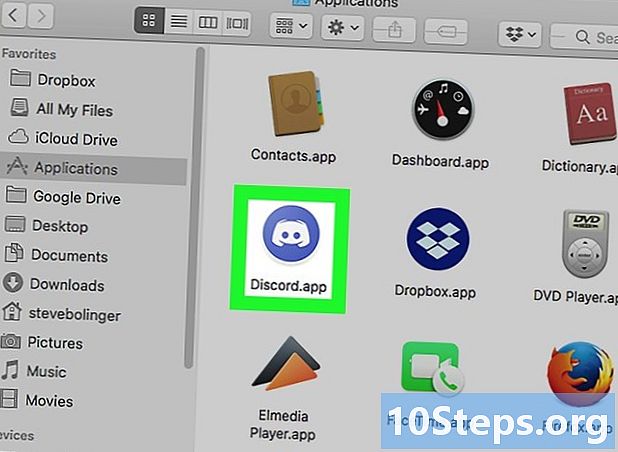
Ищите Раздор. Найдите программу Discord в папке приложений, Значок Discord выглядит как белый джойстик в синем круге. -
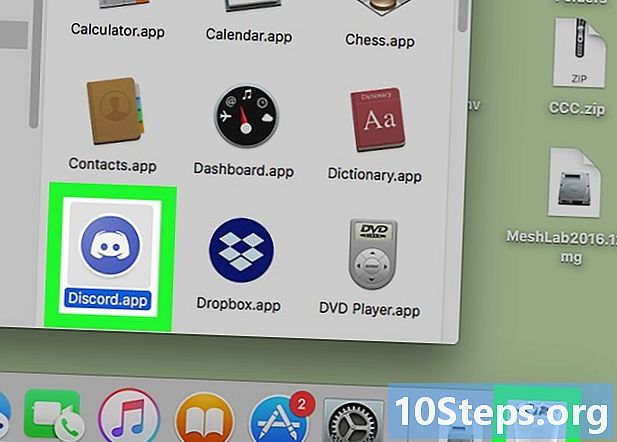
Удалить Discord. Нажмите на значок Discord и перетащите его из папки приложений в корзину, чтобы положить его туда.- На Mac вы можете удалить любую программу, перетащив ее в корзину.
-
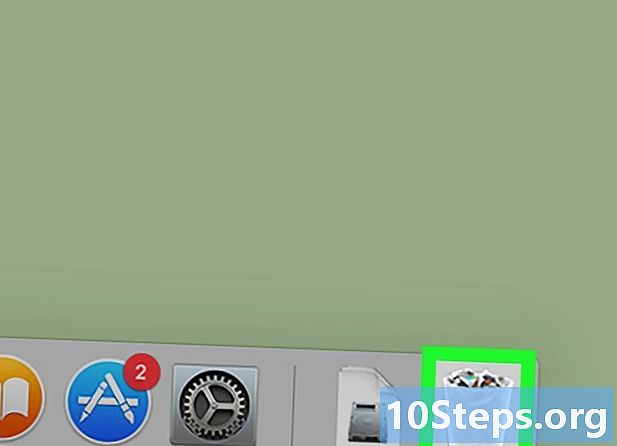
Выберите корзину. Найдите значок корзины на док-станции и щелкните правой кнопкой мыши на нем. Появится меню с перечнем различных доступных вам опций. -
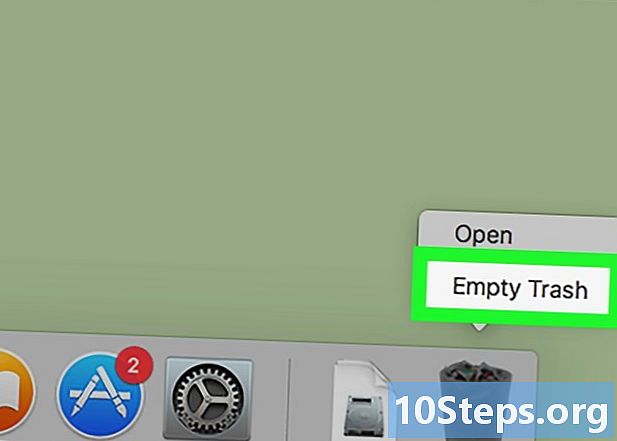
Очистить корзину. В меню выберите «Очистить корзину», это приведет к окончательному удалению содержимого корзины и удалению Discord с вашего компьютера.
Метод 2 из 3: Удалите Discord в Windows
-
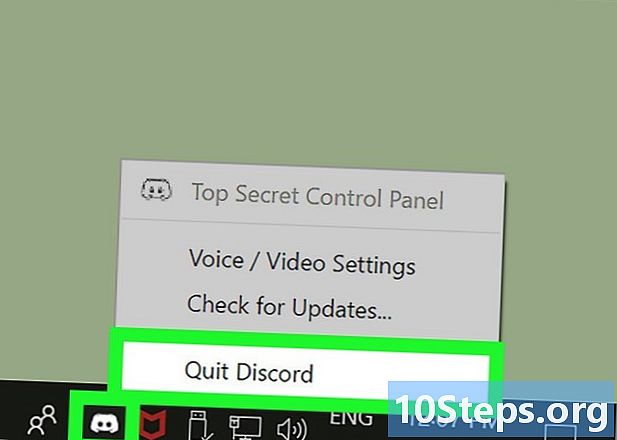
Закрыть Discord. Убедитесь, что Discord не работает в фоновом режиме. Если программа запущена, это может привести к ошибкам в процессе удаления.- Если вы видите значок Discord, в правом нижнем углу экрана на панели задач щелкните его правой кнопкой мыши и выберите Выйти Раздор.
-
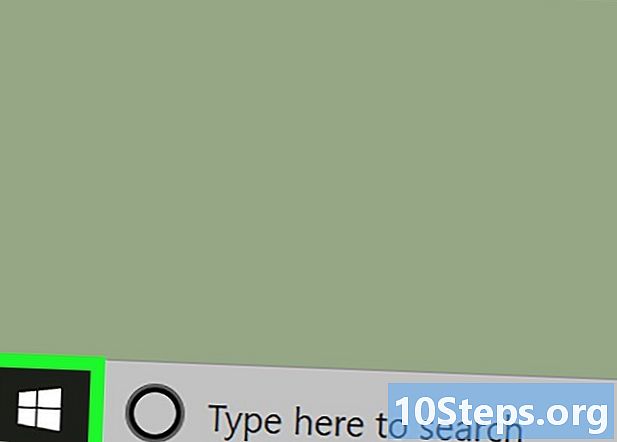
Открыть меню начало. Нажмите на кнопку начало в левом нижнем углу экрана, чтобы открыть меню начало. -
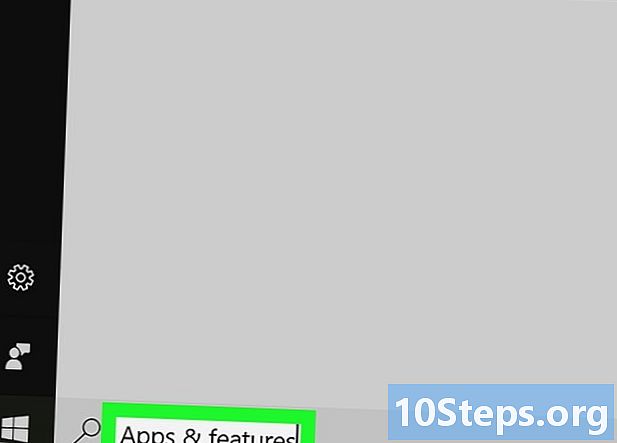
открытый Приложения и функции. В строке поиска меню «Пуск» введите Приложения и функции, Программа Приложения и функции будет отображаться в верхней части меню начало.- В старых версиях Windows вам нужно будет искать и открывать Добавление и удаление программ вместо Приложения и функции.
-
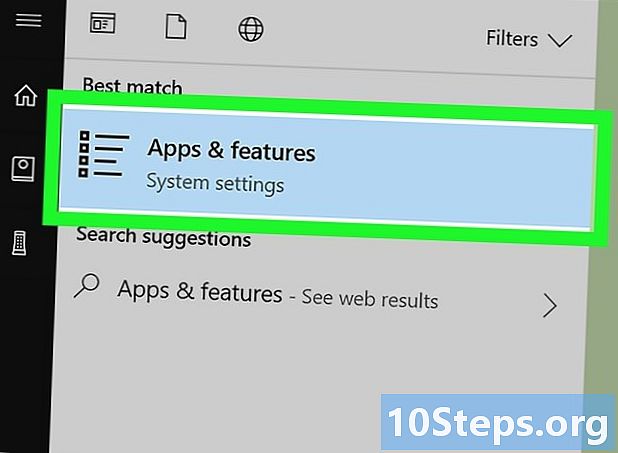
Нажмите на Приложения и функции. Это откроет окно настроек. -
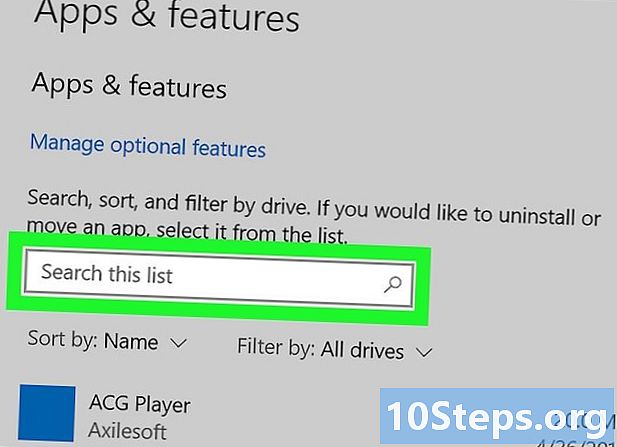
Нажмите в поле Поиск в этом списке. Эта опция находится под заголовком Приложения и функции в окне настроек. Это позволяет вам ввести название программы для поиска на вашем компьютере. -
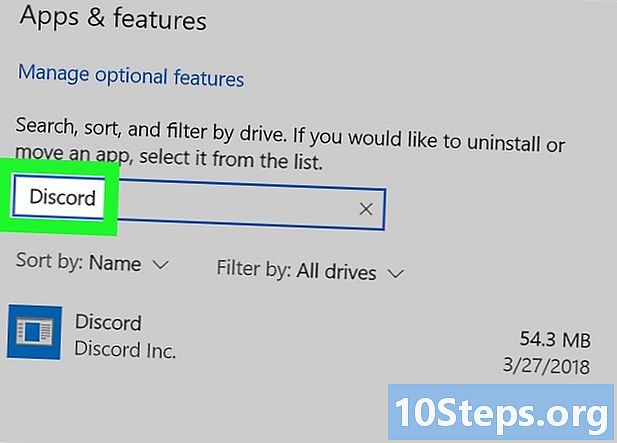
Найти Раздор. тип диссонанс в строке поиска. Программа появится чуть ниже. -
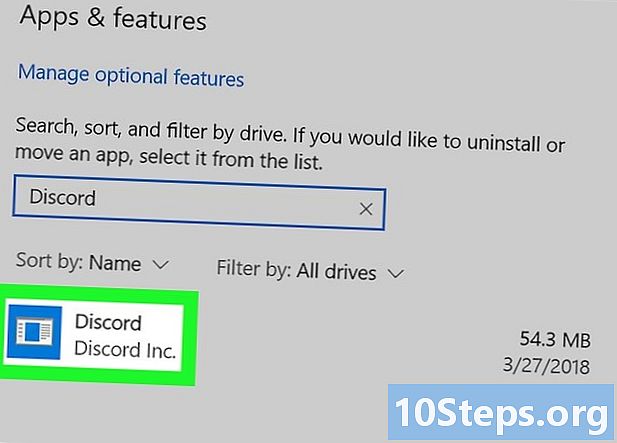
выбрать диссонанс. Нажмите на диссонанс в результатах поиска. Это выделит программу и отобразит доступные опции. -
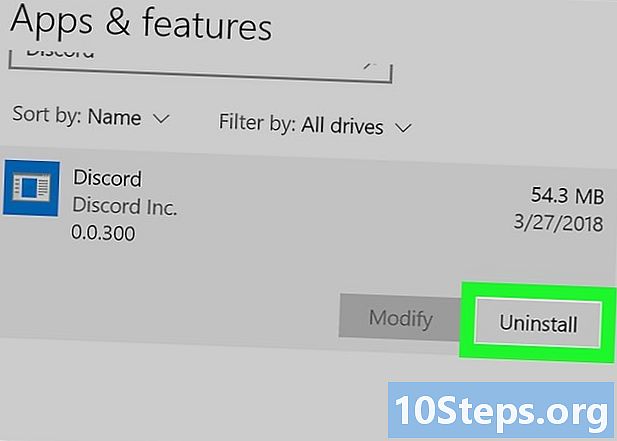
Начните удаление. Нажмите кнопку Удалить, это удалит программу Discord и удалит ее с вашего компьютера.- Вам нужно будет подтвердить свой выбор в открывшемся всплывающем окне.
-
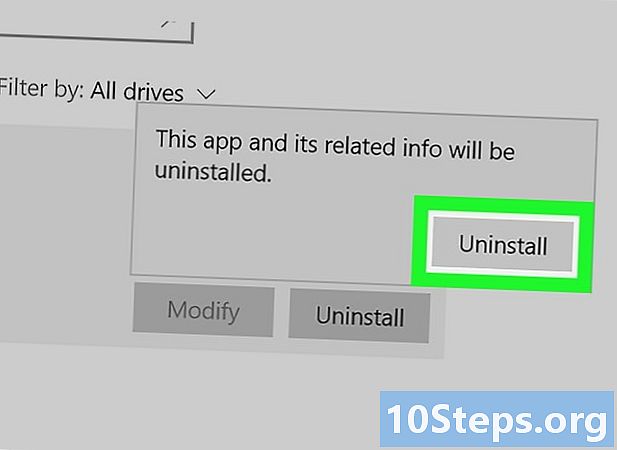
Подтвердите свой выбор. Нажмите Удалить в окне подтверждения. Это подтвердит ваш выбор и сотрет Discord с вашего компьютера.- Если вас снова попросят подтвердить ваш выбор, нажмите на да продолжить удаление.