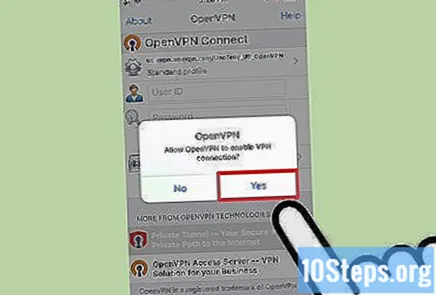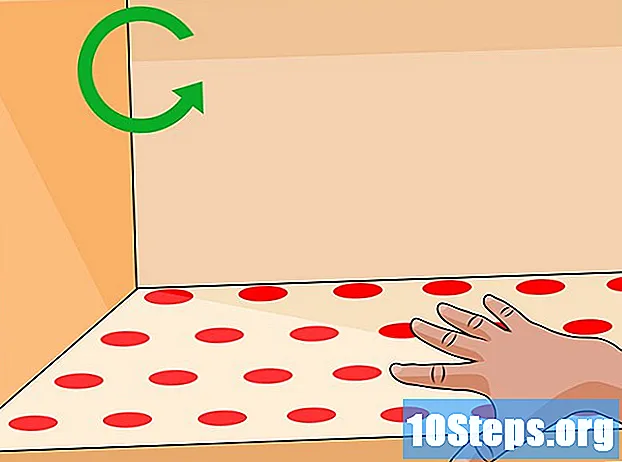Содержание
Частные персональные сети, более известные под аббревиатурой на английском языке, VPN (Виртуальные частные сети), становятся все более популярными среди пользователей, стремящихся к анонимности в Интернете. OpenVPN - одно из самых известных решений VPN, поскольку оно совместимо с большинством операционных систем. Для подключения к нему у вас должен быть специальный клиент, а также файлы конфигурации для используемого поставщика услуг.
Шаги
Метод 1 из 5: в Windows
Загрузите установщик клиента OpenVPN. Для проведения процесса у вас должна быть программа подключения под названием «клиент». Он управляет соединением между компьютером и сервером OpenVPN. Чтобы скачать его, нажмите здесь. Воспользуйтесь ссылкой для загрузки соответствующего установщика для вашей версии Windows.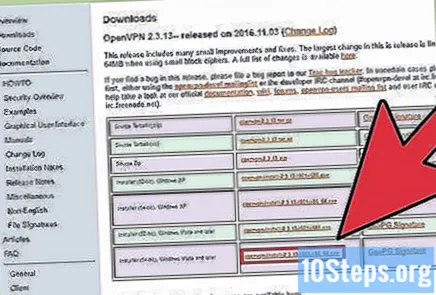
- Вам нужно знать, работает ли машина на 32 или 64 битах. Нажмите ⊞ Победа+Пауза и найдите информацию «Тип системы».
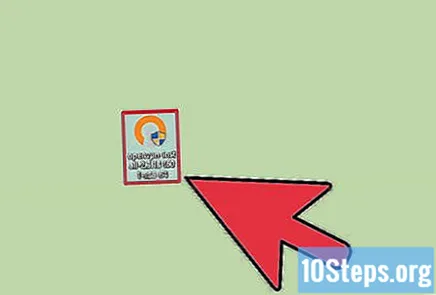
Скачав установщик OpenVPN, запустите его. Подтвердите, что вы хотите продолжить, и следуйте инструкциям, оставив все настройки без изменений. Для нормальной работы OpenVPN будут установлены все необходимые сервисы.
Загрузите файлы конфигурации с сервера. Каждый сервер, связанный с OpenVPN, содержит файлы определенного типа, которые могут включать сертификат безопасности и информацию о самом сервере. Кроме того, пакет также может содержать несколько файлов конфигурации, если ваша VPN имеет несколько вариантов сервера.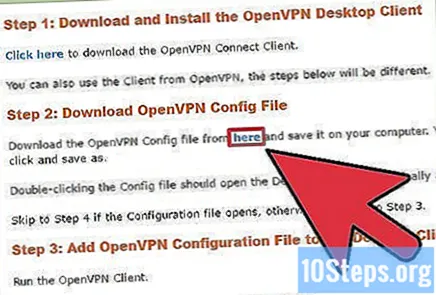
- Чтобы найти эти файлы конфигурации, перейдите на страницу поддержки службы VPN. Они могут быть сжаты.
- Если вы не можете найти файлы конфигурации, возможно, вы все равно сможете подключиться. Чтобы узнать больше, см. Шаг 9 этого метода.
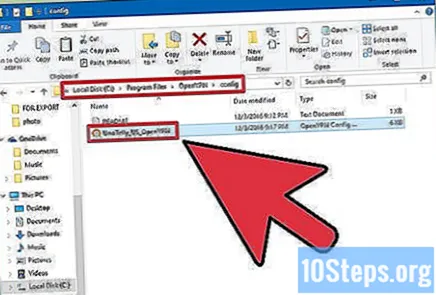
Скопируйте файлы конфигурации в соответствующую папку. Скопируйте файлы ключа и конфигурации в папку OpenVPN. Они тоже могут быть включены.
Щелкните правой кнопкой мыши ярлык OpenVPN и выберите параметр «Запуск от имени администратора». Это обязательно.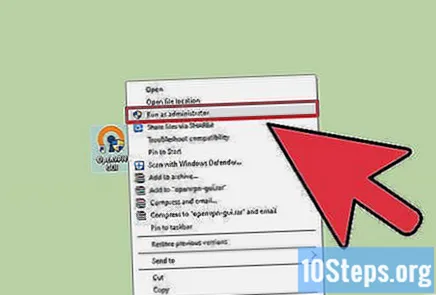
- Прежде чем продолжить, убедитесь, что OpenVPN еще не запущен.
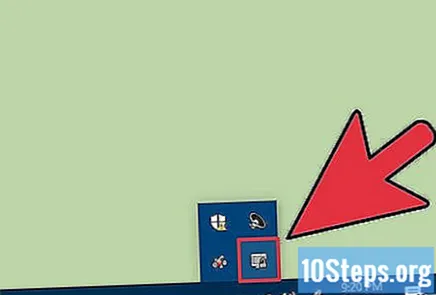
Щелкните правой кнопкой мыши значок OpenVPN на панели задач. Будет список серверов на основе файлов, скопированных в папку OpenVPN.
Выберите сервер, который хотите использовать, и нажмите «Подключиться». Затем введите имя пользователя и пароль для рассматриваемого сервера. Эти учетные данные получены при регистрации в службе VPN.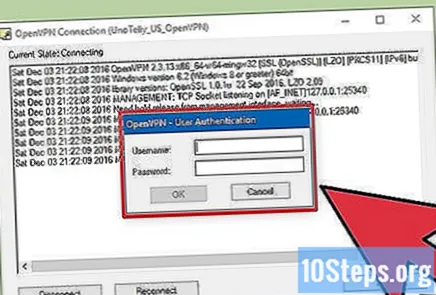
Подтвердите, что вы подключены. Вы получите уведомление о том, что вы подключены к серверу VPN. С этого момента интернет-трафик будет отправляться и контролироваться им.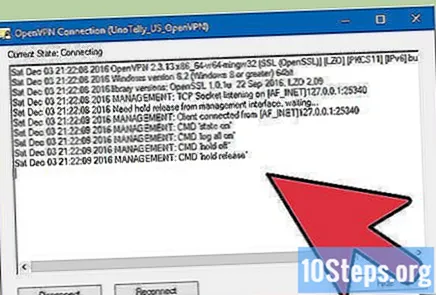
Подключитесь к VPN без файлов конфигурации. Даже если у вас их нет, вы все равно можете подключиться и загрузить нужные файлы.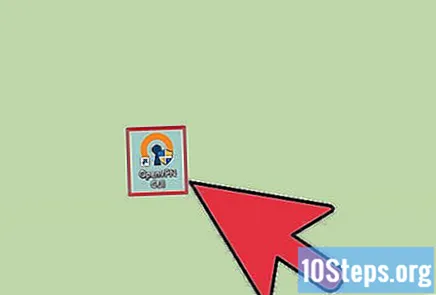
- Запустите OpenVPN и введите IP-адрес сервера или имя машины.
- При необходимости введите свой логин и пароль.
- Выберите свой профиль.
- Нажмите «Всегда», когда вам нужно принять сертификат.
Метод 2 из 5: на Mac
Загрузите «Tunnelblick». Для проведения процесса у вас должна быть программа подключения под названием «клиент». Организация, отвечающая за OpenVPN, не предоставляет клиента для Mac; эту «вакансию» заполняет Tunnelblick. Чтобы скачать его, нажмите здесь. Щелкните ссылку «Последние версии», чтобы получить установщик.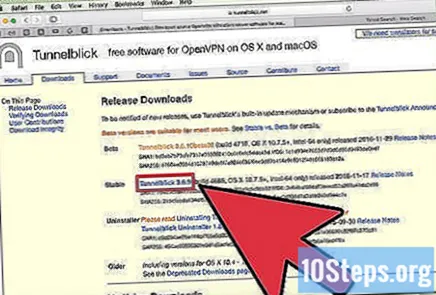
Дважды щелкните загруженный файл, чтобы открыть новое окно. Щелкните правой кнопкой мыши файл Tunnelblick.app, затем нажмите «Открыть». Подтвердите, что вы хотите продолжить. Введите данные администратора, чтобы установить Tunnelblick.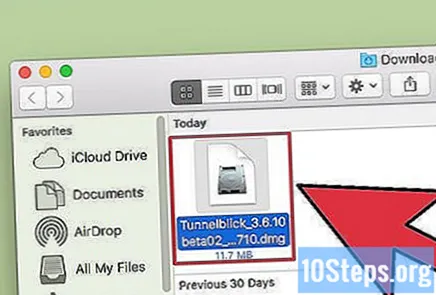
Загрузите файлы конфигурации VPN. У каждой службы этого типа есть файлы конфигурации, которые могут облегчить использование Tunnelblick. Чтобы найти их, перейдите на страницу поддержки службы VPN.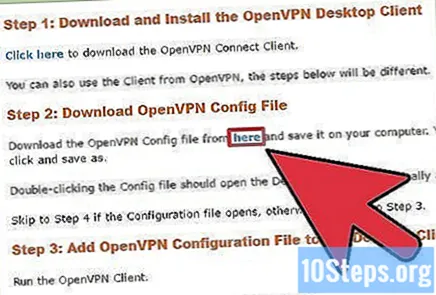
После загрузки файлов запустите Tunnelblick. Перед запуском клиента выберите новые файлы конфигурации. Щелкните «У меня есть файлы конфигурации», а затем «Конфигурация (и) OpenVPN». Если они относятся к Tunnelblick, выберите вариант «Tunnelblick VPN Configuration (s)».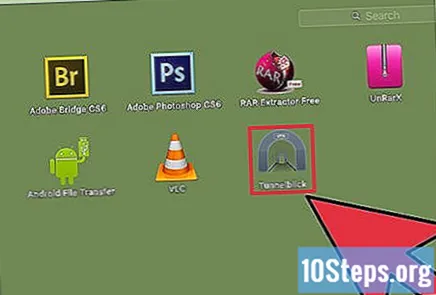
- Выберите вариант «Открыть папку с личными конфигурациями». Это откроет новое окно в Finder.
- Перетащите все файлы в открывшуюся папку.
Щелкните значок Tunnelblick в строке меню. Выберите, к какому серверу вы хотите подключиться.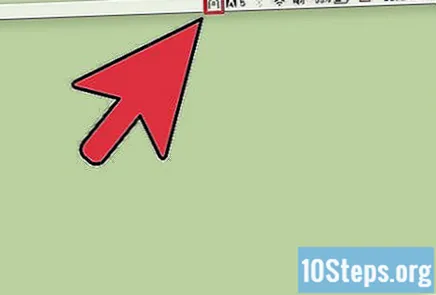
- При первом подключении введите пароль администратора.
Введите свои учетные данные: имя пользователя и пароль, полученные службой VPN. Если хотите, сохраните их в Связке ключей для быстрого доступа.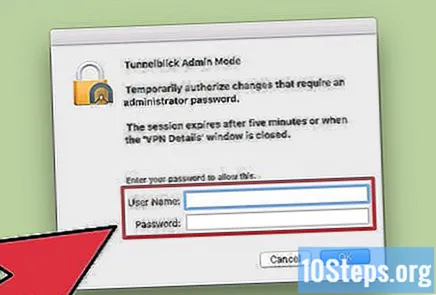
Если система спросит, скачайте сертификат. Возможно, вам потребуется загрузить сертификат безопасности при подключении к серверу. Надо будет завершить процесс.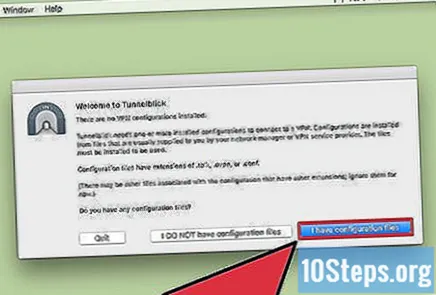
Метод 3 из 5: в Linux
Установите клиент OpenVPN, необходимый для подключения. В большинстве дистрибутивов клиент OpenVPN доступен в репозитории. Приведенные ниже инструкции применимы к Ubuntu и другим дистрибутивам Debian. Процесс аналогичен для других вариантов.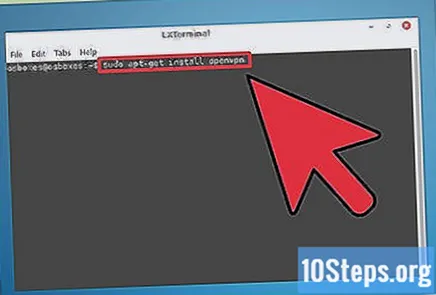
- Откройте терминал и введите sudo apt-get install openvpn. Затем введите пароль администратора, чтобы начать установку.
Загрузите файлы конфигурации VPN. Они доступны большинству VPN-сервисов и необходимы OpenVPN для подключения к самому сервису. Чтобы найти их, перейдите на страницу поддержки сервиса.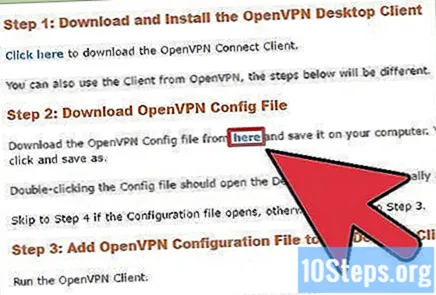
- Эти файлы обычно находятся в сжатых папках. Распакуйте их в легкодоступную папку.
Запустите OpenVPN с терминала. Вернись к нему. Если вы распаковали файлы в «Домашний» каталог, вам не нужно менять местоположение. В противном случае перейдите в нужную папку из терминала и введите следующую команду для запуска OpenVPN: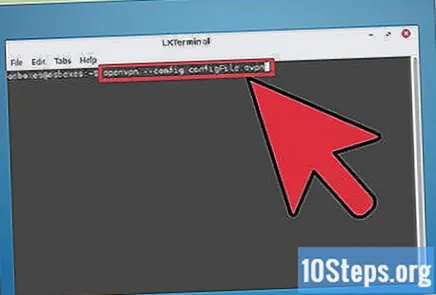
- openvpn -config configFile.ovpn
Введите свои учетные данные: имя пользователя и пароль администратора. Эти данные получаются при подписке на сервис VPN. После ввода пароль не появится на экране.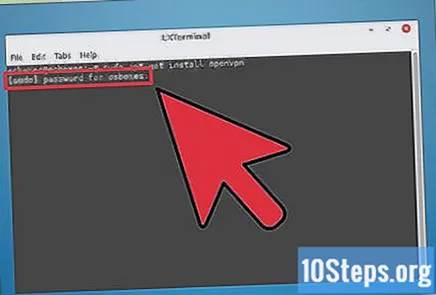
Подождите, пока не подключитесь. Вы увидите обновление статуса подключения через терминал. Когда вы получаете сообщение «Initializaion Sequence Completed», вы подключены.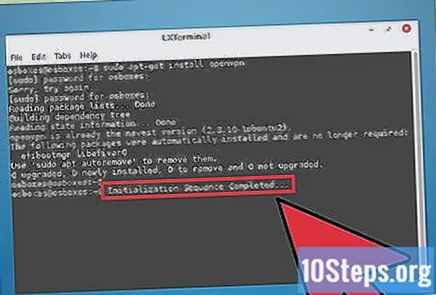
Метод 4 из 5. На Android
Загрузите приложение OpenVPN Connect. Это официальный клиент OpenVPN для устройств Android, который можно бесплатно загрузить в Google Play. Вам не нужен root-доступ к устройству.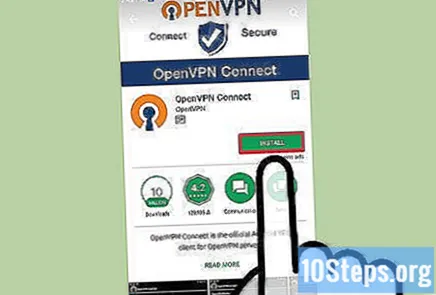
Загрузите файлы конфигурации и сертификаты VPN. Чтобы найти их, перейдите на страницу поддержки сервиса. Вам может потребоваться управляющее приложение для открытия и извлечения сжатых файлов.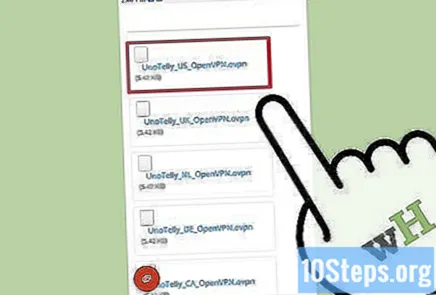
Щелкните загруженный файл конфигурации. Когда устройство спросит, какое приложение вы хотите использовать для его открытия, выберите OpenVPN Connect.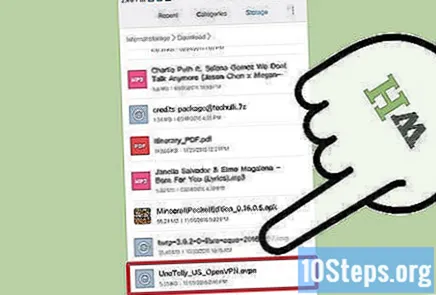
На экране входа в систему введите свои учетные данные: имя пользователя и пароль администратора. Нажмите на опцию «Сохранить», чтобы упростить доступ в будущем.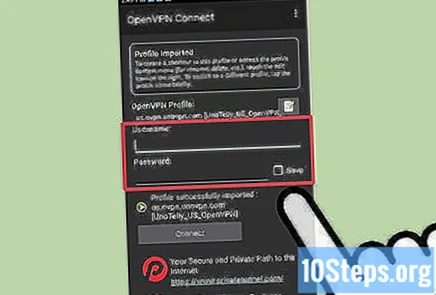
Нажмите «Подключиться», чтобы подключиться к VPN. В этом процессе устройство Android будет использовать файл конфигурации. Чтобы проверить, работает ли это, проверьте свой общедоступный IP-адрес - вместо «настоящего» адреса вы увидите IP-адрес VPN-сервера.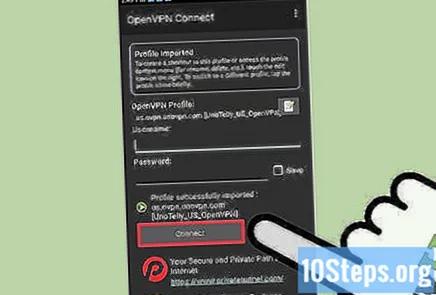
Метод 5 из 5. На iPhone, iPad и iPod Touch
Загрузите бесплатное приложение OpenVPN Connect. Его можно найти в App Store, и для его использования нет необходимости «разблокировать» устройство.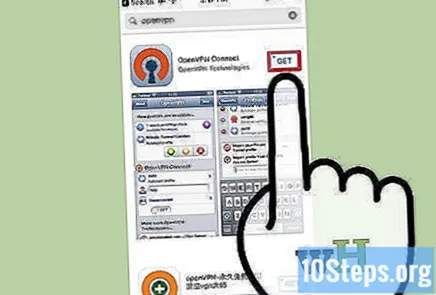
Загрузите файлы конфигурации VPN на свой компьютер. Вам нужно будет отправить их по электронной почте, чтобы получить к ним доступ через устройство iOS. Файлы находятся на странице поддержки службы VPN. Извлеките их, если они уплотнены.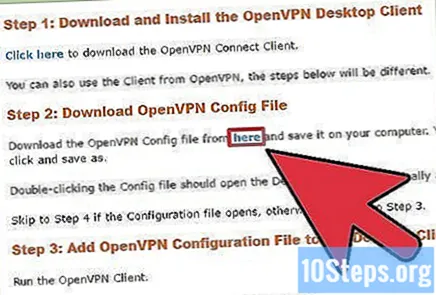
Отправьте файлы конфигурации себе по электронной почте. Создайте новое сообщение со своего компьютера. Прикрепите к нему файлы конфигурации OpenVPN и, наконец, отправьте его себе, чтобы вы могли открыть его содержимое на устройстве iOS.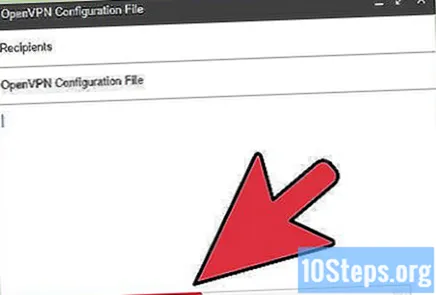
Откройте приложение Почта, получите доступ к сообщению, которое вы отправили сами, и щелкните вложенные файлы, которые хотите использовать. Нажмите «Открыть в OpenVPN».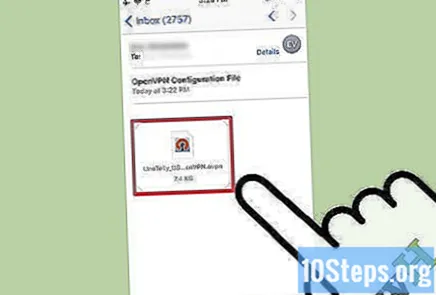
Нажмите кнопку «+» в приложении OpenVPN и введите свои учетные данные (пароль администратора и имя пользователя, данные, полученные при регистрации в VPN).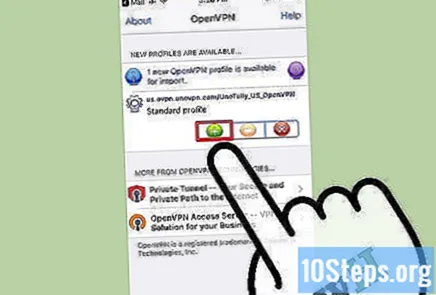
Подключитесь к VPN. Когда система запросит, разрешите ей установить соединение.