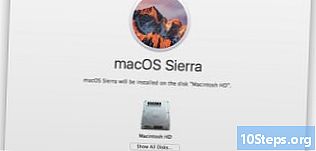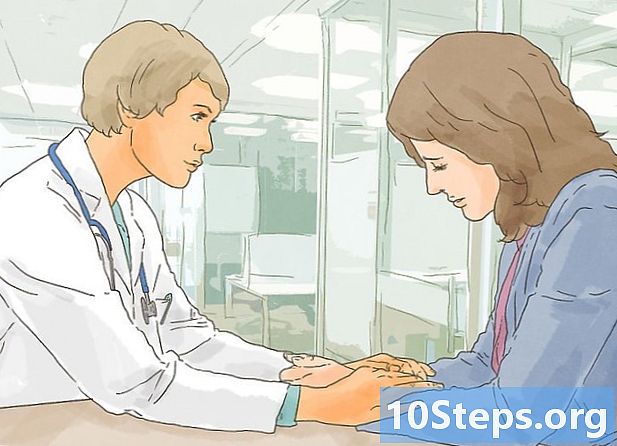Содержание
VPN - это аббревиатура от виртуальной частной сети. виртуальная частная сеть ), который представляет собой тип сетевого подключения, позволяющий пользователям получать доступ к интернет-сетям из любой точки мира. Эта технология широко используется компаниями, поскольку в VPN используются методы шифрования, которые делают обмен данными более безопасным. Кроме того, эта служба создает впечатление, что вы выходите в Интернет из другой страны, что упрощает использование продуктов только в определенной стране. Благодаря этим преимуществам приобретать доступ к VPN становится все проще. Если вам необходимо настроить услугу, вы получите конкретную информацию о логине и пароле от контрактного поставщика. Затем выполните следующие действия для подключения.
меры
Выбор VPN
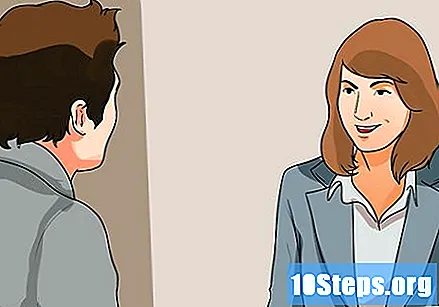
Найдите доступную учетную запись. Если вы являетесь сотрудником или студентом, возможно, вы получили доступ к VPN от своей компании или колледжа. Свяжитесь с ответственными лицами, чтобы получить доступ к рассматриваемой учетной записи.
Изучите свои варианты новой учетной записи. При выборе услуги вам необходимо оценить необходимый тип безопасности и конфиденциальности, идеальную пропускную способность, необходимость доступа к услугам из других стран и сумму, которую вы готовы заплатить. Для получения дополнительной информации ознакомьтесь с разделом «Советы» в конце статьи.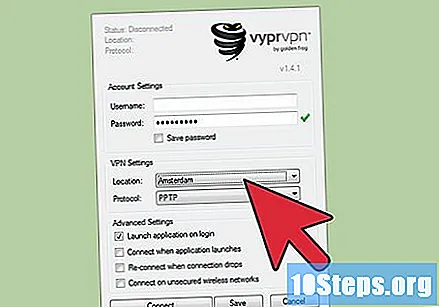
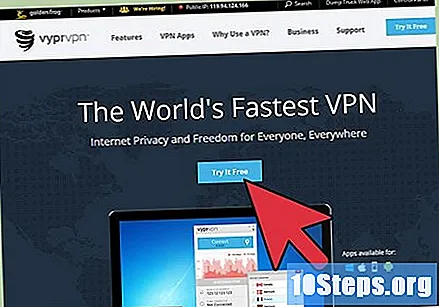
Зарегистрируйтесь и получите информацию о своей учетной записи. Если вы собираетесь покупать услугу VPN у провайдера, вам, вероятно, придется заплатить за нее. После регистрации и оплаты вы получите информацию, которая позволит получить доступ к VPN, такую как имя пользователя, пароль, имя сервера и IP-адрес. Теперь просто используйте один из следующих способов для подключения с учетом вашей операционной системы.
Метод 1 из 6: Windows Vista и Windows 7
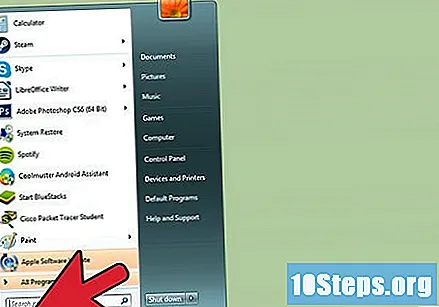
Откройте меню «Пуск».
Щелкните «Панель управления».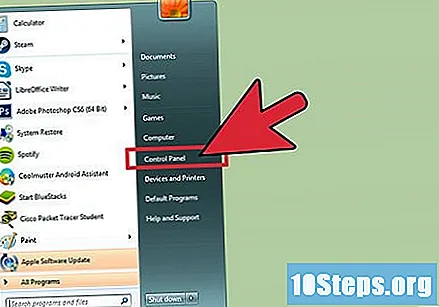
Выберите вариант «Сеть и Интернет».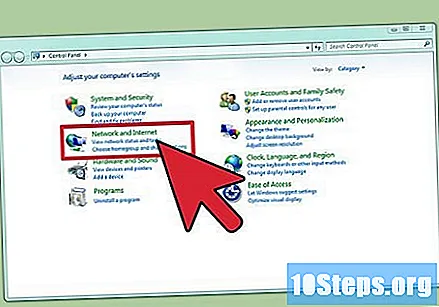
Щелкните «Подключиться к сети».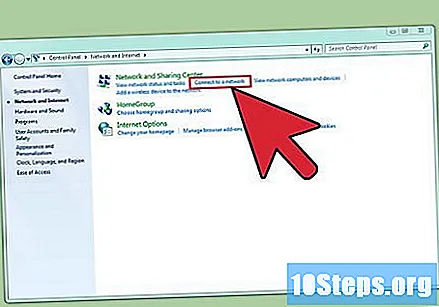
Выберите вариант «Настроить подключение или сеть».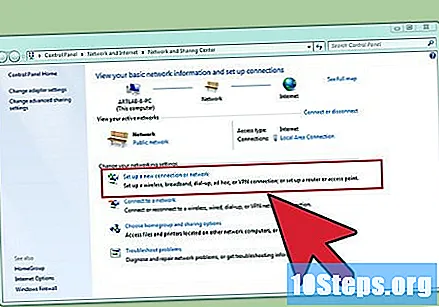
В поле «Выберите вариант подключения» выберите «Подключиться к рабочему столу» и нажмите «Далее».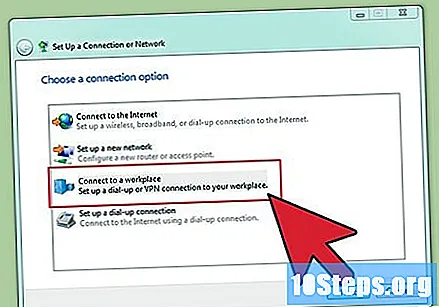
Обратите внимание на параметры в разделе «Как вы хотите подключиться?«Щелкните« Использовать мое подключение к Интернету (VPN) ».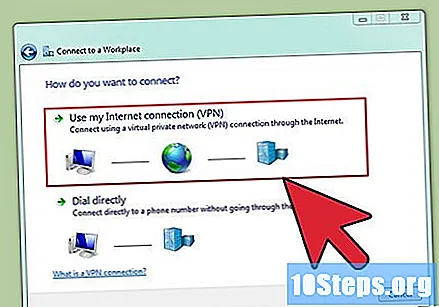
Появится окно с вопросом: «Хотите настроить подключение к Интернету, прежде чем продолжить?«Выберите вариант« Я настрою подключение к Интернету позже ».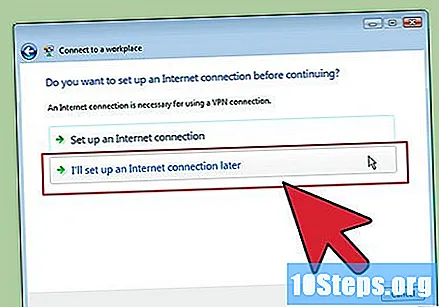
Введите информацию о сервере, отправленную по VPN. Введите IP-адрес в поле «Интернет-адрес» и имя сервера в поле «Имя назначения». Установите флажок «Не подключаться сейчас. Настройте все, чтобы я мог подключиться позже». Перед подключением необходимо завершить настройки. Нажмите кнопку "Далее".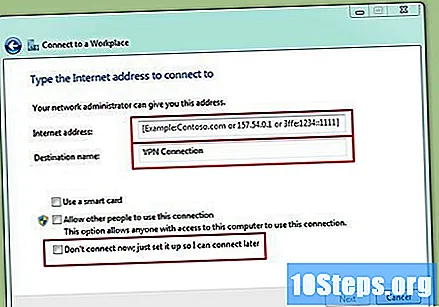
Введите полученную информацию для входа. Установите флажок, чтобы записывать свое имя пользователя и пароль, если вы не хотите вводить информацию при каждом подключении. Теперь нажмите «Создать».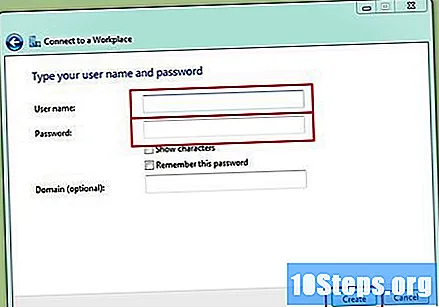
Нажмите «Закрыть», когда в окне отобразится сообщение «Соединение готово».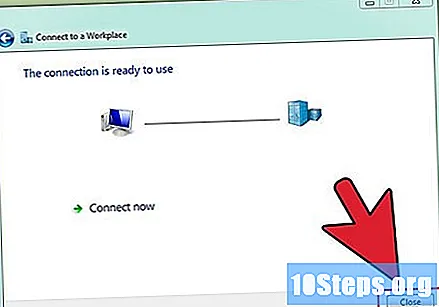
Нажмите «Подключиться к сети» в меню «Центр управления сетями и общим доступом» и выберите созданное VPN-соединение. Теперь нажмите «Подключиться».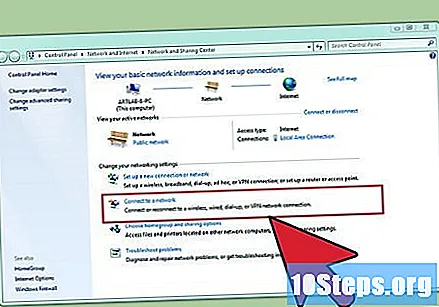
Метод 2 из 6: Windows 8
Нажмите клавишу Windows на клавиатуре и введите в поиске «VPN».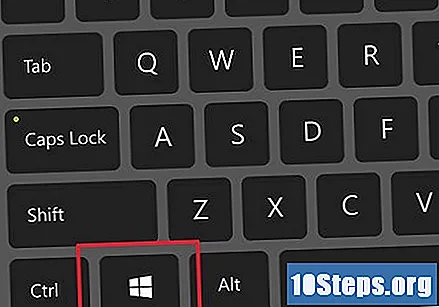
Нажмите «Настройки» и выберите в левом углу вариант «Настроить подключение к виртуальной частной сети (VPN)».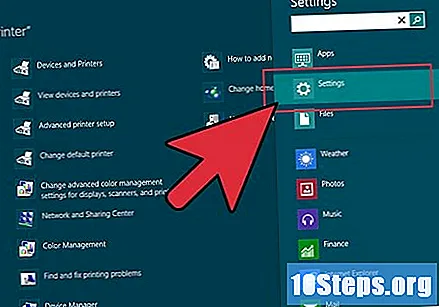
Введите интернет-адрес VPN-подключения и описательное имя. Установите флажок «Сохранить учетные данные», чтобы упростить вход в систему в будущем. Теперь нажмите «Создать».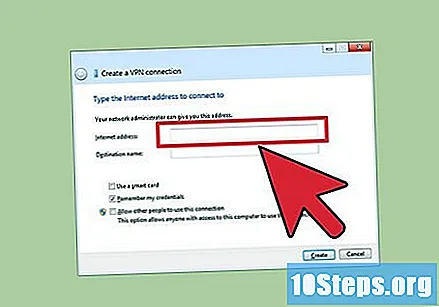
- IP-адрес, который нужно поместить в поле адреса, должен быть получен от провайдера VPN.
Когда появится панель «Сеть», выберите вновь созданное VPN-соединение и нажмите «Подключить».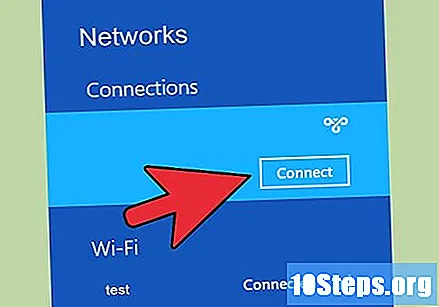
Введите данные для входа, полученные от провайдера VPN. Нажмите «ОК» и наслаждайтесь подключением.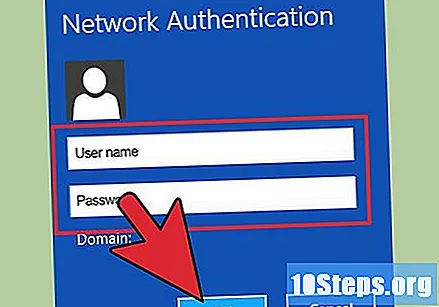
Метод 3 из 6: Windows XP
Откройте меню «Пуск» и нажмите «Панель управления».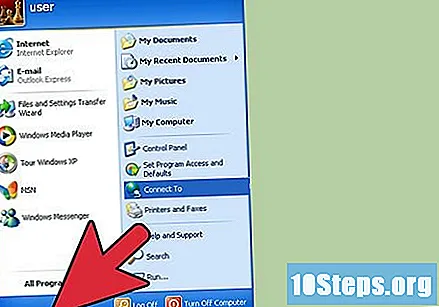
Щелкните «Сеть и подключения к Интернету», а затем «Сетевые подключения».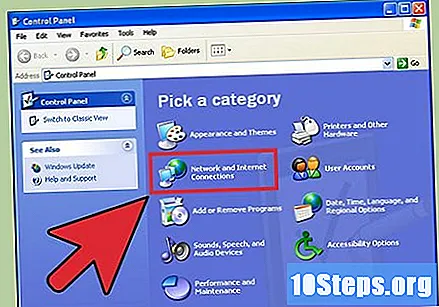
Нажмите «Создать новое соединение» и «Далее». Снова нажмите «Далее» в окне «Добро пожаловать в мастер нового подключения».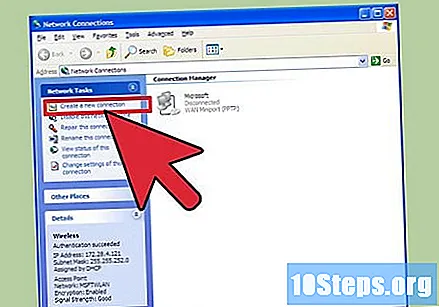
Выберите опцию «Подключиться к сети на моем рабочем столе» и нажмите «Далее».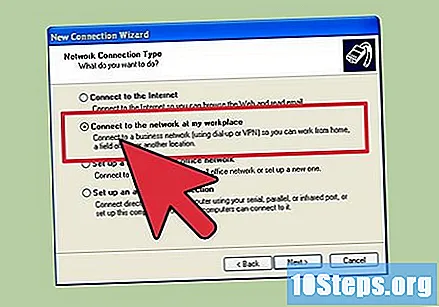
Выберите вариант «Подключение к виртуальной частной сети» и нажмите «Далее».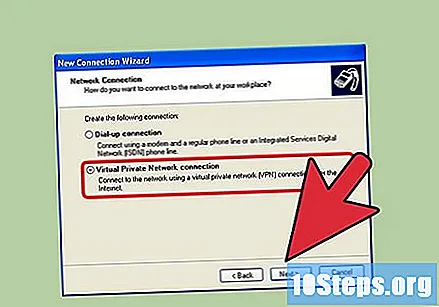
- Если вы собираетесь использовать коммутируемое соединение, на следующей странице вы увидите опцию «Общедоступная сеть». Отметьте поле «Установить соединение автоматически» и нажмите «Далее».
- Если вы используете модем или какой-либо другой тип постоянного соединения, отметьте поле «Не устанавливать начальное соединение».
Введите имя нового подключения в поле «Имя подключения» и нажмите «Далее».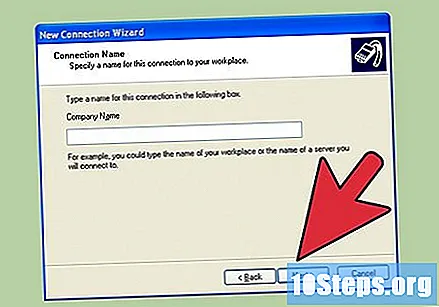
Введите имя DNS-сервера или IP-адрес выбранной VPN в поле «Имя хоста или IP-адрес». Затем нажмите «Далее» и «Готово».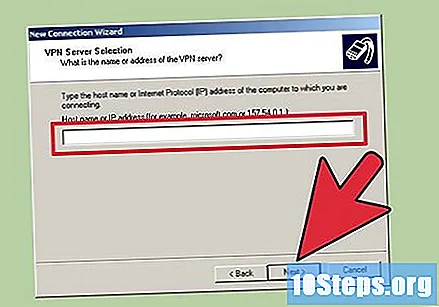
Введите данные для входа, предоставленные VPN-сервером. Отметьте поле, чтобы записать информацию, чтобы облегчить вход в систему в будущем. Щелкните «Подключиться». Готов!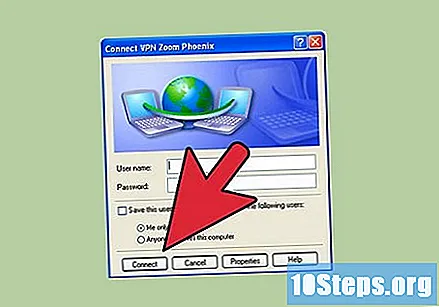
Метод 4 из 6. Mac OS X
Инструмент подключения Macintosh оставался одинаковым во всех версиях Mac OS X. В результате, приведенные ниже инструкции следует использовать для базовых подключений VPN во всех версиях. Тем не менее, лучше поддерживать свою систему в актуальном состоянии, чтобы избежать проблем с безопасностью и иметь более расширенные параметры при настройке соединения.
Выберите меню «Apple» и нажмите «Системные настройки». Затем щелкните значок «Сеть».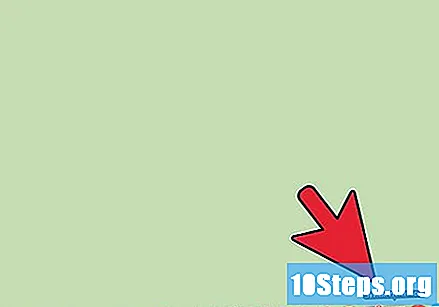
Найдите список сетей на левой боковой панели окна. Щелкните значок плюса, чтобы добавить новое соединение.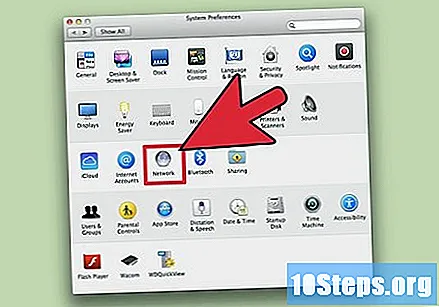
Используйте раскрывающееся меню, чтобы выбрать параметр «VPN» на экране выбора интерфейса. Выберите протокол подключения из доступных. Чтобы узнать, какой метод выбрать, ознакомьтесь с разделом «Советы» в конце статьи. Введите имя сети и нажмите «Создать».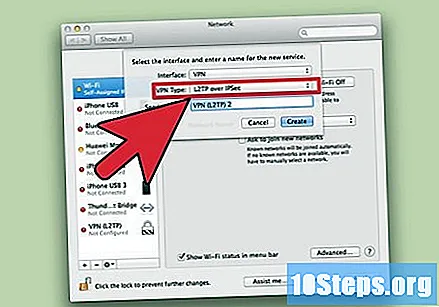
Вернитесь в меню сети и выберите VPN-соединение из списка слева. Нажмите «Добавить конфигурацию» в раскрывающемся меню, введите имя VPN и нажмите «Создать».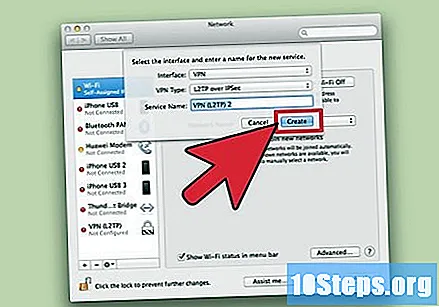
Введите адрес сервера и имя учетной записи, предоставленные VPN, в соответствующие поля. Щелкните «Параметры аутентификации» под полем «Имя учетной записи».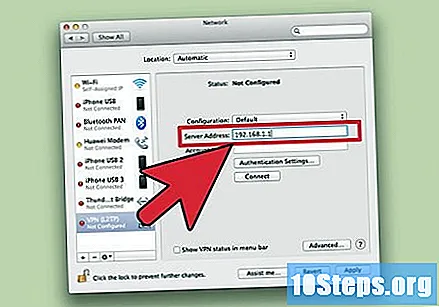
Выберите вариант «Пароль» и введите пароль, предоставленный службой VPN. Отметьте поле «Общий секрет» и введите предоставленную информацию. Щелкните "ОК".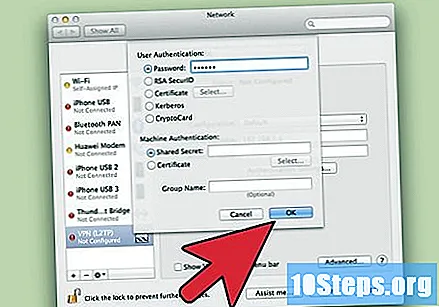
Выберите вариант «Дополнительно» и отметьте поле «Передавать весь трафик через VPN-соединение». Нажмите «ОК» и «Применить». Для завершения нажмите «Подключиться».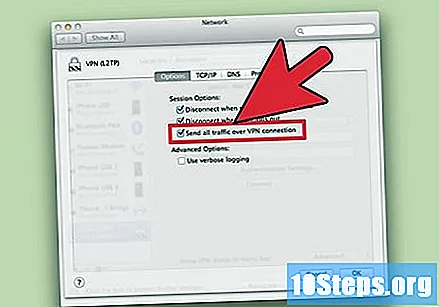
Метод 5 из 6. iOS
Коснитесь «Настройки» и «Общие».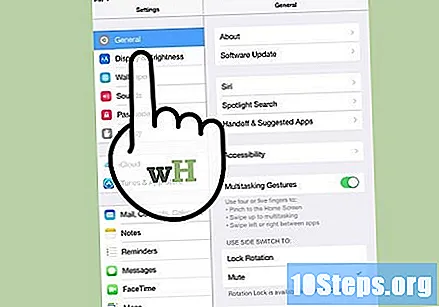
Прокрутите страницу вниз и нажмите «VPN». Выберите вариант «Добавить конфигурацию VPN».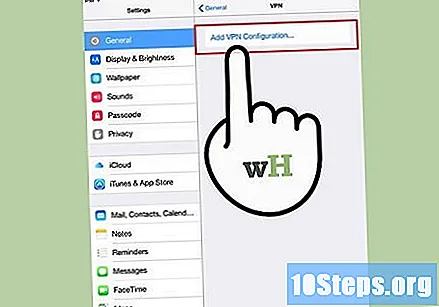
Выберите протокол. В верхней панели доступны три протокола: L2TP, PPTP и IPSec. Если VPN предоставляет работодатель, он, вероятно, проинформирует вас о желаемом протоколе. Если вы приобрели услугу, обратитесь к своему провайдеру, чтобы узнать, какие протоколы поддерживаются.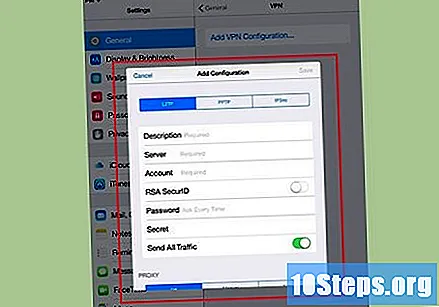
Назовите службу. Например, если VPN предназначен для работы, вы можете использовать имя «Trampo». Если вы собираетесь использовать сервис для доступа к Netflix из другой страны, используйте, например, имя «American Netflix».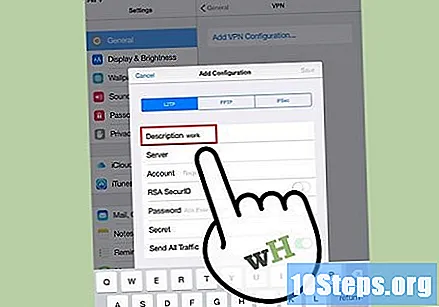
Введите информацию о сервере. Они будут переданы поставщиком услуг или вашим работодателем.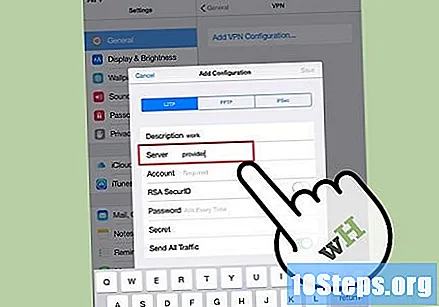
Введите имя учетной записи. Пришло время использовать имя пользователя, предоставленное провайдером или вашим работодателем.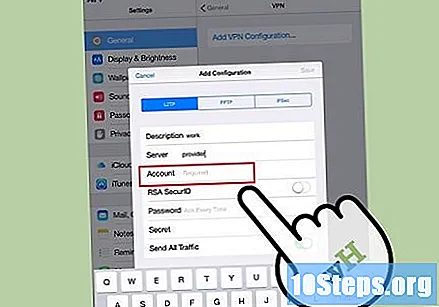
Включите опцию «RSA SecurID», если эта форма аутентификации используется VPN. Просто коснитесь серой кнопки, чтобы она стала зеленой. RSA SecureID - это механизм, который создает ключи для проверки легитимности пользователя в течение определенного периода времени. Этот параметр обычно используется только в профессиональной среде.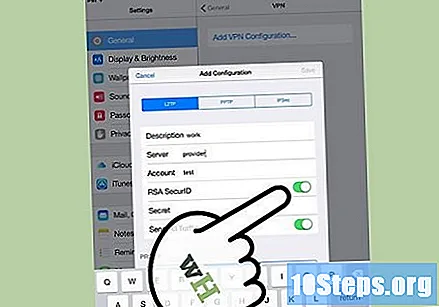
- Чтобы включить RSA SecurID в протоколе IPSec, нажмите «Использовать сертификат». Затем выберите вариант «RSA SecurID» и нажмите «Сохранить».
- Протокол IPSec также может использовать другие параметры защиты, такие как CRYPTOCard и другие сертификаты в форматах .cer, .crt, .der, .p12 и .pfx.
Введите пароль, присланный провайдером или вашим работодателем. Обратитесь за помощью, если вы не получили такой информации.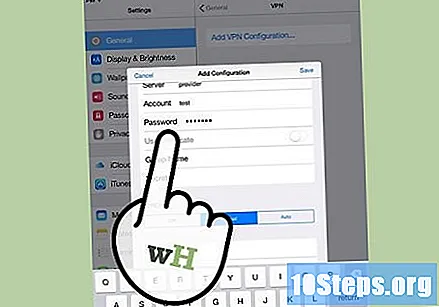
При необходимости введите общий "Секрет".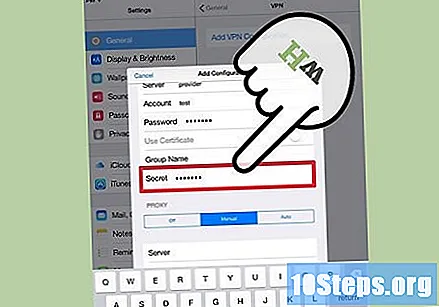
- «Секрет» - это еще одна форма аутентификации, которая служит ключом SecureID; это набор букв и цифр, отправленных провайдером или подрядчиком VPN. Если вы не получили код, оставьте поле пустым или обратитесь к лицу, предоставившему доступ к VPN.
Введите «Имя группы» для подключения IPSec. Вы получите код, о котором идет речь, когда вы арендуете VPN или начнете пользоваться услугой через свою компанию. В противном случае оставьте поле пустым.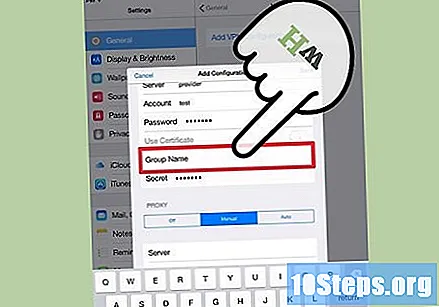
Выберите, следует ли «Поделиться всем трафиком» через VPN. Если вы хотите использовать VPN для всех подключений, отметьте кнопку, оставив ее зеленой.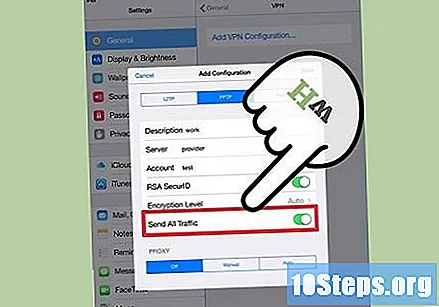
Нажмите «Сохранить», чтобы сохранить настройки. Теперь VPN подключен.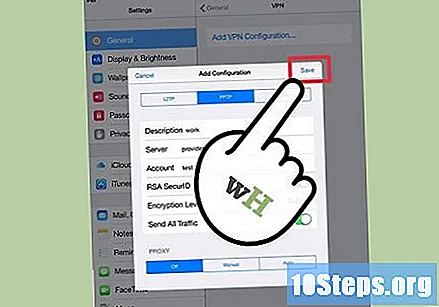
- Чтобы активировать или деактивировать VPN-соединение, просто нажмите соответствующую ему кнопку в окне «Настройки», чуть ниже поля «Wi-Fi». Если кнопка зеленая, соединение установлено. Если он белый, соединение отключено.
- Во время подключения в верхнем левом углу экрана появится значок с окном, сопровождаемым словами «VPN».
Метод 6 из 6: Android
Откройте главное меню и нажмите «Настройки».
Откройте сетевое меню. Конкретное название меню может отличаться в зависимости от версии Android и производителя устройства.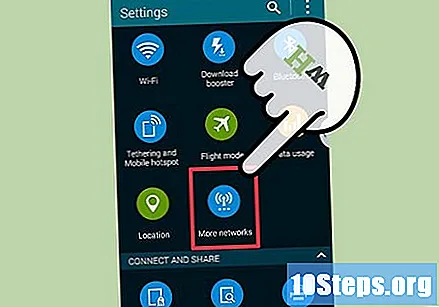
Выберите опцию «Настройки VPN».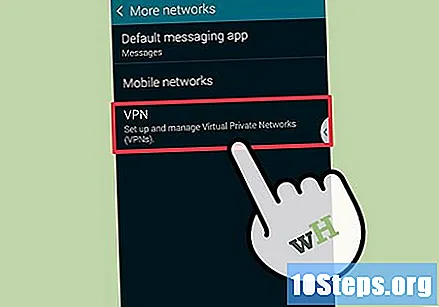
Коснитесь «Добавить VPN».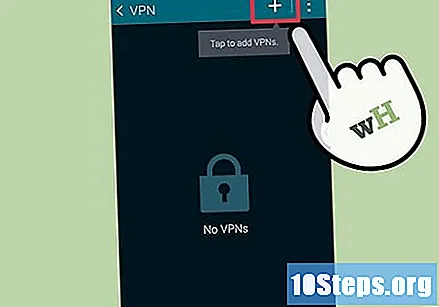
Выберите вариант «Добавить PPTP VPN» или «Добавить L2TP / IPsec VPN» в зависимости от выбранного вами протокола. Дополнительные сведения см. В разделе «Советы» в конце статьи.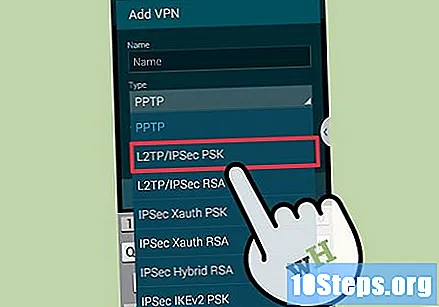
Введите название вашей VPN в соответствующее поле. Имя персональное и зависит только от вас.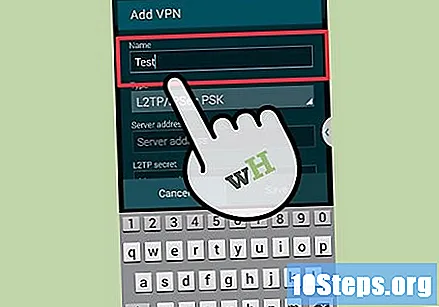
Выберите вариант «Настроить VPN-сервер» и введите IP-адрес, полученный провайдером.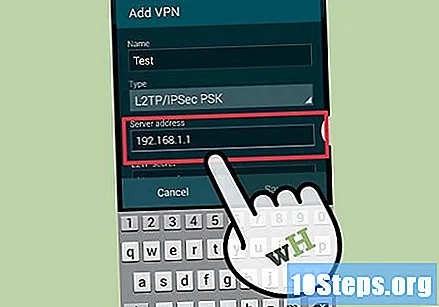
Настроить шифрование. Свяжитесь со своим провайдером VPN, чтобы узнать, будет ли соединение зашифровано или нет.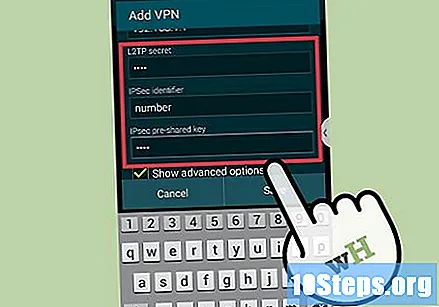
Коснитесь «Сохранить».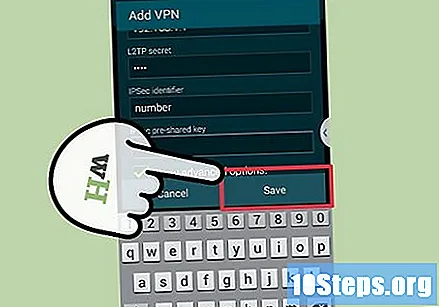
- Возможно, вам потребуется подтвердить операцию с помощью пароля блокировки устройства Android, обычно PIN-кода.
Откройте меню и нажмите «Настройки». Снова войдите в сетевое меню.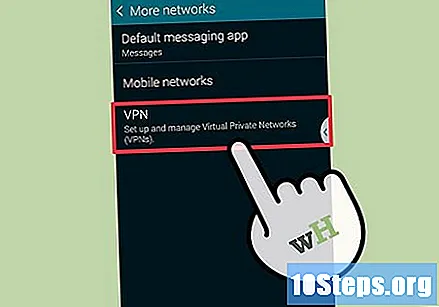
Выберите созданное ранее VPN-соединение. Введите данные для входа, отметьте поле «Сохранить имя пользователя» и выберите «Подключиться». Готов! На панели уведомлений появится значок ключа, указывающий на подключение.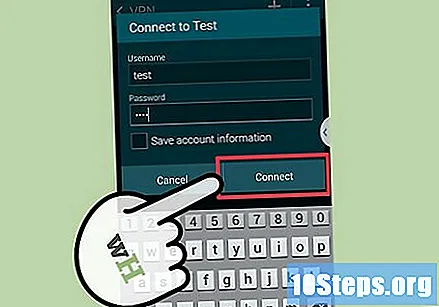
подсказки
- Проанализируйте, как вы будете использовать VPN. PPTP - довольно быстрый вариант по сравнению с Wi-Fi, но он менее безопасен, чем L2TP или IPSec. Поэтому, если безопасность является приоритетом, выберите один из двух последних вариантов. Если связь профессиональная, поговорите со своим работодателем и узнайте, что он предпочитает. Очевидно, что важно всегда выбирать протокол, поддерживаемый вашим провайдером VPN.
- Подумайте о том, какой тип безопасности вам нужен. Если вы собираетесь отправлять документы, электронную почту или просматривать Интернет в более защищенном режиме, рекомендуется поискать сервер, который предлагает метод шифрования SSL или IPSec. Шифрование - это не что иное, как метод сокрытия ваших данных от тех, кто не должен их видеть. Это. Рекомендуется выбрать сервер, использующий OpenVPN вместо PPTP, поскольку последний за последние годы испытал несколько уязвимостей, а первый считается одним из самых безопасных методов шифрования.
- Оцените, какой тип конфиденциальности вы хотите. Некоторые серверы могут отслеживать активность пользователей, чтобы передать ее властям, если есть какие-либо подозрения в незаконности. Если вы хотите, чтобы ваш просмотр был полностью конфиденциальным, поищите сервер, который не записывает историю использования пользователей.
- Проанализируйте требования к пропускной способности. Полоса определяет объем данных, которые можно передать. Высококачественные видео и аудио тяжелые и требуют большей пропускной способности, чем текст и изображения. Если вы просто хотите просматривать Интернет или загружать личные документы, подойдет большинство серверов. С другой стороны, если вы хотите использовать VPN для доступа к сервису потоковой передачи, ищите сервис с неограниченной пропускной способностью.
- Оцените, будете ли вы получать доступ к контенту из другой страны. При просмотре Интернета адрес показывает, где вы находитесь. Если вы попытаетесь получить доступ к контенту из другой страны, некоторые разногласия между двумя странами, обычно из-за авторских прав, могут заблокировать вашу навигацию. Тем не менее, можно использовать VPN-сервер, чтобы обойти этот тип ограничения, позволяя вам получать доступ к контенту из других стран, как если бы вы были там физически. Если вы хотите использовать службу для этой цели, найдите сервер, расположенный в соответствующей стране, чтобы иметь доступ к контенту.
- Примите во внимание желаемую платформу. Хотите использовать мобильный телефон или компьютер? Вы много путешествуете и важно ли пользоваться смартфонами и планшетами? Затем выберите VPN, которая поддерживает подключение самыми разными способами.
- Оцените реальную потребность в обслуживании клиентов. Прочтите некоторые отзывы пользователей, чтобы узнать, как клиенты относятся к VPN-серверам. Некоторые предлагают поддержку по телефону, другие работают только в чате или по электронной почте. Найдите услугу, которая наилучшим образом соответствует вашим потребностям и не вызывает особых нареканий.
- Узнайте, сколько вы можете себе позволить. Некоторые серверы бесплатны, но возможности в таких случаях весьма ограничены. Поскольку существует множество доступных услуг, найдите время, чтобы сравнить функции и значения, всегда принимая во внимание приведенные выше советы. Есть возможность найти хороший вариант!