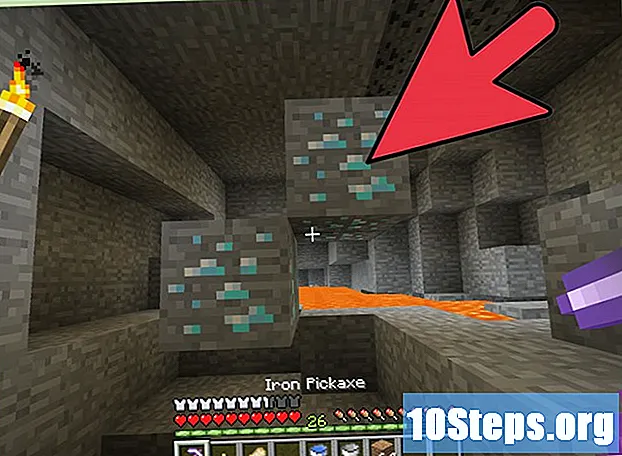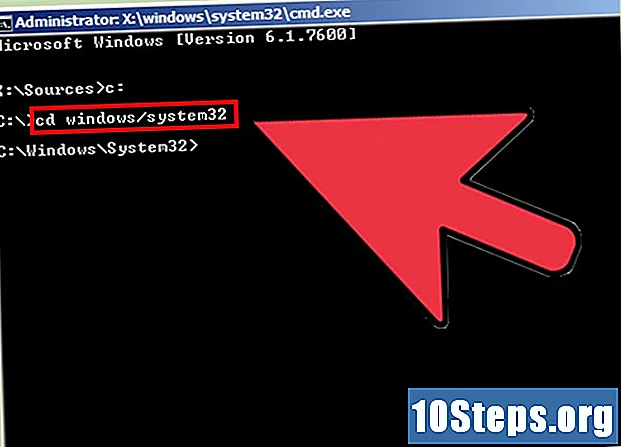Содержание
Эта поездка в отпуск наконец-то начинается, но включает ли она несколько остановок? Не волнуйтесь: в этой статье вы узнаете, как добавить более одного пункта назначения в Карты Google (как для настольных компьютеров, так и для мобильных устройств)! Прочтите приведенные ниже советы, чтобы создать карту с различными маршрутами на машине, пешком или на велосипеде.
Шаги
Метод 1 из 2. Использование мобильного приложения
Откройте Google Maps. Приложение представлено цветной булавкой и, вероятно, находится на главном экране или в одном из ящиков или папок вашего устройства.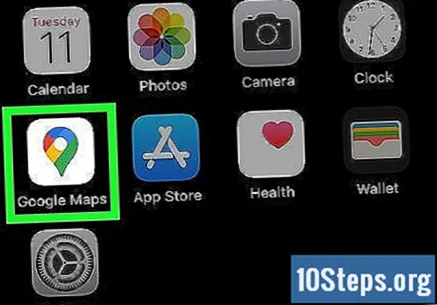
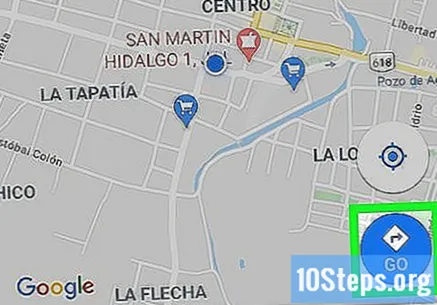
Трогать Идти. Вариант представлен синим кружком с ромбом и стрелкой внутри. Коснитесь его, чтобы открыть режим «Маршруты», в котором есть специальные поля для точек старта и финиша.- Конкретный процесс добавления нескольких пунктов назначения в Карты Google зависит от системы (iOS или Android).
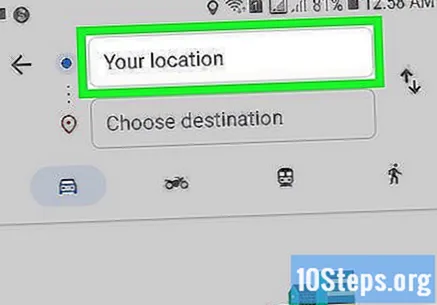
Введите начальную точку. Карты Google используют местоположение, где в настоящее время находится пользователь, в качестве отправной точки, но вы можете изменить эти данные: коснитесь «Ваше местоположение» и введите правильную информацию.- Нажмите «Выбрать на карте», чтобы поместить маркер в то место на карте, которое вы хотите использовать в качестве отправной точки. Просто увеличивайте масштаб экрана, пока не найдете это место.
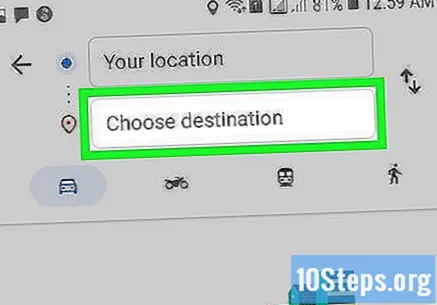
Коснитесь «Выбрать пункт назначения» и введите первый пункт назначения поездки. Вы можете ввести адрес, найти компанию или другое место или нажать «Выбрать на карте». В последнем случае просто уменьшите масштаб экрана и установите штифт.
Посмотрите, правильно ли вы выбрали способ транспортировки. Не каждый маршрут обслуживается автомобилями, велосипедами, автобусами и т. Д.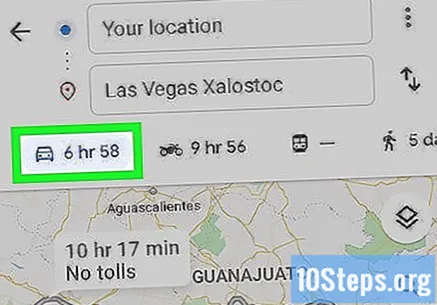
Трогать ⋮ (на Android) или ••• (на iOS). Опция появляется после того, как пользователь устанавливает начальную точку и первую остановку на маршруте, но до того, как он коснется Начинать.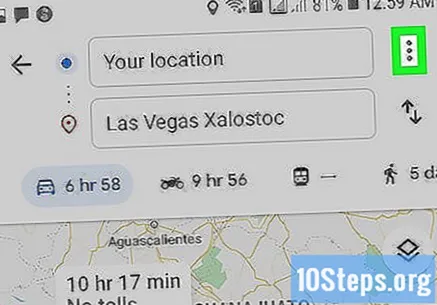
Трогать Добавить остановку. Google Maps откроет новое поле под первой остановкой.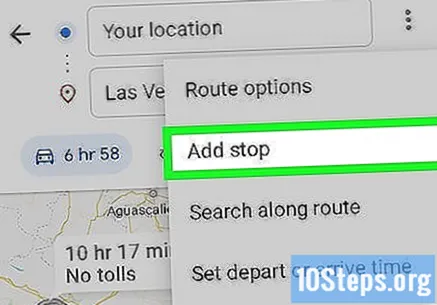
- Это может не работать на очень старых устройствах.
Вставьте второй упор. Вы можете выполнить поиск местоположения или адреса на карте или нажать «Выбрать на карте», чтобы разместить маркер.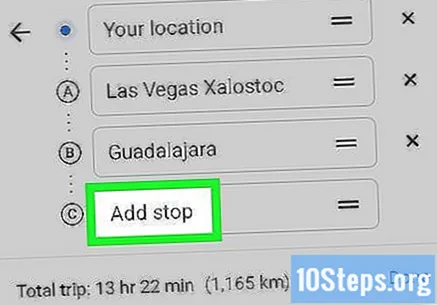
Продолжайте добавлять остановки (при необходимости). Карты Google позволяют указать до девяти пунктов назначения в дополнение к начальной точке. Приложение будет открывать поле «Добавить остановку» под предыдущим каждый раз, когда вы добавляете новую (до тех пор, пока не будет достигнут предел).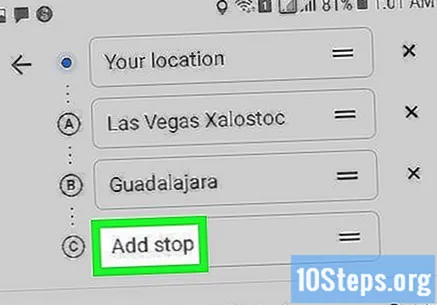
- Вы можете щелкнуть значки двух строк справа от конечного адреса и перетащить его в нужное место, если вам нужно изменить остановки.
Трогать Ok. Кнопка синего цвета находится справа от предполагаемого времени в пути под списком остановок.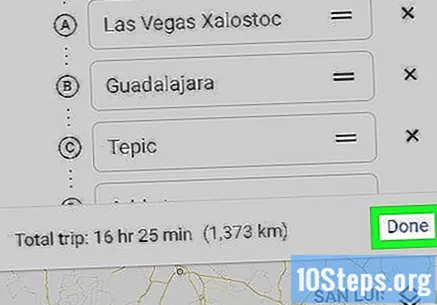
Трогать Начинать. Кнопка находится внизу экрана, и начинается навигация.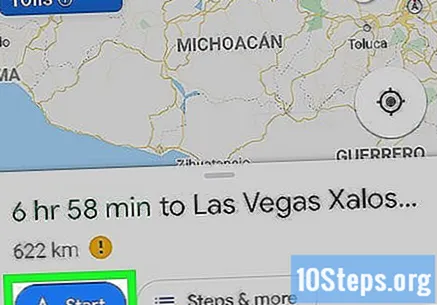
Метод 2 из 2. Использование веб-сайта Google Maps
Доступ https://www.google.com/maps на компьютере. Карты Google позволяют пользователю создавать карты с девятью дополнительными пунктами назначения на веб-сайте (в дополнение к начальной точке).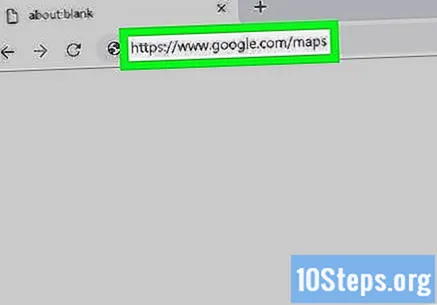
Нажмите на кнопку Маршруты, справа от поля поиска. Кнопка открывает панель сбоку экрана, в которую вы можете вставить начальную точку и первую остановку.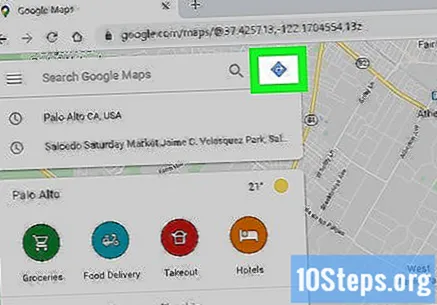
Выберите способ транспортировки. Используйте кнопки в верхней части панели, чтобы выбрать вид поездки (автомобиль, общественный транспорт, пешком, велосипед, самолет). К сожалению, невозможно выбрать более одного режима для нескольких пунктов назначения.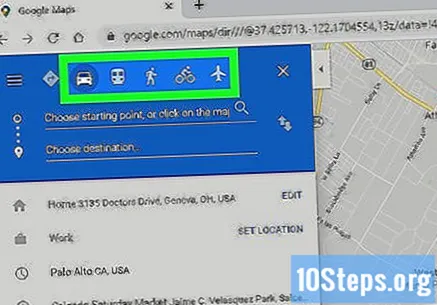
Введите начальную точку. Вы можете ввести адрес, название компании, туристическое место и т. Д. или щелкните конкретную точку на карте. Нажмите на опцию «Ваше местоположение» в верхней части результатов поиска, чтобы использовать местоположение компьютера. В это время интернет-браузер может запросить авторизацию для доступа к этой информации.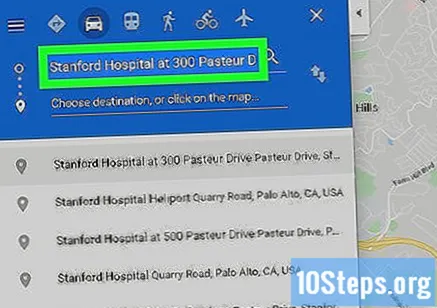
- Вы должны сообщить начальную точку, прежде чем добавлять остановки.
Введите первую остановку. Щелкните «Выбрать пункт назначения или щелкните карту ...» и сообщите о первой остановке, как вы это делали с начальной точкой.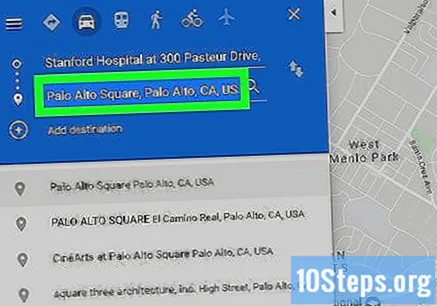
нажмите в Маршруты (если вы еще не нажали). Если вы уже выбрали пункты назначения (щелкая точки на карте или вводя текст в поле поиска), нажмите круглую кнопку «Маршруты» и выберите начальную точку. Перед добавлением нескольких остановок необходимо перейти в режим «Маршруты».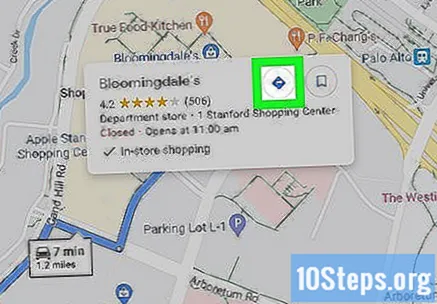
нажать на + под местом назначения. Google Maps откроет новое поле под первой остановкой.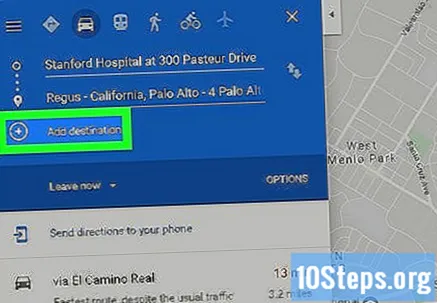
- Кнопка «+» появится только после того, как вы укажете начальную точку и хотя бы первую остановку.
- Возможно, вам придется закрыть «Параметры маршрута», если вы не видите кнопку «+». Возможно, вы выбрали неправильный способ путешествия, так как путешествие на воздушном и общественном транспорте не поддерживает несколько направлений.
Добавьте вторую остановку. Введите вторую остановку с помощью кнопки «+», как и с первой. Маршрут сразу скорректируется.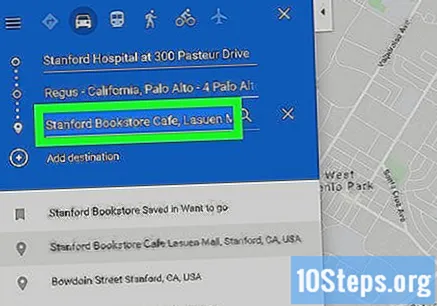
Повторите процесс с другими остановками. Вы можете добавлять такие остановки, пока не закончите путешествие, но помните, что вы можете использовать только один способ передвижения.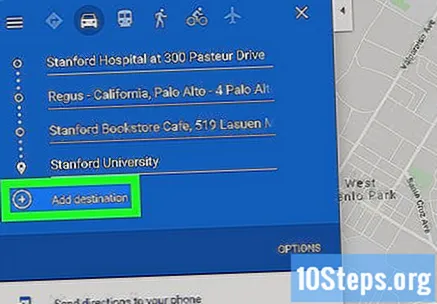
- Карты Google позволяют пользователю включать десять точек, включая начальную точку. Вам нужно будет создать более одного маршрута, если в поездке будет несколько пунктов назначения.
Перетащите точки по бокам каждой остановки, чтобы изменить порядок. Вы можете щелкнуть точки по бокам каждой остановки и перетащить ее в нужное место. Карты Google автоматически пересчитают маршрут.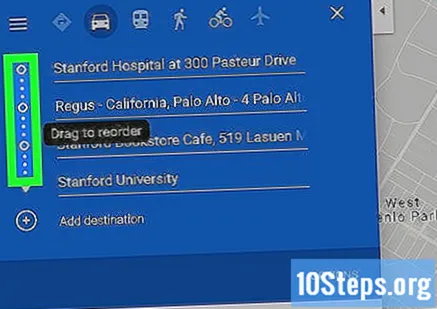
Щелкните маршрут, который хотите использовать. Карты Google будут указывать альтернативные маршруты для каждой остановки в соответствующих полях в дополнение к общему времени в пути. Нажмите на каждую, чтобы увидеть подробности.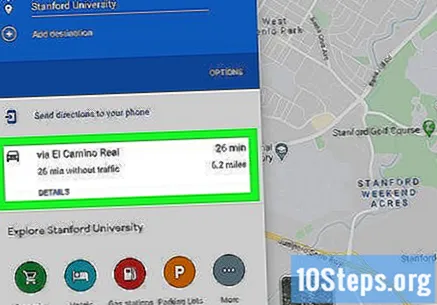
- Возможность отправки маршрута на мобильные устройства недоступна при наличии нескольких остановок.
- Нажмите «Печать», чтобы отправить карту на ваш принтер. У вас будет два варианта: распечатать всю карту или только письменные инструкции.
- Наконец, вы также можете нажать кнопку «Поделиться», чтобы отправить ссылку на карту другим пользователям по электронной почте.