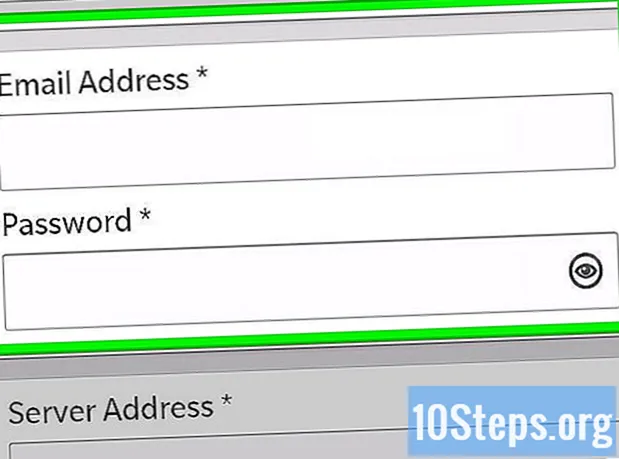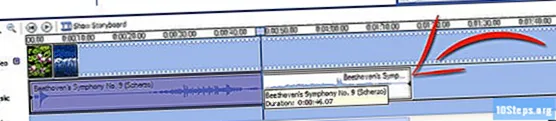Автор:
Carl Weaver
Дата создания:
26 Февраль 2021
Дата обновления:
18 Май 2024

Содержание
В этой статье вы узнаете, как добавить изображение в документ Microsoft Word тремя разными способами; вставка, вставка или перетаскивание с «рабочего стола» в документ.
Шаги
Метод 1 из 3: Использование команды «Вставить»
Щелкните где-нибудь в документе. Сделайте это рядом с тем местом, куда вы хотите вставить изображение.

Щелкните вкладку Вставлять. Эта опция находится в верхней части окна.
нажмите в Изображений в левой части панели инструментов.
- В некоторых версиях Word необходимо нажать на Вставлять в строке меню вверху экрана, а затем выберите Изображений.

Выберите место, куда вы хотите вставить изображение.- нажмите в Из файла… , чтобы найти и выбрать файл изображения на компьютере.
- нажмите в Искать фото ... если вы хотите, чтобы Word искал файлы изображений на вашем компьютере.

Щелкните правой кнопкой мыши изображение, которое хотите добавить.
нажмите в Вставлять. Изображение будет размещено в выбранном месте в документе Word.- Нажмите и удерживайте фотографию, чтобы переместить и перетащите ее в другое место.
- Вы также можете редактировать изображение в документе Word.
Метод 2 из 3: копирование и вставка

Найдите изображение, которое хотите скопировать. Это может быть в Интернете, в другом документе или в вашей библиотеке фотографий.
Щелкните изображение правой кнопкой мыши.

нажмите в Копировать.- Если вы используете Mac без функции щелчка правой кнопкой мыши, нажмите кнопку Контроль и щелкните изображение или щелкните его двумя пальцами с помощью трекпад.
Щелкните документ правой кнопкой мыши. Сделайте это рядом с тем местом, куда вы хотите вставить изображение.
нажмите в Ожерелье. Изображение будет размещено в выбранном месте в документе Word.
- Щелкните и удерживайте фотографию, чтобы переместить и перетащите ее в другое место.
- Вы также можете редактировать изображение в документе Word.
Метод 3 из 3: перетаскивание
Найдите изображение, которое хотите добавить. Найдите файл на вашем компьютере в папке, окне или даже на «рабочем столе».
Щелкните и удерживайте файл изображения.
Перетащите его в документ Word и отпустите кнопку мыши. Изображение будет вставлено в документ Word, куда вы его поместите.
- Нажмите и удерживайте фотографию, чтобы переместить и перетащите ее в другое место.
- Вы также можете редактировать изображение в документе Word.