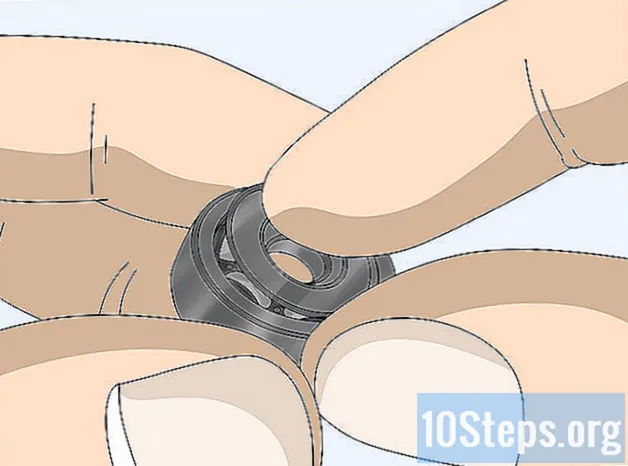Автор:
Alice Brown
Дата создания:
4 Май 2021
Дата обновления:
14 Май 2024

Содержание
В этой статье вы узнаете, как изменить внешний вид некоторого текста меню в Windows 7. Хотя невозможно изменить все шрифты, вы можете изменить некоторые из них в меню «Настройка».
Шаги
Метод 1 из 2: изменение шрифтов меню
Щелкните правой кнопкой мыши «Рабочий стол». Затем откроется раскрывающееся меню.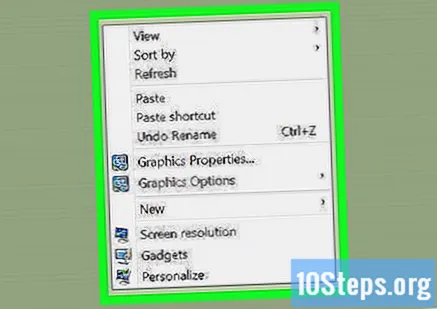
- Вы можете свернуть все программы для отображения рабочего стола, щелкнув прямоугольное поле в правом нижнем углу экрана.

нажмите в Персонализировать в нижней части раскрывающегося меню.
Щелкните тему. Вы должны увидеть несколько цветных квадратных значков в центре этой страницы. Нажмите на квадрат, тему которого хотите открыть.
- Вы также можете щелкнуть меню в разделе «Мои темы» в верхней части этого окна, чтобы отредактировать ранее созданную тему.

нажмите в Расширенные настройки внешнего вида в нижней части страницы, под полосой «Интенсивность цвета».
Щелкните "Элементы:"непосредственно под заголовком" Items: ", расположенным под окном предварительного просмотра, после чего откроется раскрывающееся меню.
- По умолчанию это поле обычно помечено как «Рабочий стол».

Выберите элемент, который хотите настроить. Невозможно изменить шрифт Рабочий стол, но вы можете настроить следующие элементы:- Активная строка заголовка.
- Значок.
- Неактивная строка заголовка.
- Меню.
- Окно сообщения.
- Название палитры.
- Выбранные предметы.
- Подсказка.
Щелкните поле "Источник:’ в разделе «Предметы». Затем вы увидите раскрывающееся меню с разными названиями шрифтов.
- Способ отображения шрифтов указывает на то, как будет отображаться текст.
Выберите шрифт. Это применит его к выбранному элементу (например, Заголовка) в окне предварительного просмотра в верхней части страницы.
- Если вам не нравится выбранный элемент, попробуйте другой вариант.
- Вы также можете изменить форматирование шрифта (например, цвет или размер), щелкнув поле под его соответствующим заголовком и выбрав параметр в раскрывающемся меню.
- Чтобы сделать текст полужирным или курсивом, щелкните B или же я, соответственно. Эти параметры расположены справа от названия и размера шрифта.
Измените шрифт для разных предметов. Хотя изменение шрифта для всех возможных элементов не приводит к изменению всего текста в Windows 7, оно будет применяться к большинству меню и элементов, с которыми вы чаще всего взаимодействуете.
нажмите в Применять а затем на Ok внизу окна. Это приведет к сохранению внесенных изменений.
- Возможно, вам придется перезагрузить компьютер, чтобы изменения вступили в силу.
Метод 2 из 2: изменение размера текста
Щелкните правой кнопкой мыши на рабочем столе. Затем откроется раскрывающееся меню.
- Вы можете свернуть все программы, чтобы отобразить «Рабочий стол», щелкнув прямоугольное поле в правом нижнем углу экрана.
нажмите в Персонализировать в нижней части раскрывающегося меню.
нажмите в Выставка под заголовком «См. также» в заголовке окна «Настройка». На этой странице вы должны увидеть следующие параметры:
- Меньше: стандартный размер текста.
- Средний: 125% от стандартного размера текста.
- Больше: 150% от стандартного размера текста.
Щелкните кружок слева от нужного размера, чтобы выбрать его.
- Чтобы определить собственный размер текста, щелкните ссылку Настраиваемое масштабирование (DPI) в левой части окна, затем установите флажок 100%, выберите новый процент и нажмите Ok.
нажмите в Применять внизу окна. Откроется всплывающее окно с просьбой закрыть учетную запись.
нажмите в Конец сейчас. Тогда ваша учетная запись будет закрыта на компьютере; в некоторых случаях может потребоваться его перезапуск. После повторного входа в учетную запись текст будет отображаться в указанном размере.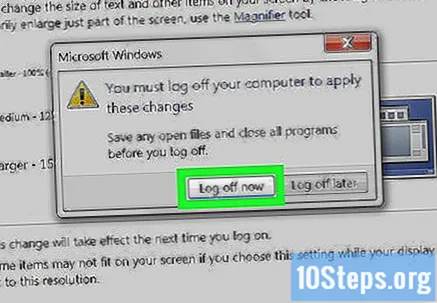
- Если у вас есть открытые документы, нажмите Конец позже и сохраните свою работу. Затем вы можете перезагрузить компьютер, открыв меню «Пуск» и щелкнув стрелку рядом с Выключать а затем на Перезапуск.
подсказки
- Проверьте разные шрифты и размеры текста. Поскольку каждый компьютер под управлением Windows 7 отличается, некоторые шрифты могут выглядеть лучше на одном, чем на другом.
- Если вы не можете избавиться от нежелательного источника, выполните восстановление системы.
Предупреждения
- Не делайте шрифт компьютера слишком мелким или трудным для чтения, иначе у вас возникнут проблемы с его изменением обратно в меню «Настроить».