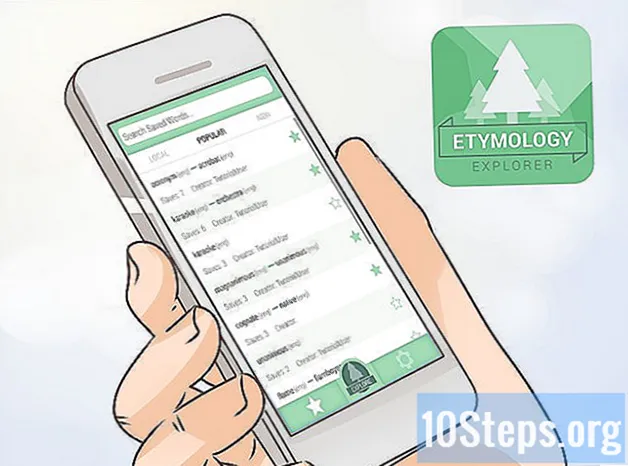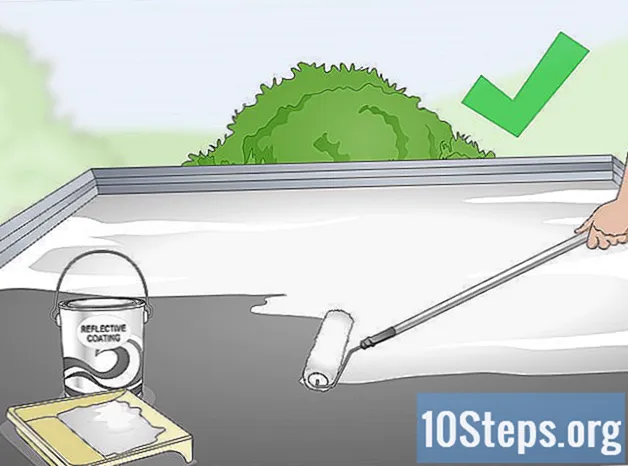Автор:
Carl Weaver
Дата создания:
24 Февраль 2021
Дата обновления:
13 Май 2024

Содержание
Чтобы узнать, как защитить папку паролем (как на Windows, так и на Mac), прочтите приведенные ниже методы.
Шаги
Метод 1 из 2: в Windows
- Откройте меню Пуск

в правом верхнем углу экрана.
введи это дисковая утилита и нажмите ⏎ Возврат , чтобы открыть приложение Disk Utility.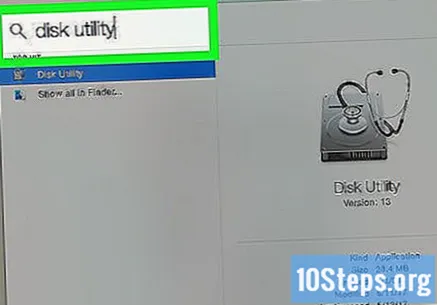
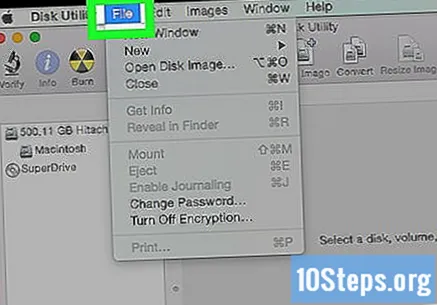
нажмите в Файл, который будет в верхнем левом углу экрана Mac.
Выбор Новое изображение и нажмите Изображение папки; Откроется окно Finder.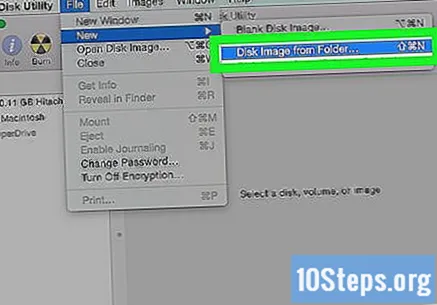
- В более старых версиях Mac этот параметр может называться «Образ диска папки».
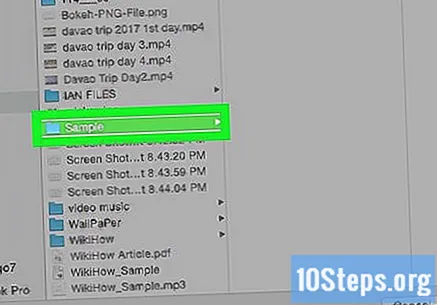
Выберите папку, которую вы хотите защитить, и нажмите Открыть. Щелкните поле в верхней части появившегося окна, выберите расположение папки (например, «Рабочий стол»), щелкните папку и выберите «Открыть».
Назовите папку в поле «Сохранить как».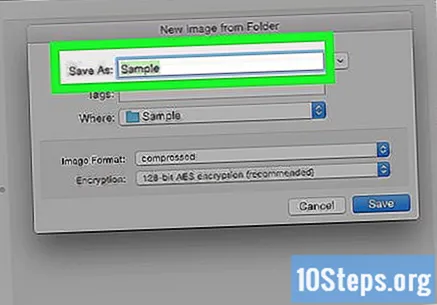
Щелкните раскрывающееся меню «Шифрование» и выберите 128-битное шифрование AES.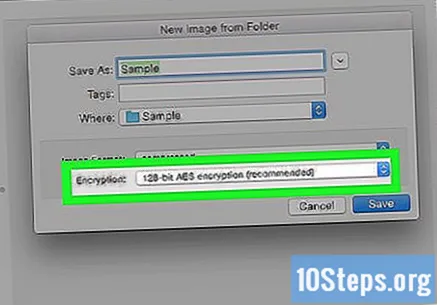
Выберите раскрывающееся меню «Формат изображения».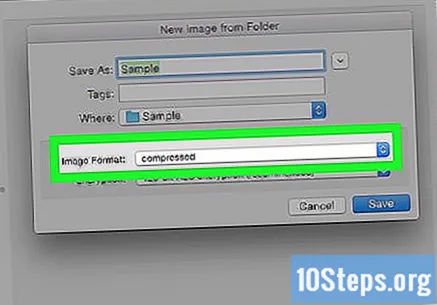
нажмите в читай пиши. Эта опция позволяет вам позже добавлять и удалять зашифрованные файлы.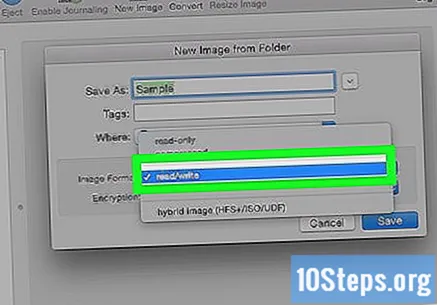
Выбирать Сохранитьв правом нижнем углу окна.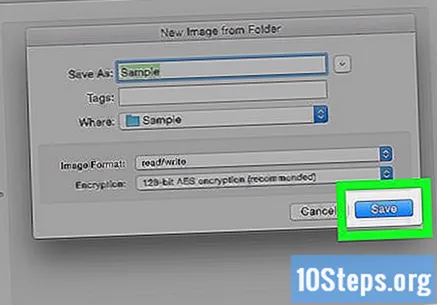
Создайте пароль и нажмите Выбирать. Введите пароль для папки в поле «Пароль» и сделайте это еще раз в «Подтвердить». Нажмите «Выбрать», чтобы определить его.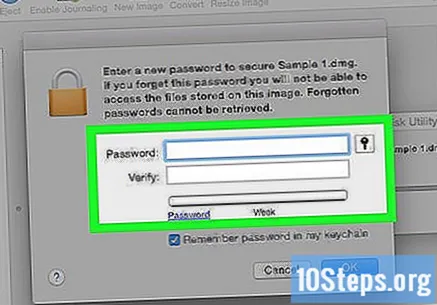
- Для продолжения пароли должны быть идентичны.
Нажмите синюю кнопку внизу окна, которая называется Сохранить. Это создаст зашифрованную копию исходной папки.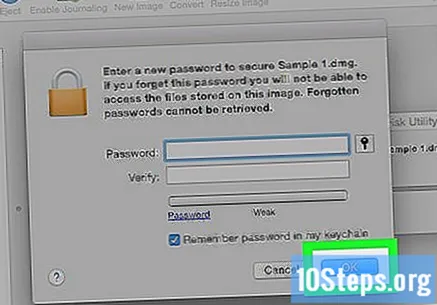
- Если имя изображения совпадает с именем исходной папки, нажмите «Заменить», когда вас спросят, хотите ли вы заменить папку.
нажмите в Заключить когда появится опция. Там была создана защищенная паролем папка! Он будет отображаться как файл ".dmg".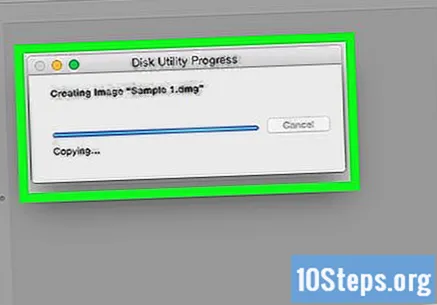
- При желании вы можете удалить исходную папку, которая использовалась для создания папки, защищенной паролем. Файлы будут в безопасности в только что созданном файле ".dmg".
Откройте папку, защищенную паролем, и дважды щелкните элемент «.dmg», чтобы открыть ее. Будет запрошен пароль.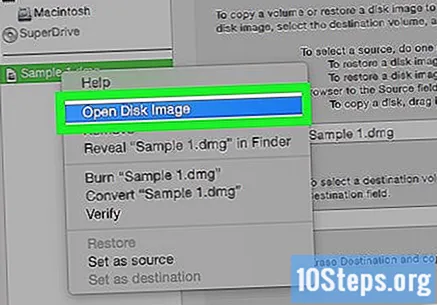
Введите только что установленный пароль и нажмите Ok. Папка откроется как виртуальный диск, подключенный к рабочему столу; при разблокировке откроется окно, отображающее файлы.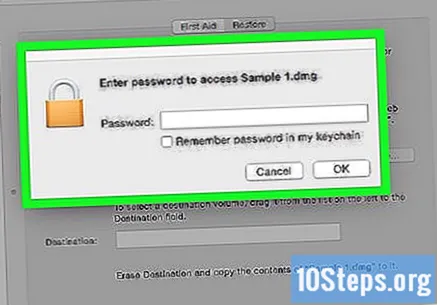
Заблокируйте папку. Когда закончите, вы можете снова «заблокировать» папку, «вынув» диск, который был открыт одним из следующих способов: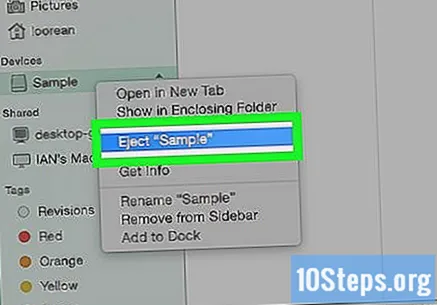
- Щелкните и перетащите значок диска в корзину;
- Щелкните правой кнопкой мыши значок и выберите «Извлечь»;
- Рядом с именем папки в левой части окна Finder нажмите кнопку, чтобы извлечь диск.


подсказки
- Важно создать незащищенную резервную копию любой папки, которую вы хотите заблокировать паролем. Это можно сделать на внешнем жестком диске или в облачном хранилище.
Предупреждения
- Если вы в конечном итоге забудете пароль папки, есть риск потерять постоянный доступ к содержащимся в ней файлам.