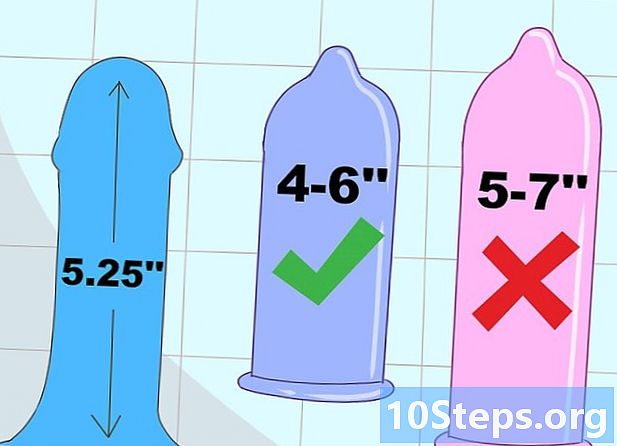Содержание
Есть несколько способов подключить беспроводную мышь к вашему компьютеру, все из которых можно увидеть в приведенных ниже методах. Существует два типа беспроводной мыши: Bluetooth, в которой она подключается непосредственно к внутреннему Bluetooth-приемнику компьютера, и с помощью штекера, который необходимо вставить в порт USB на машине.
Шаги
Метод 1 из 5. Подключение мыши с помощью беспроводной розетки
, в нижнем левом углу экрана или нажмите ⊞ Победа.

для доступа к меню «Настройки». Он будет в нижнем левом углу меню «Пуск».
. Bluetooth будет включен на компьютере с Windows 10.
- Если кнопка синего цвета, Bluetooth уже включен.
- нажмите в + Добавить Bluetooth или другое устройство, первая опция в верхней части меню «Bluetooth и другие устройства». Появится новое окно («Добавить устройство»).
- Выбор Bluetooth
, первая опция в этом окне. Компьютер начнет поиск устройств Bluetooth поблизости.

в верхнем левом углу экрана. Отобразится меню Apple.- Когда вы случайно заметите значок Bluetooth в правом верхнем углу строки меню, щелкните по нему.
, синий значок с пустым символом Bluetooth внутри.
в меню, которое появляется после нажатия на часы.
- Выбирать Включить Bluetooth. Если он еще не активирован, щелкните эту опцию вверху меню. Соединение будет установлено и будет искать устройства, на которых включен Bluetooth.

, в левом нижнем углу экрана или нажав кнопку ⊞ Победа.
нажмите в Устройства и принтеры. Параметр должен находиться справа от «Пуск», в «Панели управления».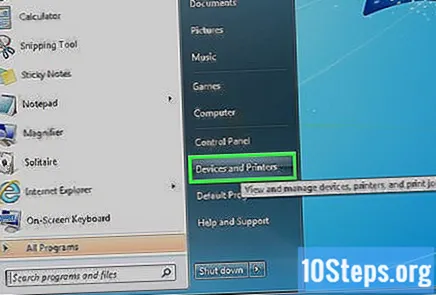
- введи это устройства и принтеры в поле поиска «Старт», если вы не видите эту опцию. Выберите результат «Устройства и принтеры».
нажмите в Добавить устройство, в верхнем левом углу окна «Устройства и принтеры».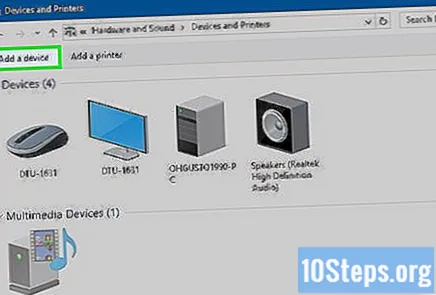
Нажмите и удерживайте кнопку «Сопряжение» на мыши. Обычно у мышей Bluetooth есть эта кнопка, которую необходимо нажимать в течение двух или трех секунд, прежде чем устройство может быть обнаружено другими устройствами с подключением. Индикатор должен начать мигать, как только мышь перейдет в режим сопряжения.
- Обратитесь к руководству пользователя, чтобы узнать, есть ли на нем кнопка сопряжения и ее расположение.
Щелкните по названию мыши, которое появится в окне.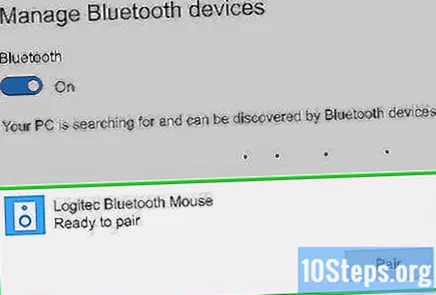
- Компьютеры с Windows 7 могут не поддерживать Bluetooth, если мышь не появляется. Решите проблему, купив адаптер Bluetooth.
нажмите в Следующий (нижний правый угол экрана).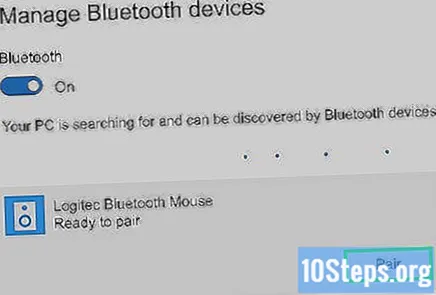
Подождите, пока мышь завершит подключение к компьютеру, что может занять несколько минут. После завершения процесса посмотрите, нормально ли перемещается указатель при перемещении мыши.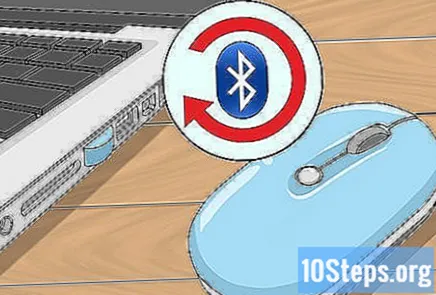
подсказки
- Когда мышь перейдет в режим сопряжения, на ней может начать мигать свет.
- Часто меняйте батареи мыши или заряжайте ее, когда она не используется.
Предупреждения
- Всегда выключайте Bluetooth на мыши и компьютере, когда вы их не используете.