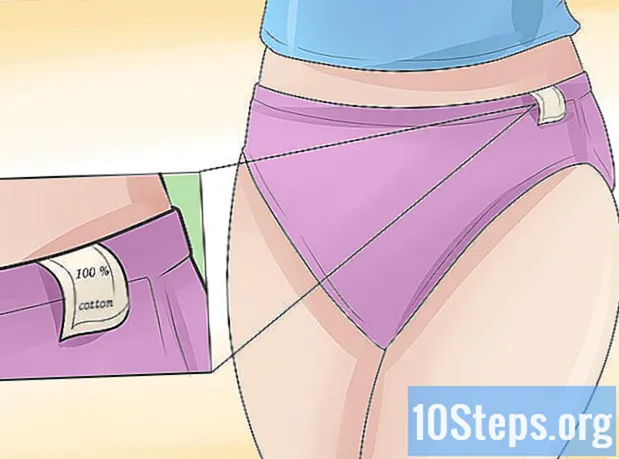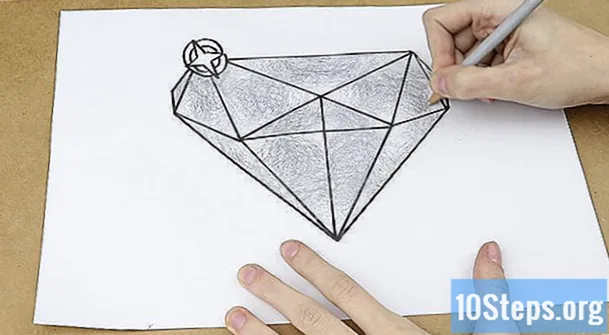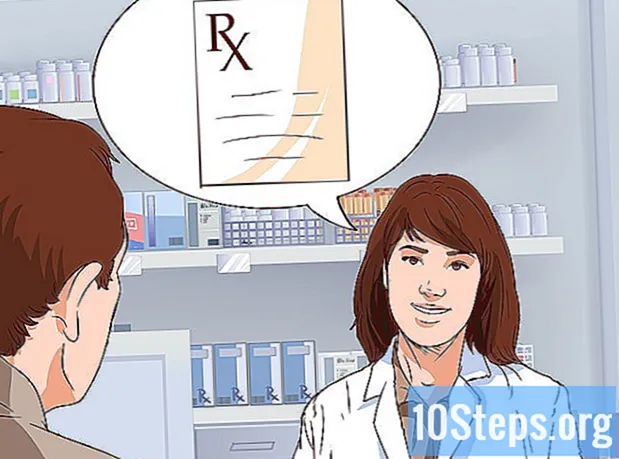Автор:
Christy White
Дата создания:
9 Май 2021
Дата обновления:
15 Май 2024

Содержание
Чтобы узнать, как подключить беспроводную клавиатуру к компьютеру с Windows, прочтите эту статью. Обычно это делается через приемник или через соединение Bluetooth.
меры
Метод 1 из 3: Подключение беспроводного приемника
Подключите устройство к USB-порту компьютера. Он тонкий и прямоугольный, расположен сбоку от ноутбука, а также на передней или задней панели настольного компьютера (в футляре).
- В зависимости от операционной системы компьютера пользователю будет предложено щелкнуть окно, чтобы подтвердить, что он хочет использовать порт USB.

Включите клавиатуру. Найдите кнопки включения и выключения устройства, которые могут быть сбоку, спереди или сзади клавиатуры.- Если в клавиатуре нужны батарейки, вставьте их, прежде чем продолжить.
- Во многих клавиатурах Bluetooth вместо батареек используются аккумуляторные батареи. Просто проверьте, идет ли в комплекте зарядное устройство; если вы его нашли, зарядите устройство перед его включением.
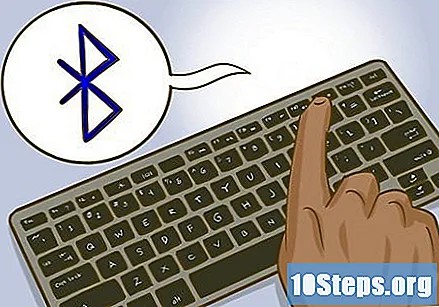
Нажимаем на клавиатуре кнопку «Подключить». Его расположение может быть разным, но обычно это сбоку или сверху клавиатуры.
Попробуйте открыть Word или Блокнот и ввести что-нибудь. Если появляются слова, клавиатура успешно подключена.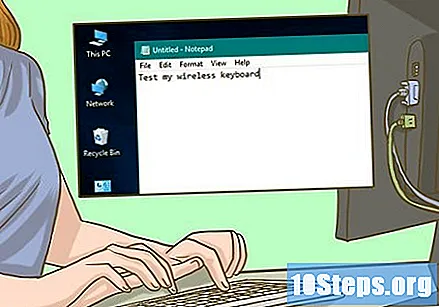
- В противном случае выключите и снова включите устройство.
- На многих клавиатурах есть индикатор, который начинает мигать при нажатии кнопки «Подключить». Он больше не будет мигать, как только будет установлено соединение между устройством и компьютером.
Метод 2 из 3: подключение клавиатуры Bluetooth в Windows 10
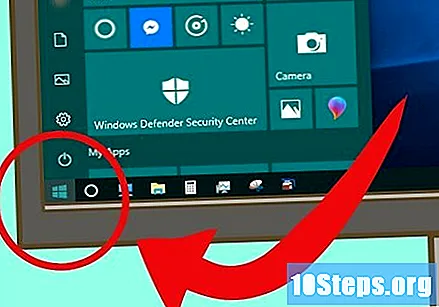
Откройте меню «Пуск», нажав на символ Windows в нижнем левом углу экрана или нажав кнопку ⊞ Победа.
Щелкните значок шестеренки (⚙️) в левом углу меню «Пуск».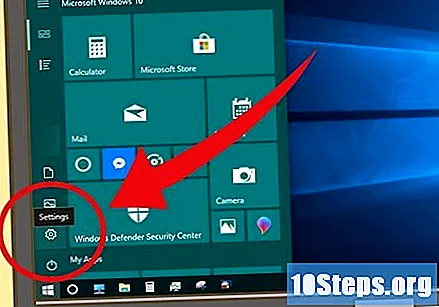
Выбор приборы, в середине страницы.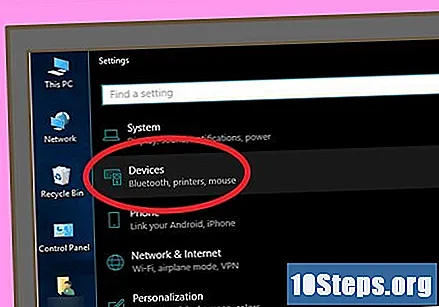
Выбрать Bluetooth и другие устройства, в списке вкладок в левой части страницы.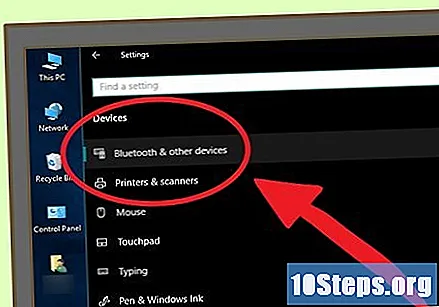
Нажмите кнопку под «Bluetooth», чтобы активировать соответствующую функцию компьютера.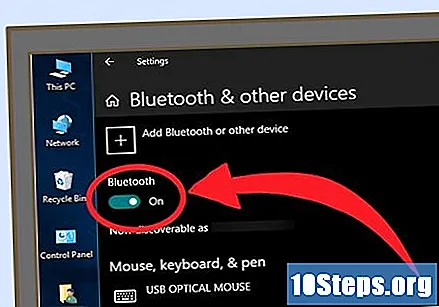
Включите клавиатуру с помощью кнопки включения и выключения. Это может быть где угодно на устройстве; посмотрите по сторонам, спереди и сзади.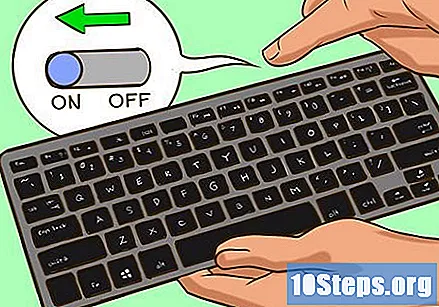
- Если в клавиатуре нужны батарейки, вставьте их, прежде чем продолжить.
- Многие клавиатуры Bluetooth имеют перезаряжаемые батареи вместо батареек AA или AAA. Если в комплект поставки входит зарядное устройство, подключите его и оставьте на несколько часов, прежде чем включать устройство.
Найдите название клавиатуры. Через несколько секунд он должен появиться в разделе «Мышь, клавиатура и перо».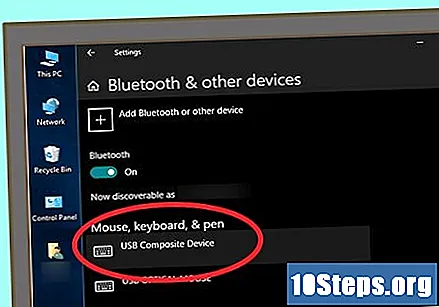
- На клавиатуре может быть кнопка для сопряжения, которую необходимо нажимать, чтобы она была видна в меню Bluetooth.
- Если он не отображается на этой странице, выключите и снова включите функцию Bluetooth на вашем компьютере.
Нажмите на название клавиатуры, а затем пара, который появится под именем устройства. Клавиатура будет добавлена в список элементов, сопряженных с компьютером, и ее можно будет использовать в обычном режиме.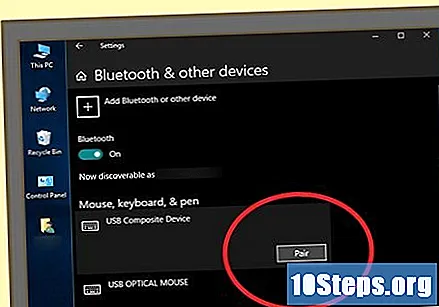
Метод 3 из 3: подключение клавиатуры Bluetooth в Windows 7
Откройте меню «Пуск», нажав на символ Windows в нижнем левом углу экрана или нажав кнопку ⊞ Победа.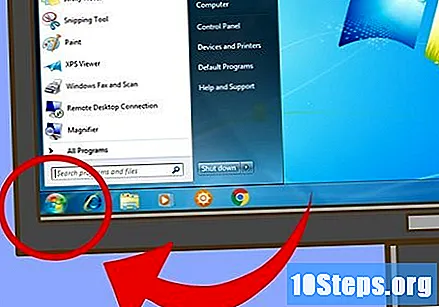
Выбрать Устройства и принтеры, в правой части меню «Пуск» и под «панелью управления».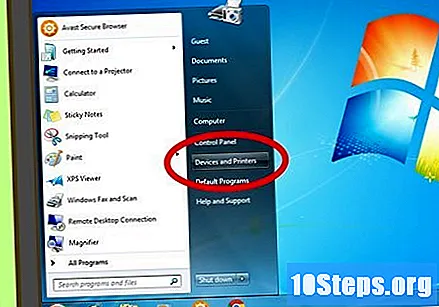
- Если вы не видите эту опцию, введите устройства и принтеры в поле поиска в нижней части меню «Пуск» и щелкните «Устройства и принтеры».
Выбрать Добавить устройство, в верхнем левом углу окна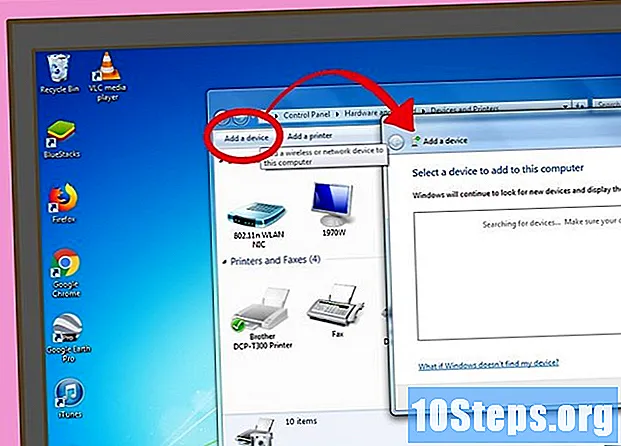
Включите клавиатуру с помощью кнопки включения и выключения. Это может быть где угодно на устройстве; посмотрите по сторонам, спереди и сзади.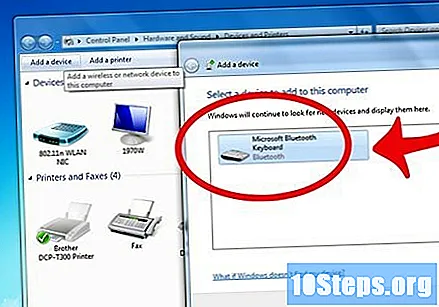
- Если в клавиатуре нужны батарейки, вставьте их, прежде чем продолжить.
- Многие клавиатуры Bluetooth имеют перезаряжаемые батареи вместо батареек AA или AAA. Если в комплект поставки входит зарядное устройство, подключите его и оставьте на несколько часов, прежде чем включать устройство.
Подождите несколько секунд, и название клавиатуры должно появиться в «Bluetooth».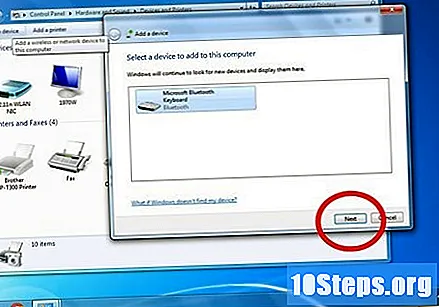
- На некоторых клавиатурах есть кнопка для сопряжения. Нажмите ее, чтобы устройство отобразилось в меню Bluetooth.
- Если клавиатура не отображается, компьютер может не поддерживать соединения Bluetooth, поэтому вам необходимо приобрести адаптер Bluetooth.
нажмите в следующий, в правом нижнем углу экрана.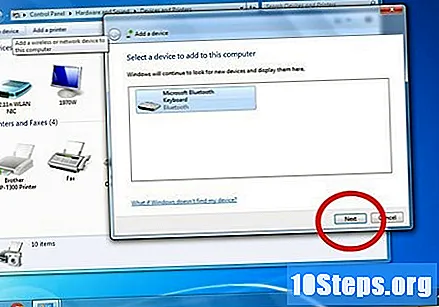
Подождите, пока клавиатура завершит подключение к устройству, что может занять несколько минут. Когда закончите, вы можете использовать его как обычно.
подсказки
- Можно одновременно использовать проводную и беспроводную клавиатуру.
- Клавиатуры Bluetooth также подходят для планшетов.
Предупреждения
- На некоторых компьютерах с Windows 7 не установлен чип Bluetooth. Если это касается вашего устройства, вам необходимо получить приемник Bluetooth и подключить его к компьютеру до сопряжения клавиатуры.