Автор:
Lewis Jackson
Дата создания:
14 Май 2021
Дата обновления:
15 Май 2024

Содержание
В этой статье вы узнаете, как воспроизводить мультимедиа на Xbox One через iPhone с помощью официальных или поддерживаемых приложений.
меры
Часть 1 из 3: Использование передачи изображения
Откройте настройки iPhone. Чтобы получить доступ к меню, коснитесь серого значка шестеренки на главном экране.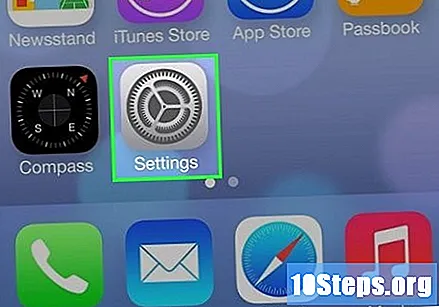
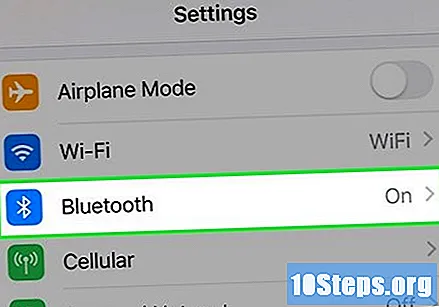
Коснитесь Bluetooth. Опция расположена вверху страницы настроек.
Установите параметр Bluetooth в положение «Вкл.». Кнопка станет зеленой, что означает, что можно транслировать экран на другие устройства.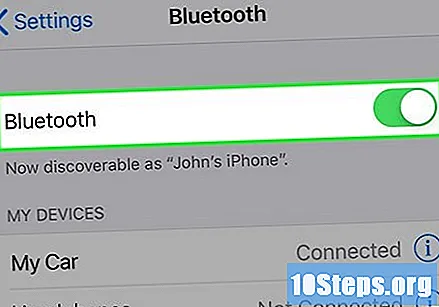

Включите Xbox One и телевизор. Нажмите кнопку «X» на консоли или удерживайте кнопку «X» на контроллере, пока он подключен через кабель.
Откройте приложение, поддерживающее трансляцию. Сделать это нужно на iPhone и Xbox.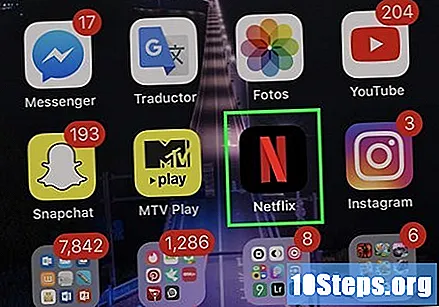
- Например, чтобы использовать Netflix, откройте приложение на консоли и на телефоне. Авторизуйтесь, если необходимо.
- YouTube - еще одно приложение, поддерживающее передачу изображений.
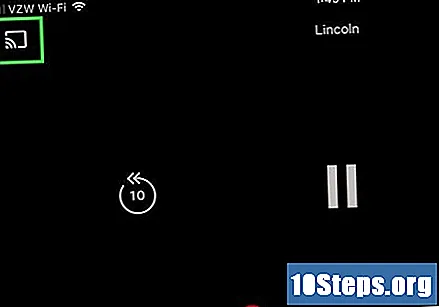
Коснитесь значка трансляции. Он представлен прямоугольником с волнами в левом нижнем углу. Насколько он будет отображаться в верхней части экрана iPhone, его местоположение может варьироваться в зависимости от рассматриваемого приложения.
Выберите вариант XboxOne. Обычно он находится рядом с сообщением «Подключиться к устройству». После подключения вы сможете смотреть видео прямо на своем мобильном телефоне и отображать их на телевизоре.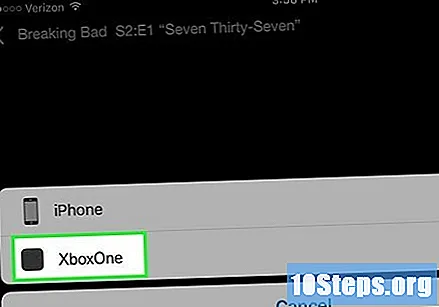
- Возможно, вам потребуется подтвердить свое желание передать изображение перед просмотром видео.
Часть 2 из 3: загрузка приложения Xbox
Откройте App Store. Магазин представлен белой буквой «А» на синем фоне.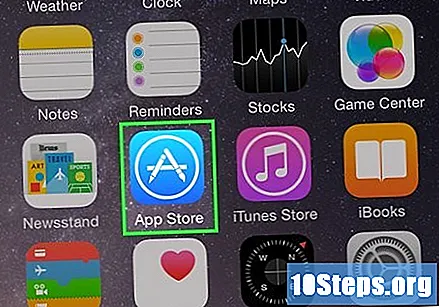
- Если у вас уже есть приложение Xbox, пропустите этот метод.
Коснитесь Поиск. Опция находится внизу экрана.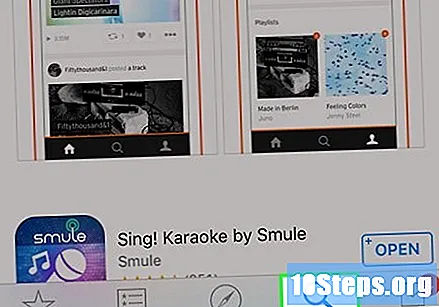
Коснитесь строки поиска.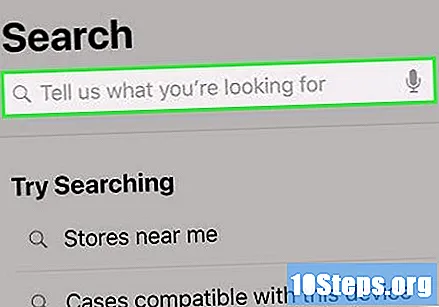
Введите «Xbox» в поле поиска.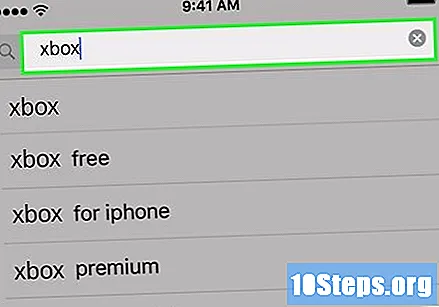
Коснитесь Поиск. Это синяя кнопка на клавиатуре.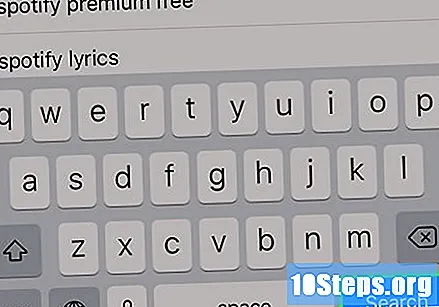
Щелкните Получить вверху страницы. Параметр находится рядом с названием приложения.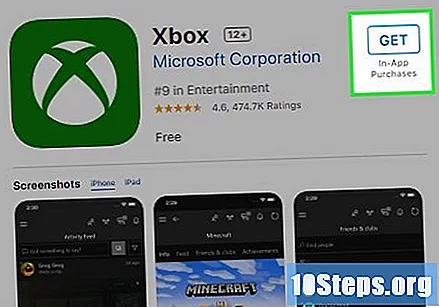
- Убедитесь, что вы находитесь на правильной странице, проверив, было ли приложение разработано корпорацией Microsoft.
Коснитесь Установить.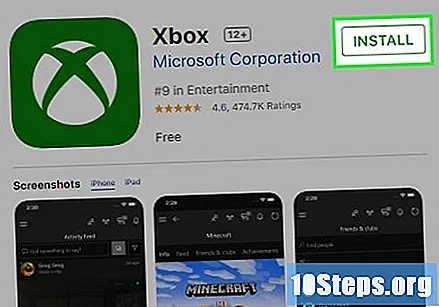
Введите свои учетные данные. Когда закончите, начнется загрузка.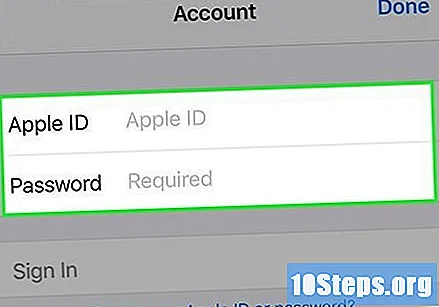
- Вы также можете войти в систему, используя зарегистрированный в системе отпечаток пальца.
Часть 3 из 3. Использование приложения App
Откройте настройки iPhone. Чтобы получить доступ к меню, коснитесь серого значка шестеренки на главном экране.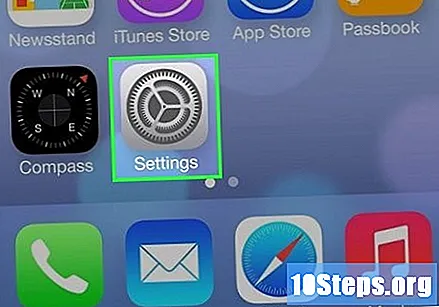
Коснитесь Bluetooth. Опция расположена вверху страницы настроек.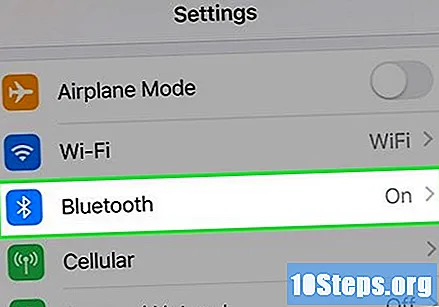
Установите параметр Bluetooth в положение «Вкл.». Кнопка станет зеленой, что означает, что вы можете подключить свой телефон к Xbox.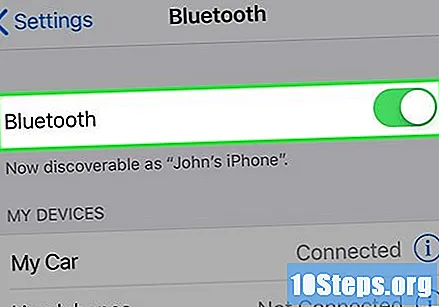
Включите Xbox One и телевизор. Нажмите кнопку «X» на консоли или удерживайте кнопку «X» на контроллере, пока он подключен через кабель.
Откройте приложение Xbox на своем iPhone. Он представлен белым крестиком.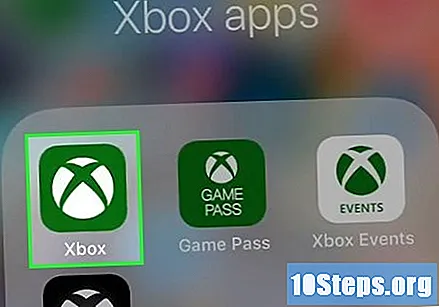
Коснитесь Вход.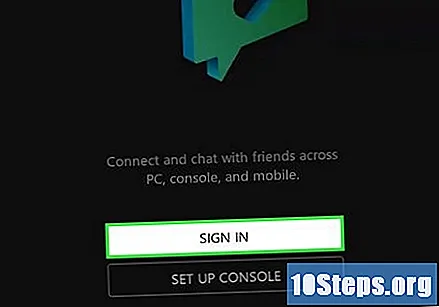
Введите свои учетные данные Xbox Live в соответствующее поле.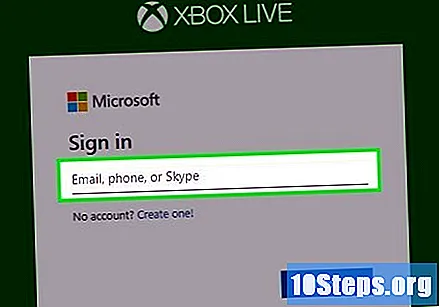
Коснитесь Далее рядом с полем входа.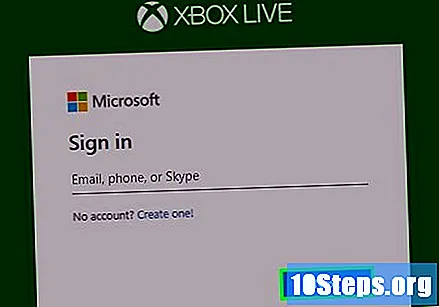
Введите пароль.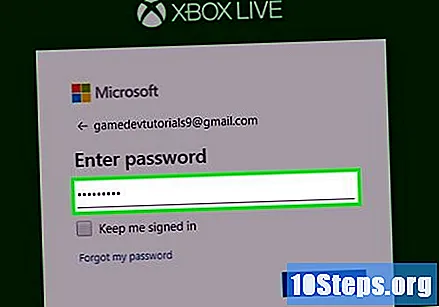
Коснитесь Вход под полем пароля.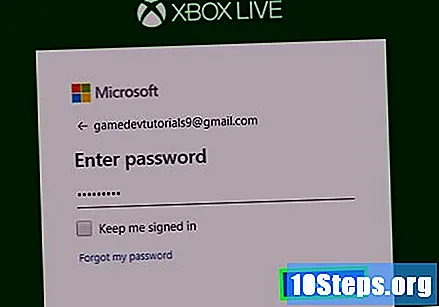
Коснитесь Давай играть. Если вы все сделали правильно, опция появится внизу экрана.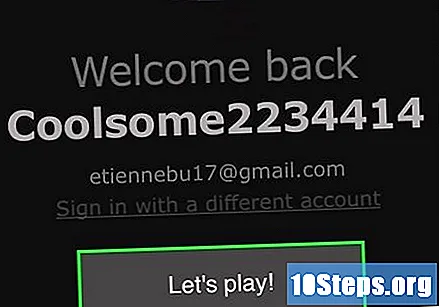
Выберите вариант ☰ в верхнем левом углу экрана.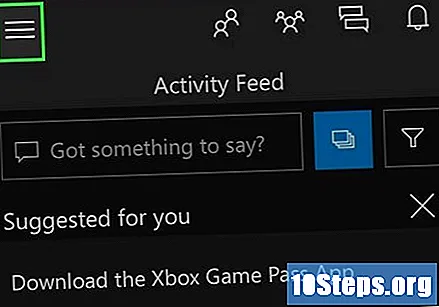
Коснитесь Подключение. Опция, которая находится в середине раскрывающегося меню, заставит iPhone искать Xbox.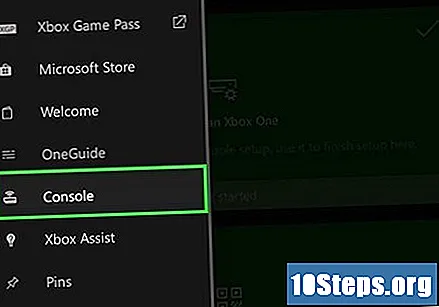
Выберите «Подключиться к Xbox One» на странице «Подключение».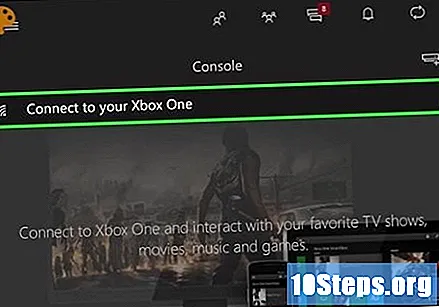
Выберите название вашей консоли. Если вы не переименовали его, вариант будет просто «XboxOne».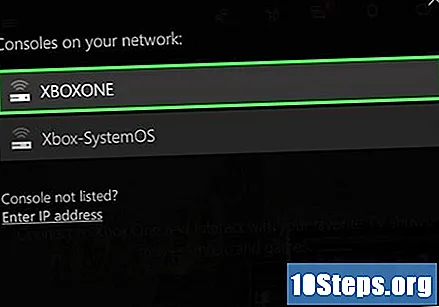
Коснитесь Подключиться. Теперь два устройства подключены, и можно использовать сотовый телефон в качестве пульта дистанционного управления для видеоигры.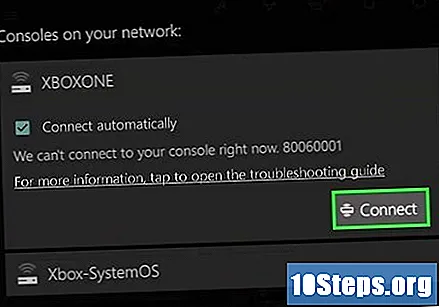
подсказки
- Если вы не можете подключить устройства, попробуйте подойти к ним и уберите предметы, которые могут мешать сигналу.
Предупреждения
- Связь не идеальна и может выйти из строя. Возможно, вам потребуется перезагрузить устройства, чтобы все заработало.


