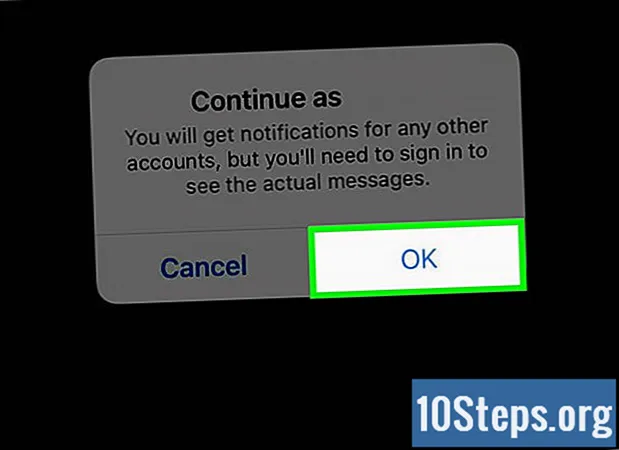Содержание
Другие разделыБета-версия Виртуального принтера Google позволяет подключать все ваши устройства к одному или нескольким принтерам. Это приложение совместимо с беспроводными или облачными принтерами, а также с обычными или классическими принтерами. При наличии подходящих приложений и принтера, подключенного к облаку, вы можете печатать элементы со своего настольного компьютера и мобильных устройств. Мы расскажем, как подключить ваш принтер, предоставить к нему общий доступ и распечатать файлы с вашего облачного принтера. Узнайте, как отправлять задания печати на любой принтер, подключенный к облаку, из любой точки мира.
Шаги
Часть 1 из 2: Подключение и совместное использование беспроводных и / или классических принтеров
Войдите в свою учетную запись Google. Запустите Google Chrome, веб-браузер Google, на вашем компьютере или мобильном устройстве. Если вы не вошли в свою учетную запись Google, сделайте это сейчас.
- Если у вас нет Google Chrome, загрузите его на свой компьютер, устройство Android или устройство Apple.
- Если у вас нет учетной записи Google, создайте ее здесь.

Подключите готовый к облаку или беспроводной принтер. Принтеры с поддержкой облачной печати автоматически подключаются к Виртуальному принтеру Google и регистрируются в нем через вашу беспроводную сеть. Чтобы определить, готов ли ваш принтер к работе в облаке, найдите в этом списке марку и модель вашего принтера. Чтобы настроить принтер с поддержкой облачной печати, следуйте инструкциям производителя для вашей конкретной модели. Выполнив эту задачу, откройте новую вкладку в Google Chrome и выполните поиск:. Вы увидите этот принтер в списке «Мои устройства». Чтобы зарегистрировать дополнительные принтеры, нажмите «Добавить принтер (ы)».- Вы можете печатать на подключенном принтере Google Print из любой точки мира. Вам не обязательно быть подключенным к той же сети, что и подключенный к облаку принтер, который вы используете.
- Если вы используете устройство Android, нажмите «Настройки»> «Система»> «Печать»> «Виртуальный принтер»> «Параметры»> «Добавить принтер».

Подключите классический принтер. В отличие от принтеров, готовых к работе в облаке, классические принтеры не подключаются к Google Cloud Print и не регистрируются автоматически. Вы должны вручную подключить классический принтер к этому приложению. Чтобы подключить классический принтер к Google Cloud Print, у вас должен быть Google Chrome и учетная запись Google, а также компьютер Mac, Windows или Windows.- Подключите классический принтер к компьютеру.
- Запустите Google Chrome и войдите в свою учетную запись.
- Откройте новую вкладку и найдите:.
- Найдите и щелкните «Добавить принтеры» в разделе «Классические принтеры».
- Установите флажок рядом с подключенным классическим принтером и нажмите «Добавить принтер (ы)».
- Вы получите сообщение с подтверждением того, что ваш классический принтер успешно подключился к Google Cloud Print.
- Если вы используете Windows XP, она должна быть оснащена пакетом XP или XPS Essentials Pack.

Переименуйте подключенный к облаку принтер. Если вы собираетесь поделиться своими принтерами с другими, может быть полезно присвоить вашему принтеру, готовому к работе в облаке, новое, легко узнаваемое имя. Откройте страницу управления виртуальным принтером Google. В столбце слева на странице выберите «Принтеры». Щелкните принтер, который хотите переименовать, и выберите «Переименовать». Измените имя и нажмите «Переименовать».
Поделитесь своим принтером, подключенным к облаку, для всех. Если ваш принтер находится в общественном учреждении, таком как школа, офис, библиотека или кафе, вы можете разрешить всем доступ к вашему принтеру. Откройте страницу управления виртуальным принтером Google и нажмите «Принтеры» в столбце слева.Выберите принтер, которым хотите поделиться, и нажмите «Поделиться». В диалоговом окне нажмите «Изменить»> «Все, у кого есть ссылка», имеют доступ к принтеру> «Сохранить». Скопируйте и вставьте ссылку в текстовое поле «Ссылка, чтобы поделиться».
- Ограничьте количество страниц, которые пользователь может распечатать, нажав «Поделиться» и изменив квоту ограничения страниц.
Поделитесь своим подключенным к облаку принтером с определенными людьми. Если вы не заинтересованы в том, чтобы открывать доступ к вашему принтеру широкой публике, вы можете предоставить общий доступ к своему облачному принтеру с определенной группой людей. Откройте страницу управления виртуальным принтером Google и выберите «Принтеры» в столбце слева. Щелкните принтер, которым хотите поделиться, и выберите «Поделиться». Введите адрес электронной почты каждого человека и выберите «Поделиться».
- Вы можете создать группу Google и предоставить доступ к принтеру всем участникам.
- Измените настройки по умолчанию с «Можно печатать» на «Можно управлять», чтобы предоставить участникам разрешение на переименование и совместное использование вашего принтера.
Часть 2 из 2: Печать страниц с помощью Google Cloud Print
Загрузите приложения, совместимые с Google Cloud Print. Количество приложений, совместимых с Google Cloud Print, продолжает расти. Вы всегда можете распечатать страницы и файлы через браузер Chrome независимо от вашего устройства. Если вы ищете альтернативные методы печати, ознакомьтесь с подробным списком совместимых приложений или отсканируйте сокращенный список ниже:
- Компьютер Mac: виртуальный принтер, Интернет (браузер Chrome).
- Компьютер с Windows: Интернет (браузер Chrome), безбумажный принтер, виртуальный принтер для Windows, Wappwolf, виртуальный принтер Google для Windows.
- Все мобильные устройства: мобильные приложения Google, Интернет (браузер Chrome), электронная почта KODAK.
- Устройства Android: бета-версия Cloud Print, мобильная печать PrinterShare ™, виртуальный принтер, Easy Print, Fiabee, PrintJinni ™, Google Cloud Print.
- Устройства iOS: PrintCentral Pro.
Печатайте элементы, сохраненные на жестком диске или в совместимых приложениях. Откройте страницу управления виртуальным принтером Google и нажмите оранжевую кнопку «Принтер». Выберите Загрузить файл для печати> Выберите файл на компьютере. После того, как вы выбрали файл, нажмите «Открыть». Выберите принтер, готовый к работе в облаке, и нажмите «Печать».
Распечатайте через Google Chrome. С помощью Google Cloud Print вы можете распечатывать страницы и файлы, которые появляются в вашем браузере Chrome. Нажмите кнопку меню в правом верхнем углу браузера Chrome - это значок с тремя вертикальными линиями. Щелкните «Печать». Найдите раздел «Назначение» и выберите «Изменить». Щелкните нужный принтер для работы в облаке и нажмите «Печать».
Сохраняйте файлы и страницы на свой Google Диск. Вместо того, чтобы распечатывать документ, вы можете сохранить PDF-версию файла на свой облачный диск. Нажмите кнопку меню в правом верхнем углу браузера Chrome - он отмечен значком с тремя вертикальными линиями - и выберите «Печать» из раскрывающегося меню. Найдите раздел с надписью «Место назначения» и выберите «Изменить»> «Сохранить на Google Диске»> «Сохранить».
Вопросы и ответы сообщества
подсказки
- Вы можете загрузить подключаемый модуль Google Cloud Print для использования с Firefox.
- Если вы подключаете классический принтер, устройство должно быть подключено к компьютеру Mac, Windows или Linux.
- Если ваш документ не печатается, проверьте следующее: вы отправляете задание на правильный принтер; ваш принтер включен и / или подключен к вашему компьютеру; вы вошли в Google Cloud; вы используете самую последнюю версию Google Chrome.
- Если в очереди печати классического принтера застряли элементы, попробуйте отключить принтер и / или удалить дубликаты принтеров на странице управления Виртуальным принтером Google.
- Если ваши подключенные к облаку принтеры не отображаются, обновляются или перезагружаются, ваш список принтеров.
- Чтобы это приложение работало в вашей сети, вы должны открыть порты * 0, 443 и 5222.