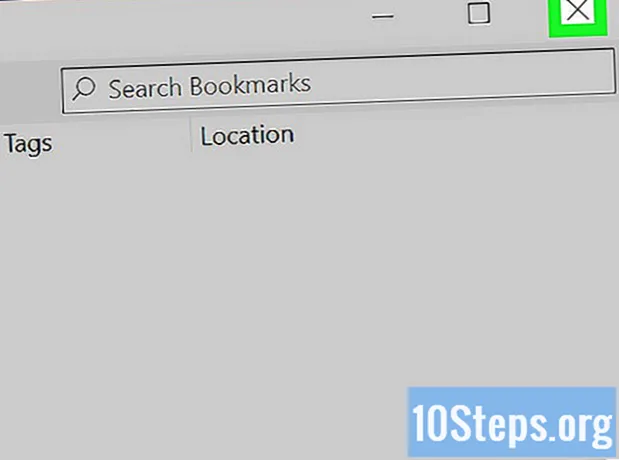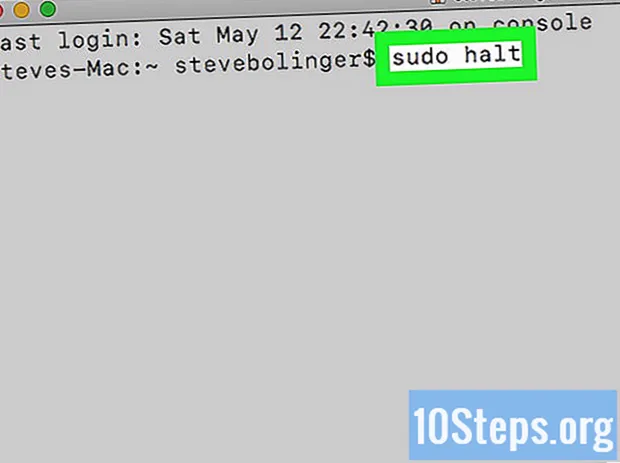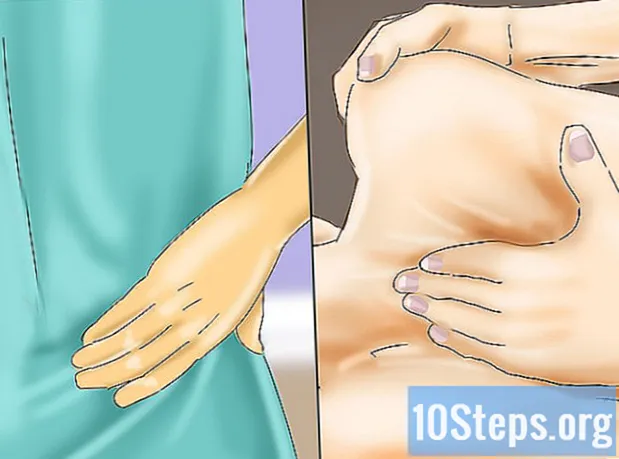Автор:
Sharon Miller
Дата создания:
25 Lang L: none (month-010) 2021
Дата обновления:
9 Май 2024

Содержание
Эта статья научит вас создавать и распечатывать одну или несколько этикеток с помощью Microsoft Word.
Шаги
Метод 1 из 2. Печать одной этикетки или листа идентичных этикеток
Купите листы шаблона этикетки, который хотите использовать. Вы можете купить этикетки самых разных типов и размеров, от наклеек до конвертов и обложек для компакт-дисков.

Откройте документ Microsoft Word. Дважды щелкните значок Word, представленный значком "W"белый на синем фоне. Затем выберите вариант Пустой документ в верхней левой части окна.
Доступ к вкладке Переписка. Он находится в верхней части окна Word.
нажмите в Конверты. Опция находится в разделе «Создать» в левом углу окна Word.
- При необходимости нажмите Ok чтобы разрешить Word доступ к вашим контактам.

Добавьте текст к этикетке. Введите адрес получателя, текст этикетки, название компакт-диска и т. Д. в поле Адрес получателя:. Если хотите, щелкните значок календаря (справа от поля), выберите получателя и щелкните Вставлять.
нажмите в Опции…. Кнопка находится внизу окна и открывает новое меню, в котором вы можете настроить шрифт (стиль, размер, цвет и т. Д.).
Настройте метку и нажмите Ok.

Доступ к вкладке Бирки. Вкладка «Этикетки» находится справа от вкладки «Конверты».
нажмите в Опции….

Откройте раскрывающееся меню Поставщики тегов.
Выберите название производителя этикетки.- Если вы не можете найти название производителя, обратите внимание на размеры и количество этикеток на листе в коробке или упаковке, которую вы приобрели. Затем выберите поставщика, наиболее близкого к этим значениям.

Откройте раскрывающееся меню Номер продукта.
Щелкните номер продукта на этикетке. Вероятно, этот номер был написан на коробке или на упаковке этикеток.

нажмите в Ok.
Выберите количество этикеток, которое вы хотите напечатать.
- Щелкните Полная страница - та же этикетка, если вы хотите напечатать одну этикетку на листе.
- Щелкните Одна этикетка, если вы хотите напечатать несколько этикеток на одном листе. В этом случае выберите количество строк и столбцов.
Вставьте лист с этикетками в принтер. Поместите лист в лоток принтера в правильном направлении.
нажмите в Распечатывать....
- Посмотрите, подходит ли вам предварительный просмотр этикеток.
нажмите в Распечатывать. Готовый!
- Нажмите «Файл» в строке меню и выберите «Сохранить», если вы хотите сохранить шаблон для этой метки, чтобы использовать его снова.
Метод 2 из 2. Печать наклеек адресной книги
Купите листы шаблона этикетки, который хотите использовать. Вы можете купить этикетки самых разных типов и размеров, от наклеек до конвертов и юридических документов.
Подготовьте список адресов. В Windows Word может извлекать имена и адреса из таблиц Excel, баз данных Access или даже контактов Outlook. В свою очередь, на Mac он извлекает контакты из баз данных Apple или FileMaker Pro.Наконец, у вас есть возможность ввести весь список имен вручную.
Откройте документ Microsoft Word. Дважды щелкните значок Word, представленный значком "W"белый на синем фоне. Затем выберите вариант Пустой документ в верхней левой части окна.
Доступ к вкладке Переписка. Он находится в верхней части окна.
нажмите в Начать прямую почтовую рассылку и Бирки…. Опция находится в левом углу окна Word.
- При необходимости нажмите Ok чтобы разрешить Word доступ к вашим контактам.
нажмите в Опции….

Откройте раскрывающееся меню Поставщики тегов.
Выберите название производителя этикетки.
- Если вы не можете найти название производителя, обратите внимание на размеры и количество этикеток на листе в коробке или упаковке, которую вы приобрели. Затем выберите поставщика, наиболее близкого к этим значениям.

Откройте раскрывающееся меню Номер продукта.
Щелкните номер продукта на этикетке. Вероятно, этот номер был написан на коробке или на упаковке этикеток.

нажмите в Ok.
нажмите в Выберите получателей. Опция находится на панели инструментов.
Выберите список адресов. Щелкните исходное расположение адресов, которые вы хотите включить в метки.
- Нажмите «Ввести новый список ...», если хотите создать список.
- Если вы не хотите создавать список, щелкните Использовать существующий список ... и выберите файл.
нажмите в Блок адреса.
- На Mac щелкните строку в верхней части первой метки и нажмите «Вставить слияние»; затем выберите поле, которое вы хотите включить, например «Имя». Повторите этот процесс со всеми следующими полями в дополнение к настройке интервала и форматирования.

Выберите элементы, которые хотите включить в метки. Это касается формата имени, компании, самого имени и т. Д.
нажмите в Ok.

нажмите в Обновить теги. Кнопка находится на панели инструментов рядом с символом обновления.
нажмите в Посмотреть Результаты. Опция находится на панели инструментов. Посмотрите, все ли так, как вы хотели.

Вставьте листы с этикетками в принтер. Поместите каждый лист в лоток принтера в правильном направлении.
нажмите в Завершить и объединить и Печать документов .... Параметры находятся в правой части панели инструментов.
нажмите в Распечатывать. Готовый!
- Нажмите «Файл» в строке меню и выберите «Сохранить», если вы хотите сохранить шаблон для этой метки для повторного использования.