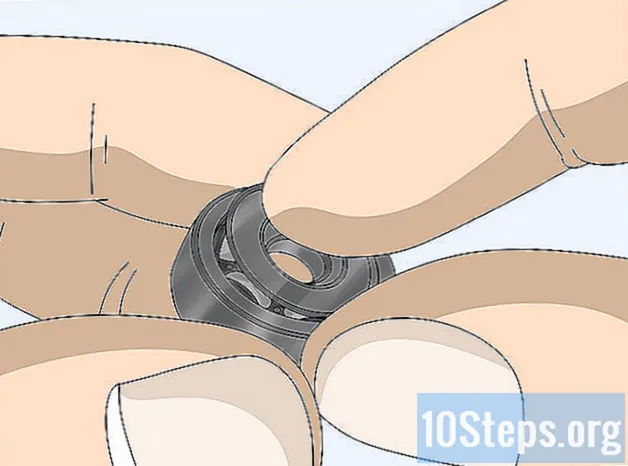Содержание
Умение вводить ударения в словах может значительно ускорить скорость набора текста. В зависимости от используемой программы есть несколько способов расстановки акцентов, и в этой статье описаны некоторые из наиболее распространенных подходов.
Примечание. В этой статье предполагается, что вы используете клавиатуру, настроенную на английском языке, поскольку клавиатуры на других языках уже имеют необходимые клавиши ударения. Если вы хотите научиться подчеркивать слова, кликните сюда.
меры
Метод 1 из 5: ударение при вводе текста на ПК
Попробуйте использовать сочетания клавиш. Сочетания клавиш работают на большинстве современных компьютеров с Microsoft Word. Они, как правило, быстрее и легче запоминаются, чем использование кода ASCII для расстановки акцентов.

Нажмите клавиши контроль+` а затем букву, в которой вы хотите добавить серьезный ударение. Удерживать контроль а затем коснитесь клавиши с ударением в верхнем левом углу клавиатуры. Отпустите ключи. Затем выберите букву, в которой вы хотите добавить ударение.- Клавиша ударения обычно находится на той же клавише, что и ударение «~». Это не ключ апострофа.

Нажмите клавиши контроль+’ а затем букву, в которой вы хотите добавить острый акцент. Удерживать контроль нажмите и нажмите клавишу апострофа. Он находится рядом с ключом ↵ Enter, Отпустите ключи. Затем выберите букву, в которой вы хотите добавить ударение.
Нажмите кнопку контроль с последующим ⇧ Shift и 6, а затем букву, к которой вы хотите добавить курсор. Удерживать контроль нажал и нажмите клавиши ⇧ Shift+6, Отпустите клавиши и выберите нужную букву. Ключ 6 используется из-за символа ^, расположенного над числом.
Нажмите клавиши ⇧ Shift+контроль+~ а затем букву, в которую вы хотите добавить тильду. Вы можете найти тильду на той же клавише, которая использовалась для создания басового акцента. Ключ ⇧ Shift ее нужно нажимать, иначе вместо тильды получится резкий акцент. Отпустите клавиши и выберите нужную букву.
Нажмите клавиши контроль+⇧ Shift+: а затем букву, в которую вы хотите добавить умляут. Ключ двоеточия находится рядом с ключом апострофа. Вы должны держать ключ ⇧ Shift нажмите, чтобы выбрать две точки, иначе вы выберете точку с запятой. Отпустите ключи. Теперь выберите нужную букву.
Таким же образом добавьте акценты для заглавных букв с ударением. Однако на этот раз просто нажмите клавишу ⇧ Shift после ввода контроль + (ударение), а затем введите нужную букву. Он будет вставлен заглавными буквами.
Метод 2 из 5: изучение кодов Alt-клавиш (код ASCII) в Windows
Используйте ключевые коды Alt. Чтобы использовать их, ваша клавиатура должна иметь отдельную цифровую клавиатуру с правой стороны. Коды ASCII работают в Microsoft Office. Они могут не работать с некоторыми программами Windows, поэтому вам необходимо протестировать их индивидуально, чтобы узнать, совместимы ли они.
Нажмите кнопку Alt. Хотя есть много числовых кодов, которые нужно украсить, первым шагом к их использованию является нажатие клавиши Alt, Удерживайте ее нажатой при вводе цифрового кода.
Введите код, соответствующий знаку ударения на цифровой клавиатуре.
- Введите следующие коды, чтобы получить серьезный акцент:
- à = 0224; À = 0192
- è = 0232; È = 0200
- ì = 0236; Ì = 0204
- ò = 0242; Ò = 0210
- ù = 0249; Ù = 0217
- Введите следующие коды, чтобы получить острый акцент:
- á = 0225; Á = 0193
- é = 0233; É = 0201
- í = 0237; Í = 0205
- ó = 0243; Ó = 0211
- ú = 0250; Ú = 0218
- ý = 0253; Ý = 0221
- Введите следующие коды, чтобы получить каретку:
- â = 0226; Â = 0194
- ê = 0234; Ê = 0202
- î = 0238; Î = 0206
- ô = 0244; Ô = 0212
- û = 0251; Û = 0219
- Введите следующие коды, чтобы получить тильду:
- ã = 0227; Ã = 0195
- ñ = 0241; Ñ = 0209
- õ = 0245; Õ = 0213
- Введите следующие коды, чтобы получить умляут:
- ä = 0228; Ä = 0196
- ë = 0235; Ë = 0203
- ï = 0239; Ï = 0207
- ö = 0246; Ö = 0214
- ü = 0252; Ü = 0220
- ÿ = 0255; Ÿ = 0159
Отпустите ключ Alt. Ссылка появится над соответствующей буквой, как показано. Изучение кодов акцента может занять немного времени, так как их много. Вы можете сделать справочный лист и держать его рядом с компьютером, если вам нужно часто использовать акценты. Если вы слишком часто подчеркиваете слова, возможно, лучше всего изменить конфигурацию клавиатуры в соответствии с вашими потребностями.
Метод 3 из 5. Акцент на Mac
Используйте сочетания клавиш для выделения при наборе текста на Mac. Этот метод будет работать с документами в Pages, а также в интернет-браузере. Ключ ⌥ Вариант его необходимо нажимать при наборе комбинации одной или двух других клавиш, чтобы указать тип ударения и буквы.
Нажмите клавиши ⌥ Вариант+` а затем букву, в которой вы хотите добавить серьезный ударение. Удерживать ⌥ Вариант нажал и нажмите клавишу ` (акцент). Отпустите ключи. Вы увидите акцент, выделенный желтым на странице. Теперь нажмите букву, на которой хотите сделать ударение. Этот ударение можно использовать в любой гласной.
Нажмите клавиши ⌥ Вариант+И а затем букву, в которой вы хотите добавить острый акцент. Нажмите и удерживайте кнопку ⌥ Вариант и нажмите клавишу И, Отпустите ключи. При просмотре острого ударения, выделенного желтым цветом, вы можете выбрать букву, на которой хотите сделать ударение. Этот ударение можно использовать в любой гласной.
Нажмите клавиши ⌥ Вариант+я а затем букву, в которую вы хотите добавить курсор. Удерживать ⌥ Вариант нажал и нажмите клавишу я, Отпустите ключи. Теперь выберите нужную букву. Этот ударение можно использовать в любой гласной.
Нажмите клавиши ⌥ Вариант+N а затем букву, в которую вы хотите добавить тильду. Удерживать ⌥ Вариант нажал и нажмите клавишу N, Отпустите ключи. Теперь выберите нужную букву. Этот ударение можно использовать в буквах A, N и O.
Нажмите клавиши ⌥ Вариант+U а затем букву, в которую вы хотите добавить умляут. Удерживать ⌥ Вариант нажал и нажмите клавишу U, Отпустите ключи. Теперь выберите нужную букву.
Нажмите кнопку ⇧ Shift для выделения заглавной буквы. Вы должны сначала нажать эту кнопку, чтобы сделать букву заглавной. Как правило, буква автоматически становится заглавной, когда начинается новое предложение.
Метод 4 из 5. Копирование и вставка акцентов
Прежде всего, знайте акценты. Всегда проверяйте, прежде чем использовать акцент, чтобы убедиться, что вы используете его правильно, поскольку неправильный акцент может изменить значение слова. Посмотрите наиболее часто используемые акценты на большинстве европейских языков:
- Могильный акцент - А, Д, Д, Д, Д
- Острый акцент - á, é, í, ó, ú, ý
- Каретка - à, è, ì, ò, ù
- Тиль - ñ, õ, ã
- Встряхните - ä, ë, ï, ö, ü, ÿ
Найдите пример нужной буквы или слова. Вы можете получить текст из существующего документа, карты символов, утилиты для просмотра на компьютере или выполнить поиск в Интернете. При поиске в поисковой системе слова, в котором обычно используется ударение, вы сможете быстро его скопировать.
Выделите нужное слово или букву. В Windows щелкните правой кнопкой мыши, чтобы скопировать текст. На Mac нажимайте клавиши ⌘ Команда+БЗ.
Вставьте акцент в свой текст. Если вы используете Mac, вы можете выбрать опцию «Вставить и сопоставить стиль», щелкнув правой кнопкой мыши, если вы хотите, чтобы акцент или слово с ударением совпадали с остальным текстом. В Windows просто выделите слово после его вставки и измените шрифт, чтобы он соответствовал остальной части документа. Если вы редко используете акценты или просто ищете быстрое решение, это может быть наиболее эффективным методом быстрого выделения слов.
Метод 5 из 5: перенастройка клавиатуры
Войдите в «Панель управления» (Windows XP). Вы можете нажать на меню «Пуск» и выбрать «Панель управления».
- Щелкните «Дата, время, язык и региональные стандарты».
- Щелкните «Язык и региональные стандарты».
- Выберите вкладку «Языки» в верхней части экрана.
- Щелкните «Подробности» внизу.
- Нажмите «Добавить» и выберите нужный язык.
- Вернитесь на вкладку «Языки» и выберите опцию «Сменить языки», нажимая клавиши ←Alt и ⇧ Shift в то же время. Таким образом, вы можете быстро переключаться между установленными языками, когда захотите.
Перейдите в «Панель управления», если вы хотите изменить конфигурацию клавиатуры (Windows 8 и 10). Вы можете открыть это меню, нажимая клавиши ⊞ Победа+р.
- Измените отображение на «Маленькие значки». Это помогает сэкономить несколько кликов, обеспечивая прямой доступ к языковому меню.
- Щелкните значок «Языки».
- Выберите «Параметры».
- Щелкните «Добавить метод ввода». Это позволит вам выбрать желаемую конфигурацию клавиатуры.
Откройте «Системные настройки», если вы хотите изменить настройки клавиатуры на Mac. Вы можете открыть эту опцию через Lauchpad или папку «Приложения».
- Щелкните «Международный».
- Выберите вкладку «Меню ввода».
- Выберите желаемый язык.
- Просмотрите клавиши, необходимые для изменения языков, или выберите «Показать меню ввода в строке меню», чтобы иметь возможность щелкнуть и выбрать клавиатуру, которую вы хотите использовать.
подсказки
- На устройстве iOS (iPad, iPhone, iPod) просто удерживайте букву, на которой нужно сделать акцент, и перетащите палец к версии с акцентом, которая появится в новом меню.
- Есть клавиатуры с уже выделенными вариантами букв. Это может быть очень полезным вложением, если вы часто подчеркиваете слова.
- Некоторое программное обеспечение может преобразовывать некоторые клавиши в буквы с диакритическими знаками или предоставлять виртуальную клавиатуру, на которой вы можете щелкнуть нужную букву.