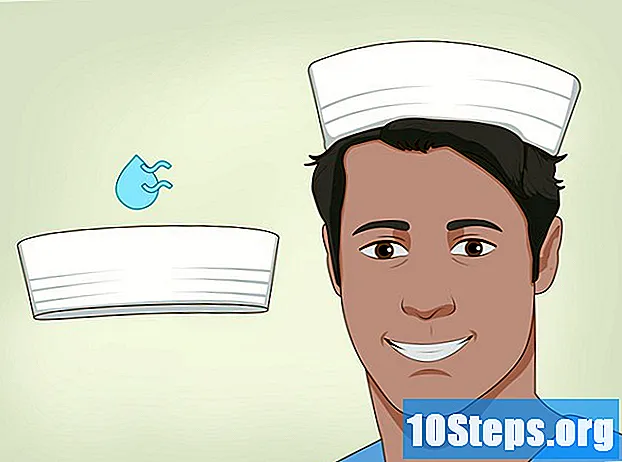Содержание
Adobe Reader DC позволяет пользователю распечатать несколько страниц документа PDF на одном листе, что может быть очень полезно для тех, кто работает с большим количеством физических файлов. Обратной стороной является то, что изображения и текст становятся меньше и их труднее читать. В любом случае, вам просто нужно следовать советам в этой статье, чтобы узнать об этом больше!
Шаги
Метод 1 из 1. Печать нескольких страниц PDF на одном листе
Откройте PDF-файл в Adobe Reader DC. Для этого щелкните файл PDF правой кнопкой мыши и выберите параметры рекламы. Открыть с и Adobe Reader DC.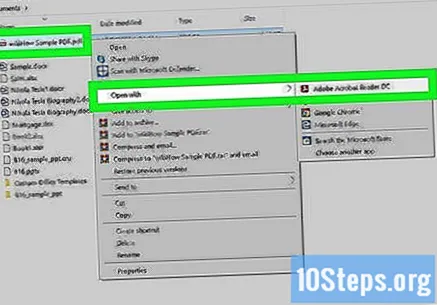
- Вы также можете открыть Adobe Reader DC, щелкнув Файл (в строке меню вверху экрана) и Открыть и, наконец, выберите PDF-файл.
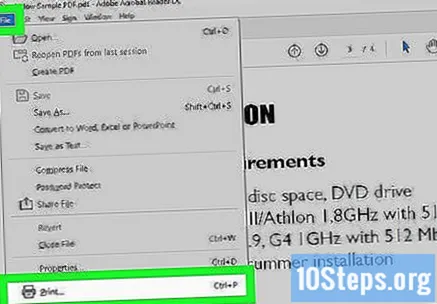
Открыть меню Распечатывать. Щелкните значок принтера на верхней панели Adobe Reader DC или выберите в меню пункт «Печать». Файл.- Вы также можете получить доступ к меню Распечатывать используя ярлык Ctrl + P (в Windows) или Command + P (на Mac).
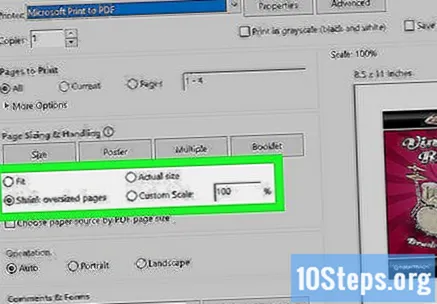
Отрегулируйте размер бумаги (при необходимости). Чем больше размер бумаги для печати, тем более читабельными станут изображения и тексты. Если вы хотите распечатать несколько страниц на одном листе, щелкните Настройка страницыв левом нижнем углу Adobe. Затем выберите тип бумаги в раскрывающемся меню рядом с «Размер». Наконец, нажмите Ok когда вы закончите.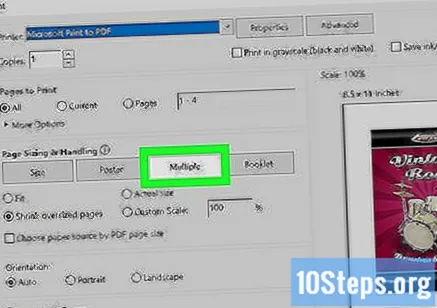
нажмите в Несколько страниц на одном листе. Кнопка находится во всплывающем меню Масштаб страницы.
Выберите количество страниц PDF на листе. Откройте раскрывающееся меню рядом с «Страниц на листе» и выберите, сколько страниц вы хотите распечатать на каждом листе. Вы можете выбрать от двух до 16 страниц.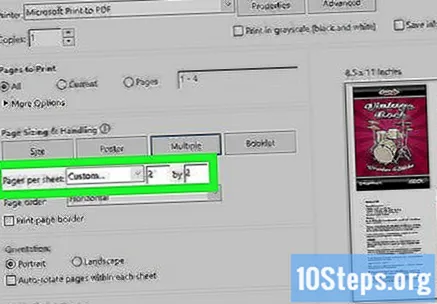
- Если хотите, нажмите «Пользовательский» и используйте поля справа, чтобы ввести количество страниц для каждой строки и столбца (например, 3 x 2).
Укажите порядок страниц. Откройте раскрывающееся меню рядом с «Порядком страниц» и выберите, как вы хотите расположить страницы на листе. Adobe предлагает следующие варианты: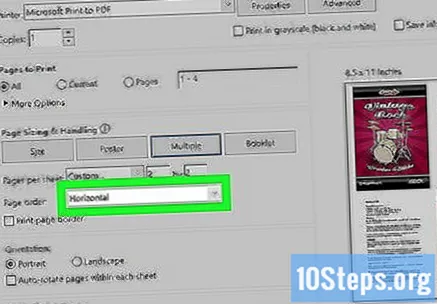
- По горизонтали: в этом режиме страницы будут располагаться рядами слева направо.
- Обратный горизонтальный: в этом режиме страницы будут располагаться рядами справа налево.
- Вертикальный: в этом режиме страницы будут начинаться в верхнем левом углу листа и отображаться слева направо и сверху вниз.
- Обратный вертикальный: в этом режиме страницы будут начинаться в верхнем правом углу листа и отображаться справа налево и сверху вниз.
Распечатайте одну и ту же страницу несколько раз (необязательно). Если вы хотите напечатать одну и ту же страницу на листе несколько раз, просто нажмите на опцию «Страницы» в разделе «Страницы для печати». Затем используйте поле под этим параметром, чтобы вручную ввести порядок печати, повторяя каждое число, разделенное запятой (например, 1,1,1,1,2,2,2,2 ...).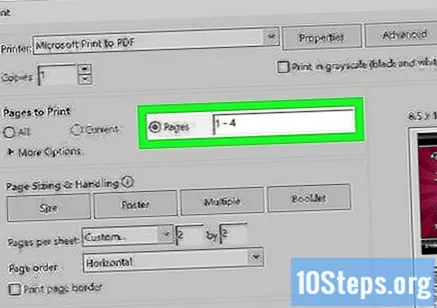
- Если ваш принтер печатает только с одной стороны, вам придется печатать только нечетные страницы. Затем снова вставьте все листы в лоток лицевой стороной вниз и распечатайте четные страницы.
Отметьте опцию «Печать границы страницы» (необязательно). При желании вы можете установить флажок «Печать границы страницы», чтобы вокруг каждой страницы была сплошная черная линия. Это помогает лучше визуально разделить контент.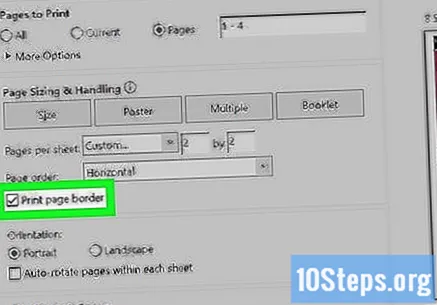
Отрегулируйте ориентацию страницы. Щелкните «Портрет» или «Пейзаж». Вариант «Книжная» позволяет печатать страницы вертикально, а «Альбомная» - горизонтально.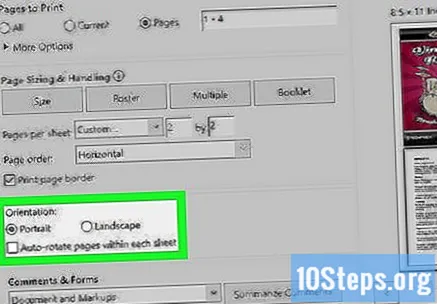
- Снимите флажок «Автоповорот страниц», если вы не хотите, чтобы они поворачивались при переключении с «Книжная» на «Альбомную» (или наоборот).
Отметьте опцию «Печать на обеих сторонах бумаги» (необязательно). Вы можете установить флажок «Печатать на обеих сторонах листа», если хотите использовать обе стороны каждого листа. Этот параметр доступен только для дуплексных принтеров и когда в системе включена функция двусторонней печати.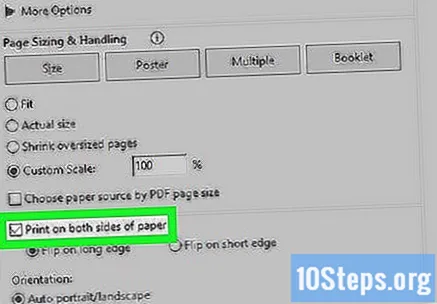
нажмите в Распечатывать. Кнопка находится в правом нижнем углу меню. Распечатывать и начинается печать PDF-файла.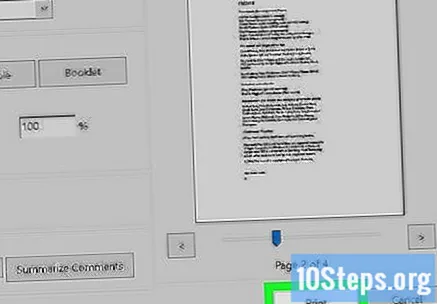
- Взгляните на предварительный просмотр печати в правом нижнем углу, прежде чем нажимать «Печать». Посмотрите, все ли правильно.