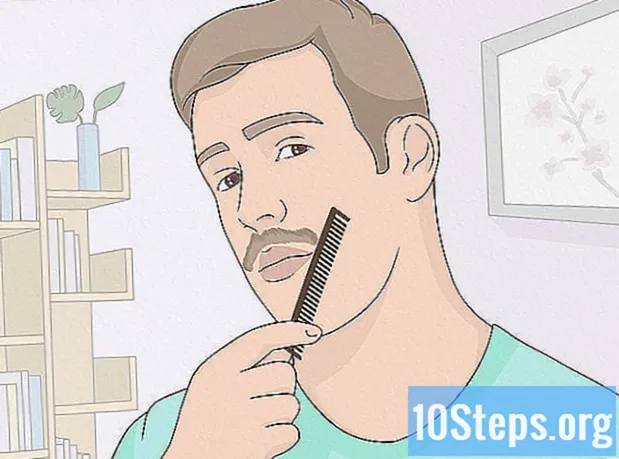Автор:
Robert Simon
Дата создания:
19 Июнь 2021
Дата обновления:
14 Май 2024

Содержание
В этой статье вы узнаете, как установить Ubuntu Linux на компьютер с Windows или Mac, не стирая текущую операционную систему.
меры
Часть 1 из 3: Подготовка к установке
. Для этого щелкните логотип Windows, расположенный в нижнем левом углу экрана.
в нижнем левом углу окна. Затем откроется всплывающее меню.
. Для этого щелкните логотип Apple в верхнем левом углу экрана. Затем появится выпадающее меню.

нажмите в Начать сначалав конце раскрывающегося меню.
нажмите в Перезагрузить сейчас по запросу. Ваш Mac будет перезагружен.

Нажмите и удерживайте клавишу сразу же клавишу ⌥ Вариант. Сделайте это сразу после нажатия Перезагрузить сейчас, Нажимайте кнопку, пока не получите указание отпустить ее.- Если вы устанавливаете Ubuntu с DVD, не делайте этого. Вместо этого перейдите к шагу «Дождитесь окна установки Ubuntu».

Отпустите ключ ⌥ Вариант когда появится окно управления загрузкой. Когда появится окно с различными параметрами жесткого диска, вы можете отпустить клавишу.
Выберите название вашей флешки и нажмите клавишу ⏎ Возврат. Чтобы сделать выбор, используйте стрелки направления. Компьютер будет загружен с USB-накопителя.
Подождите, пока не появится окно установки Ubuntu. Если вы используете DVD, это может занять несколько минут.
Выбрать Установить Ubuntu и нажмите клавишу ⏎ Возврат. Откроется программа установки Ubuntu.
Выберите язык и нажмите Продолжать. Щелкните нужный язык для использования в Ubuntu и щелкните Продолжать в правом нижнем углу.
нажмите в Установить Ubuntu.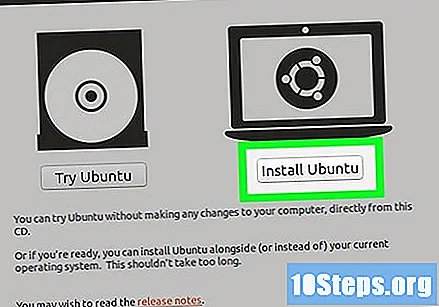
Выберите оба варианта на странице «Подготовка к установке Ubuntu». Выберите параметры «Загружать обновления при установке Ubuntu» и «Установить стороннее программное обеспечение для графики ...».
нажмите в Продолжать, в правом нижнем углу окна.
Нажмите «Установить Ubuntu на Mac», расположенную в верхней части окна.
нажмите в Установить сейчас, в правом верхнем углу.
нажмите в Продолжать. Это запустит процесс установки Ubuntu.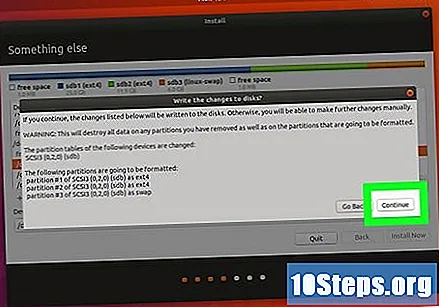
Выберите регион и нажмите Продолжать. Щелкните место на карте, чтобы выбрать свой регион.
Выберите раскладку клавиатуры и нажмите Продолжать. Для этого нажмите на язык в левой части окна, а затем на языковую версию (например: BR) в правой части.
Введите вашу информацию о пользователе. Заполните следующие поля:
- Ваше имя: введите свое имя и фамилию.
- Имя компьютера: это имя, которое вы хотите дать компьютеру. Избегайте использования чего-то слишком сложного.
- Выберете имя пользователя: введите имя пользователя, которое вы хотите использовать для своего профиля Ubuntu.
- выберите пароль: введите пароль. Это пароль, который вы будете использовать для доступа к компьютеру.
- Подтвердите ваш пароль: Введите пароль еще раз.
Выберите вариант входа. Выберите между «Входить автоматически» или «Требовать мой пароль для входа» в середине страницы.
нажмите в Продолжать.
нажмите в Перезагрузить сейчас. Откроется экран, на котором вы можете выбрать операционную систему, которую хотите открыть (например, «Ubuntu» или «Windows»).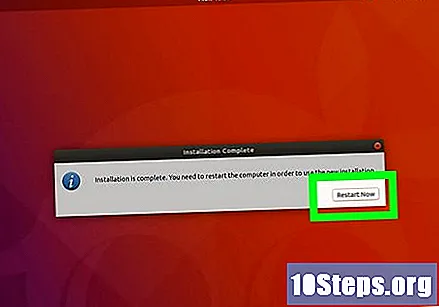
Выбрать Ubuntu и нажмите клавишу ↵ Enter. Делайте это только по запросу. После этого компьютер запустится в Ubuntu, а не в MacOS, что означает успешную установку Linux.
подсказки
- Перед установкой сделайте резервную копию ваших личных данных (таких как фотографии, документы, избранное, настройки и т. Д.).
- При загрузке и установке Ubuntu можно использовать проводное подключение к Интернету для получения обновлений системы и драйверов.
- В общем, современные компьютеры легко могут работать под управлением Linux.
Предупреждения
- Даже имея репутацию невероятно безопасного устройства, применяйте пакеты безопасности и обновления Linux, если они доступны.