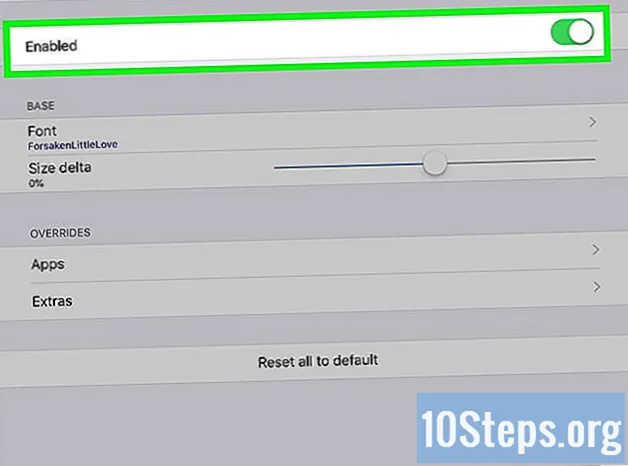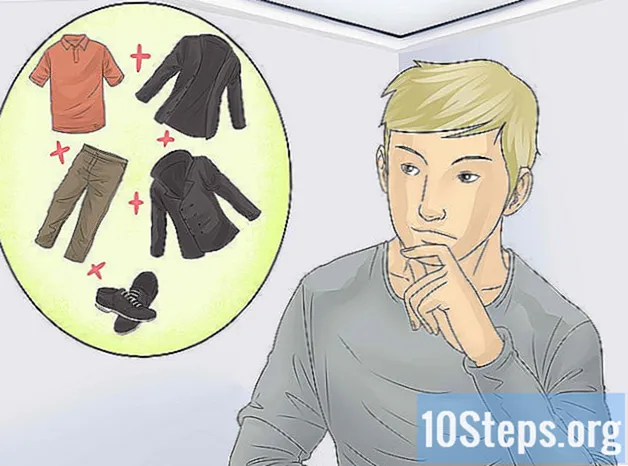Содержание
У игры в Minecraft в автономном режиме есть несколько преимуществ, например, возможность получать удовольствие, даже когда у вас нет подключения к Интернету, избегать установки обновлений, сокращать время задержки и играть без необходимости подключаться и проходить аутентификацию на игровых серверах. Вы можете играть в автономном режиме, выбрав режим одиночной игры или загрузив игры, а затем получив к ним доступ в режиме одиночной игры, если у вас есть сервер в Minecraft Realms.
Шаги
Метод 1 из 6. Игра в автономном режиме в Minecraft: Java Edition
Запустите Minecraft. Это значок, который выглядит как участок земли с травой. Minecraft: Java Edition имеет версии для ПК, Mac и Linux.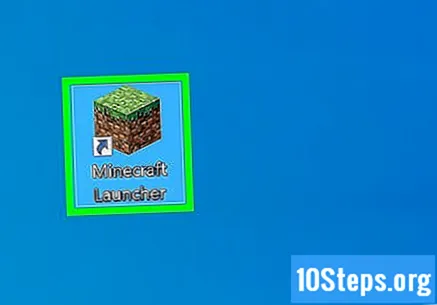
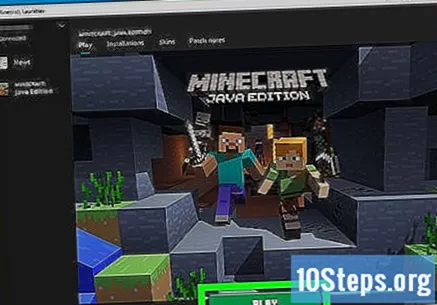
нажмите в Играть. Это зеленая кнопка внизу окна.
нажмите в Один игрок. Это первая опция на главном экране.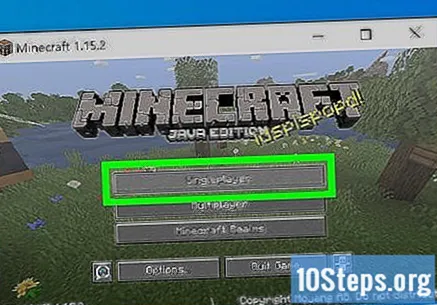
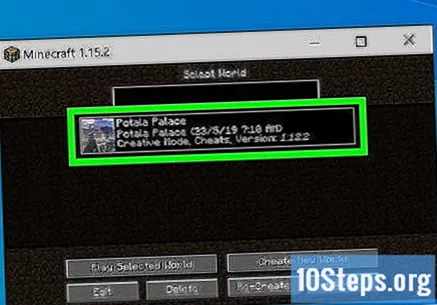
Выберите игру или создайте ее. Для существующей игры просто дважды щелкните то, во что вы хотите играть. Чтобы создать игру в одиночном режиме, выполните следующие действия:- нажмите в Создать новый мир.
- Введите имя для мира
- Нажмите серую кнопку ниже, Игровой режим чтобы изменить это.
- нажмите в Создать новый мир.
Метод 2 из 6. Игра в автономном режиме в Minecraft Realms для Minecraft: Java Edition
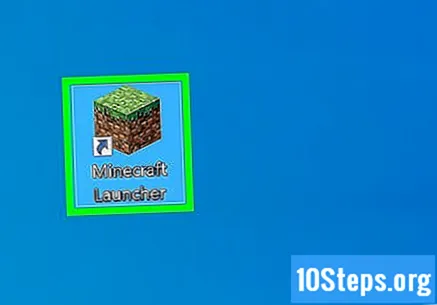
Запустите Minecraft. Это значок, который выглядит как участок земли с травой. Minecraft: Java Edition имеет версии для ПК, Mac и Linux.
нажмите в Играть. Это зеленая кнопка в основании инициатора.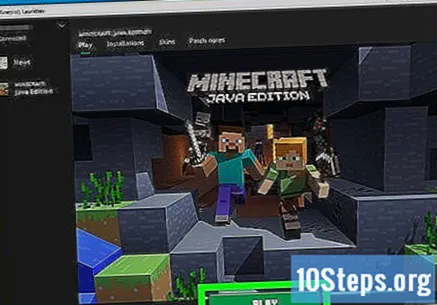
нажмите в Minecraft Realms. Это третий вариант на главном экране.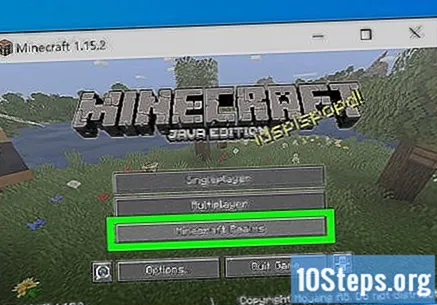
Нажмите на игру, которую хотите загрузить, чтобы в нижней части экрана отобразилась кнопка «Настроить мир».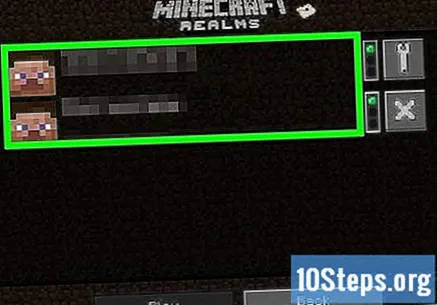
нажмите в Настроить Realm. Это серая кнопка в левом нижнем углу игры. Это отображает параметры конфигурации.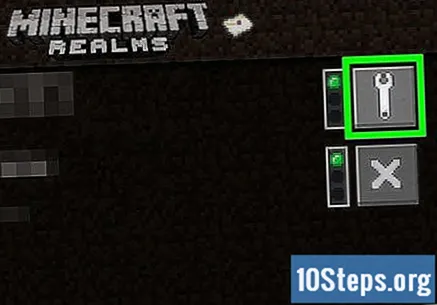
нажмите в Мировые резервные копии. Это второй вариант внизу экрана.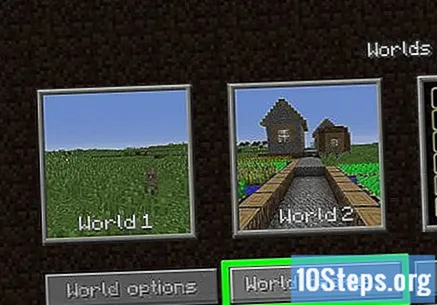
нажмите в Скачать последнюю версию. Это кнопка в правом верхнем углу экрана.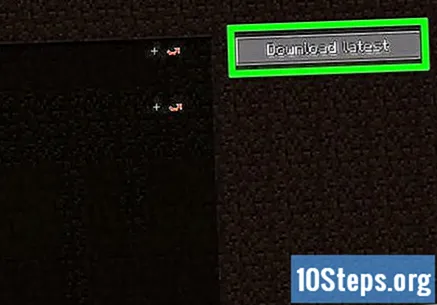
нажмите в Да. Это подтверждает, что вы хотите загрузить сервер Minecraft Realms, и сохраняет копию в режиме одиночной игры.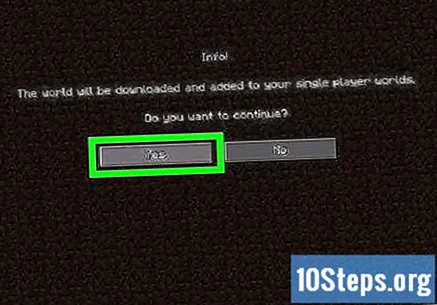
нажмите в Заключено. После завершения загрузки игры Realms нажмите Заключено чтобы вернуться в меню резервного копирования.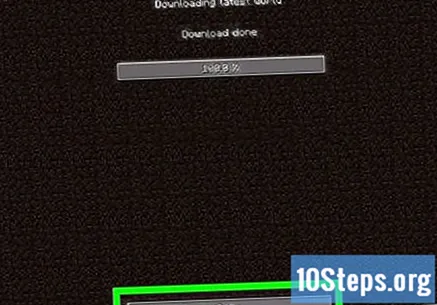
нажмите в Вернись пока вы не вернетесь на главный экран. Кнопка «Назад» находится в левом нижнем углу. Щелкайте по нему, пока не вернетесь на главный экран.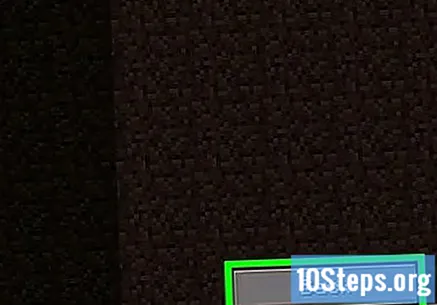
нажмите в Один игрок. Это первая опция на главном экране.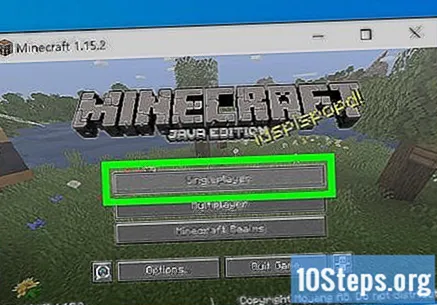
Дважды щелкните игру Minecraft Realms, чтобы начать игру в одиночном режиме.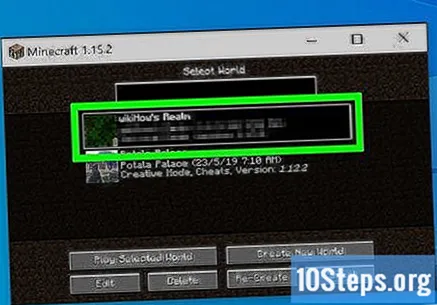
Метод 3 из 6: изменение информации о сервере в Minecraft: Java Edition
Запустите Minecraft. Это значок, который выглядит как участок земли с травой.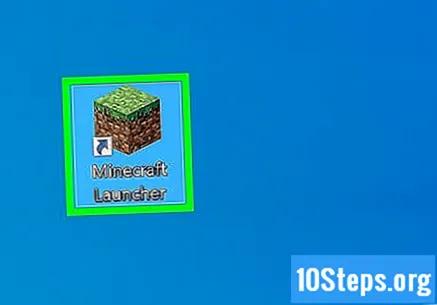
- Этот метод работает только в том случае, если вы размещаете сам сервер или имеете доступ к серверу друга, и он работает только для Minecraft: Java Edition.
- Предупреждение: Игра на сервере в автономном режиме позволяет любому подключиться к нему с любым именем пользователя. Из-за высоких рисков безопасности рекомендуется играть на сервере в автономном режиме только в том случае, если вы доверяете всем игрокам на нем.
нажмите в Играть. Это зеленая кнопка в основании инициатора.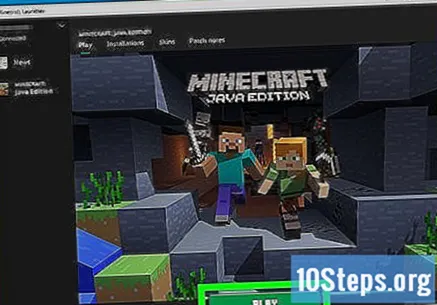
нажмите в Мультиплеер. Это вторая кнопка на главном экране.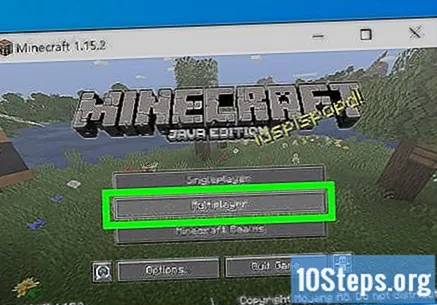
Щелкните по метке рядом с сервером. Он находится справа в списке многопользовательских игр. Это переводит сервер в автономный режим.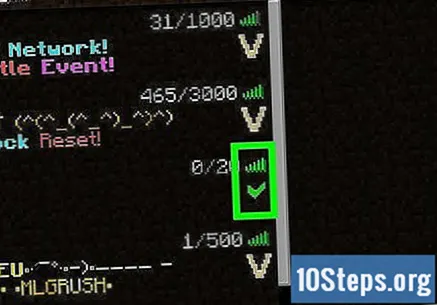
Откройте папку сервера. Это тот, который вы создали при настройке.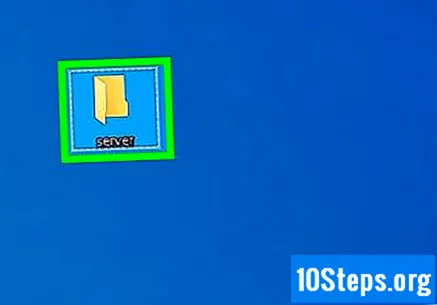
Щелкните правой кнопкой мыши файл «server.properties». Откроется раскрывающееся меню.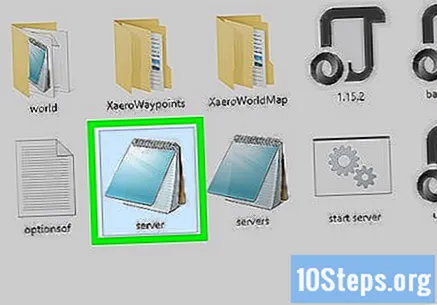
Выберите Блокнот или TextEdit из меню «Открыть с помощью». Это открывает файл в текстовом редакторе, таком как Блокнот или TextEdit на Mac.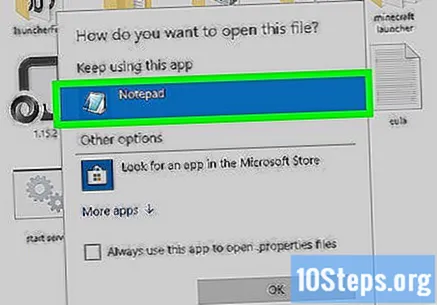
Найдите в списке свойств «online-mode = true». Этот элемент находится примерно посередине списка свойств.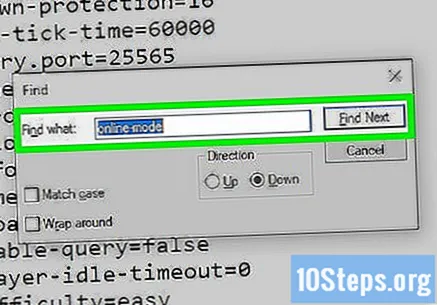
Измените значение с «true» на «false». Теперь этот фрагмент должен показать «online-mode = false», что означает, что онлайн-режим отключен на сервере.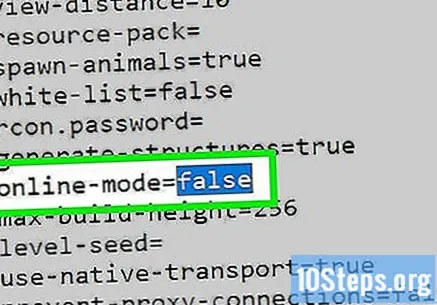
нажмите в Файл. В строке меню вверху экрана.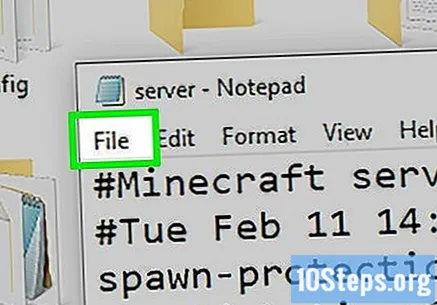
нажмите в Сохранить. Это сохраняет файл с внесенными изменениями.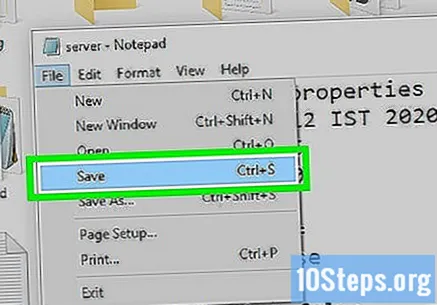
Снова проверьте сервер в Minecraft. Вернитесь в многопользовательский режим в меню главного экрана и снова отметьте сервер в поле справа от него.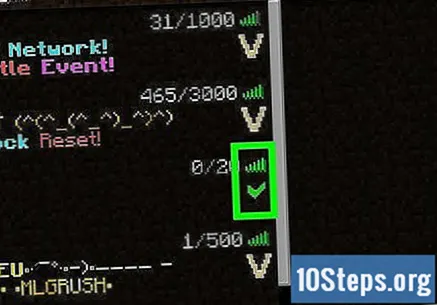
Дважды щелкните сервер, чтобы перезапустить его.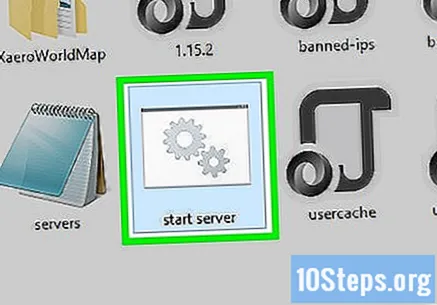
Дважды щелкните игру. Он находится под многопользовательской игрой на главном экране.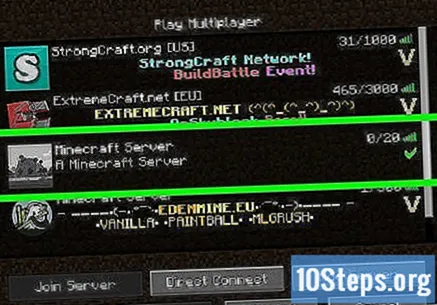
Метод 4 из 6: игра в автономном режиме в Minecraft: Bedrock Edition
Запустите Minecraft. Это значок, который выглядит как участок земли с травой. Minecraft: Bedrock Edition включает Minecraft: Windows 10 Edition, Xbox One, Nintendo Switch и Minecraft для устройств Android и iOS.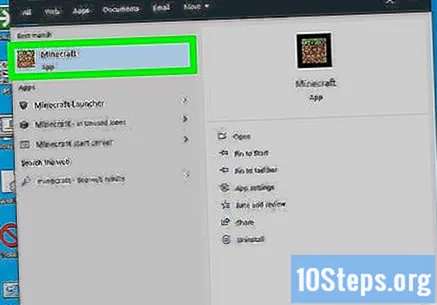
нажмите в Играть. Это отображает список игр.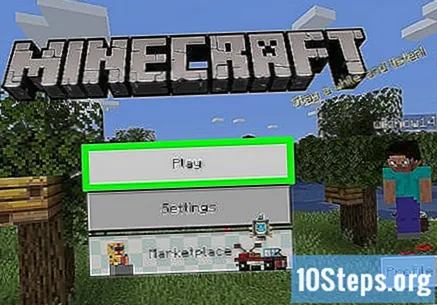
Выберите один или создайте новый мир. Чтобы выбрать существующую, просто дважды щелкните игру для игрока на вкладке «Миры». Следуйте инструкциям ниже, чтобы создать новый.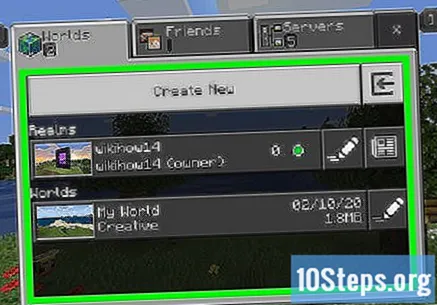
- нажмите в Создавать новое вверху меню.
- Введите название игры на боковой панели справа.
- Выберите режим игры и сложность, используя раскрывающиеся меню справа.
- нажмите в Создавать Слева.
Метод 5 из 6: загрузка игры Minecraft Realms в Minecraft: Bedrock Edition
Запустите Minecraft. Это значок, который выглядит как участок земли с травой. Minecraft: Bedrock Edition включает Minecraft: Windows 10 Edition, Xbox One, Nintendo Switch и Minecraft для устройств Android и iOS.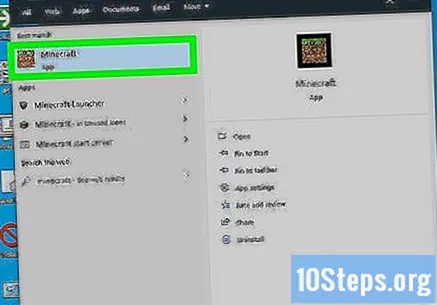
нажмите в Играть. Будет отображен список игр.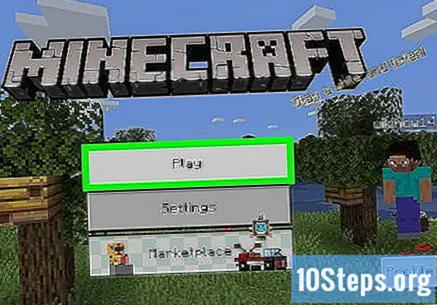
Щелкните значок «Карандаш» рядом с игрой Minecraft Realms, чтобы открыть меню конфигурации.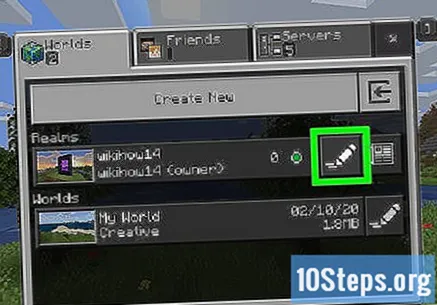
нажмите в Скачать мир, ниже режим игры и сложность на боковой панели справа, чтобы загрузить игру.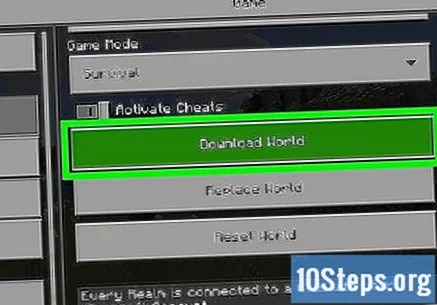
Щелкните стрелку, чтобы вернуться. Он находится в верхнем левом углу. Затем вернитесь в предыдущее меню.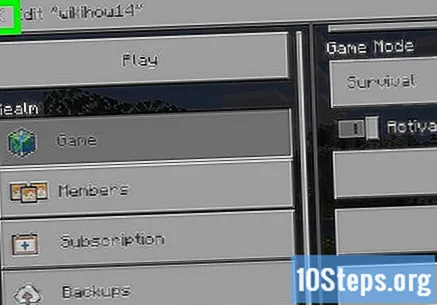
Дважды щелкните копию игры Minecraft Realms. Он будет указан во вкладке «Миры». Это загружает игру в одиночном режиме.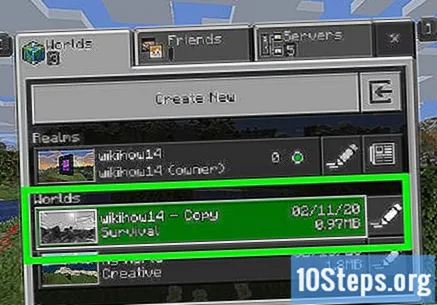
Метод 6 из 6: игра в Minecraft в автономном режиме на PlayStation 4
Запустите Minecraft. Это значок, похожий на игрока, сражающегося с ордой монстров. Выберите игру и нажмите X, чтобы запустить ее.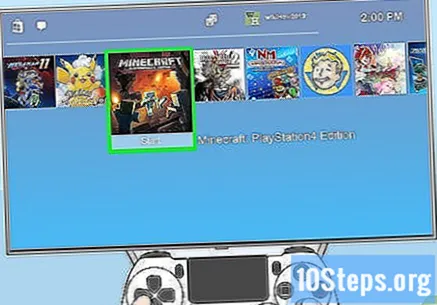
- Невозможно загрузить игру в онлайн-режиме, если у вас нет подписки Playstation Plus.
Выбирать Играть. Это первая опция на главном экране. Выберите этот вариант и нажмите X.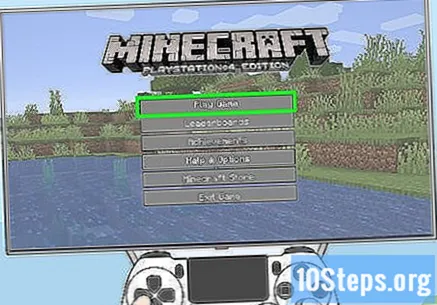
Выберите игру. Выберите игру, в которую хотите играть в автономном режиме, и нажмите кнопку X, чтобы открыть меню параметров.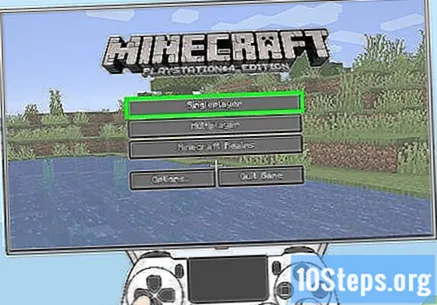
Найдите и снимите флажок «Онлайн-игра». Нажимайте, пока не найдете эту опцию, и нажмите X, чтобы отменить выбор.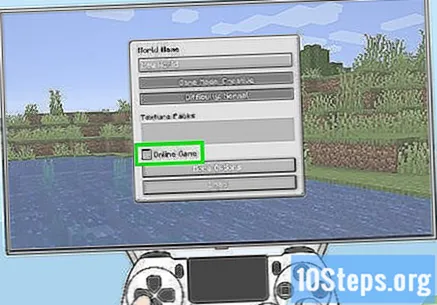
Ищите вариант Заряжать. Он находится внизу меню. Выберите этот вариант и нажмите X, чтобы загрузить игру.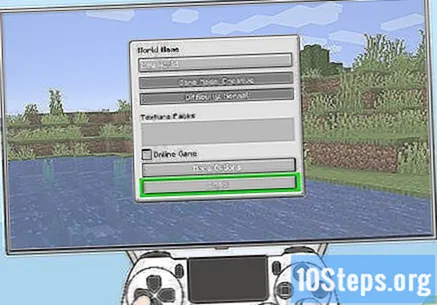
Предупреждения
- Игра в Minecraft в автономном режиме может помешать вам использовать пользовательские скины и установить последние обновления Mojang, в том числе те, которые устраняют ошибки и глюки. Запомни это.
- Работа сервера в автономном режиме может увеличить риск угроз безопасности, поскольку позволяет любому пользователю подключиться и играть на нем. Чтобы минимизировать угрозы безопасности наилучшим образом, снова включите онлайн-режим, когда закончите играть.