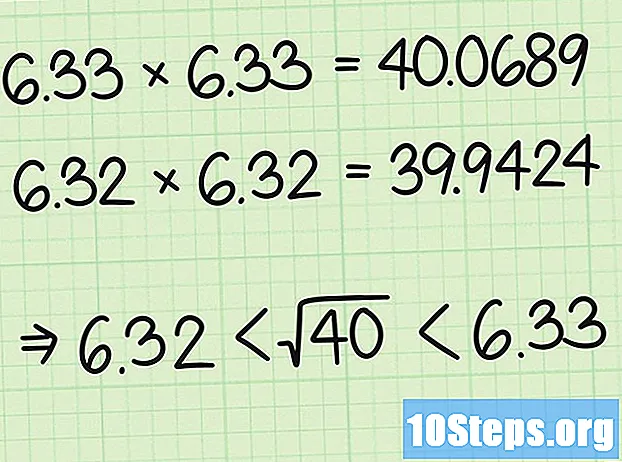Содержание
Прочтите эту статью, чтобы узнать, как организовать свои сообщения Gmail по ярлыкам, которые действуют как папки, разделяя электронные письма по категориям. Вы можете создавать электронные письма и делать закладки как в мобильном приложении Gmail, так и в настольной версии.
Шаги
Метод 1 из 2. Создание ярлыков на рабочем столе Gmail
Доступ к Gmail в интернет-браузере. Если вы уже вошли в систему, будет отображаться почтовый ящик.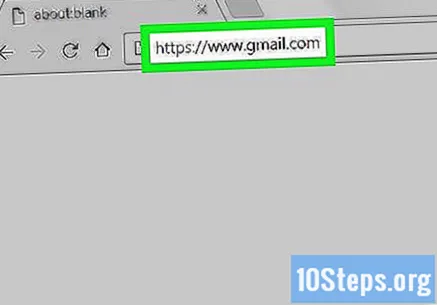
- В противном случае нажмите «Войти» в правом верхнем углу экрана и введите свой адрес электронной почты и пароль, чтобы продолжить.
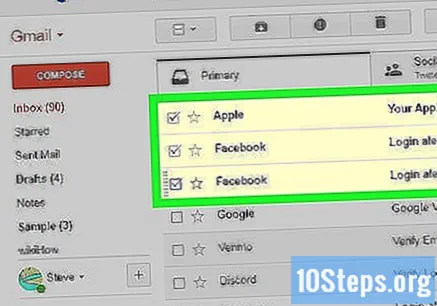
Выберите электронные письма, которые хотите переместить. Щелкните поле слева от каждого сообщения.
Щелкните значок «Закладки», который является меткой и находится в верхней части поля ввода, под полем поиска. Появится раскрывающееся меню.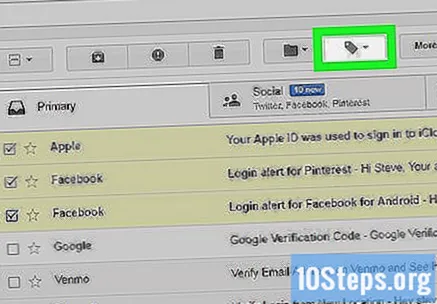
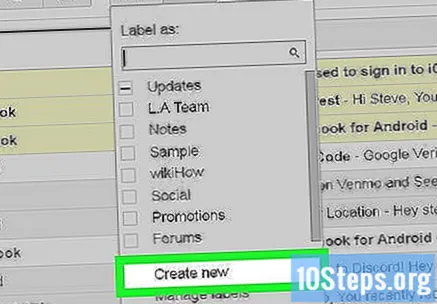
нажмите в Создавать новоев конце раскрывающегося меню. Появится еще одно окно.- Если вы уже создали закладки, они появятся в раскрывающемся меню. Чтобы переместить выбранные письма в соответствующие папки, просто нажмите на желаемое имя.
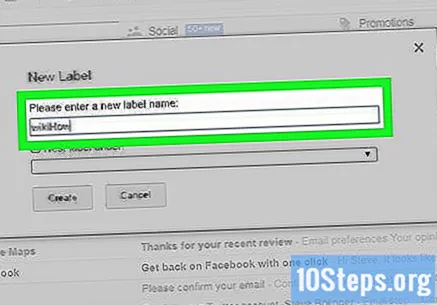
Введите имя создаваемой закладки. Введите имя в текстовое поле вверху всплывающего окна.- Вы также можете выбрать «Маркер гнезда включен» и выбрать существующий маркер. То, что вы создаете, станет «подпапкой» основного маркера.
нажмите в Создаватьв правом нижнем углу окна. Появится ярлык, и к нему будут добавлены электронные письма, которые вы выбрали ранее.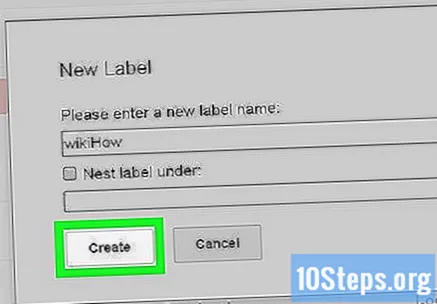
Скрыть проверенные письма из вашего почтового ящика. Если вы хотите «скрыть» уже отмеченные сообщения, нажмите кнопку «Файл» (поле со стрелкой, указывающей вниз, в верхней части экрана). Выбранные электронные письма исчезнут из почтового ящика, но их можно будет просмотреть, щелкнув соответствующий ярлык, который будет среди опций слева.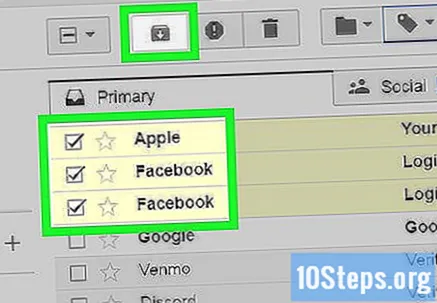
- Возможно, вам потребуется нажать «Еще ▼»Или прокрутите вниз, чтобы найти его.
Добавьте к ярлыку другие электронные письма. Чтобы другие сообщения были вставлены в тот же ярлык, выберите их, щелкнув поле рядом. Затем щелкните значок метки и имя метки в раскрывающемся меню.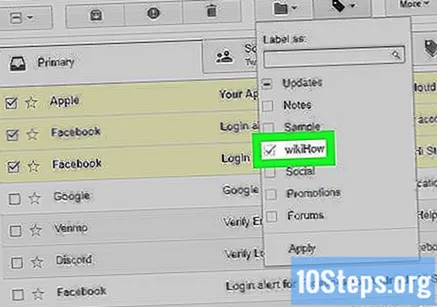
- Также будет работать нажатие и перетаскивание выбранных писем на название ярлыка слева.
Метод 2 из 2. Создание ярлыков в мобильном приложении Gmail
Откройте Gmail, нажав на его значок (буква «M» на белом фоне). Вы будете перенаправлены на ваш почтовый ящик, если вы уже вошли в систему.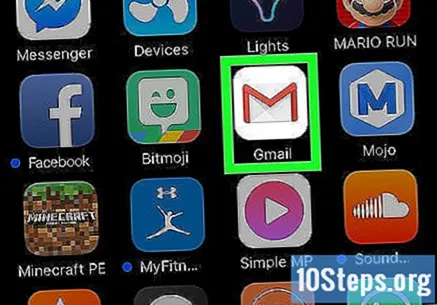
- В противном случае введите адрес электронной почты и пароль и нажмите «Войти».
В левом верхнем углу экрана выберите значок ☰. Появится меню.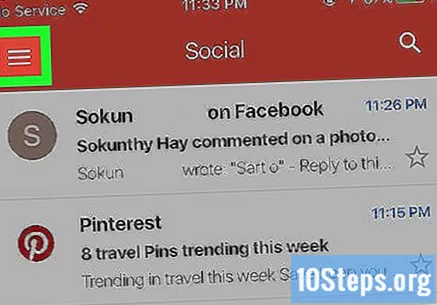
Прокрутите вниз и коснитесь + Создать новый, почти в конце меню. Появится всплывающее окно.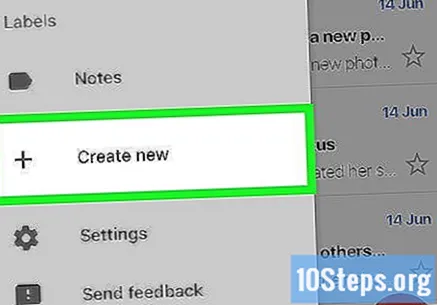
Создайте закладку. Введите его имя и выберите «Готово» в правом верхнем углу экрана.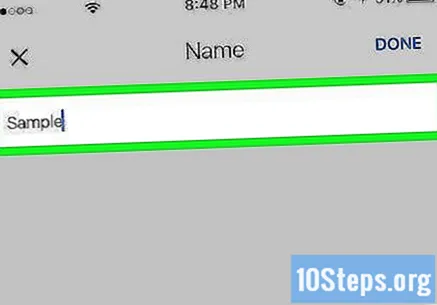
Трогать ☰ чтобы меню снова появилось.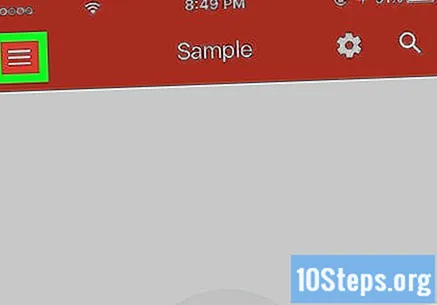
Прокрутите вверх и выберите Начальныйвверху меню. Вы вернетесь на главный экран почтового ящика.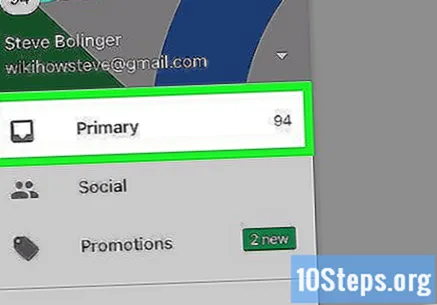
- Другой вариант - прикоснуться к маркерам «Социальные сети», «Акции» или «Обновления», если хотите.
Выберите сообщения, которые нужно переместить в папку. Нажмите и удерживайте письмо, пока слева от вас не появится галочка; затем просто выберите другие электронные письма, которые хотите переместить.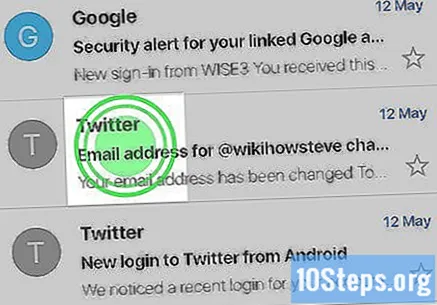
Трогать ⋯, в правом верхнем углу экрана; появится всплывающее меню.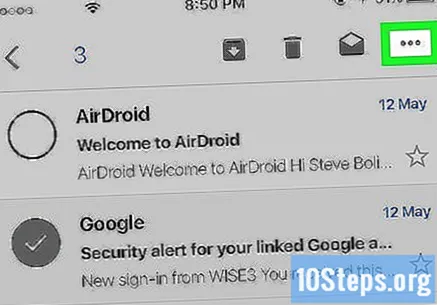
- На Android значок заменен на «⋮».
Выбор Изменить ярлыкивверху меню.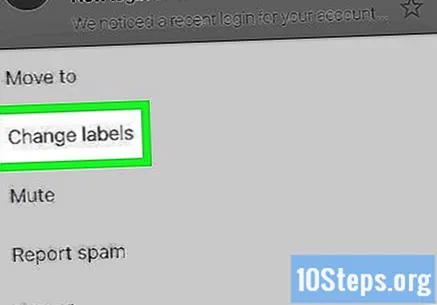
Коснитесь маркера, чтобы установить его флажок (справа).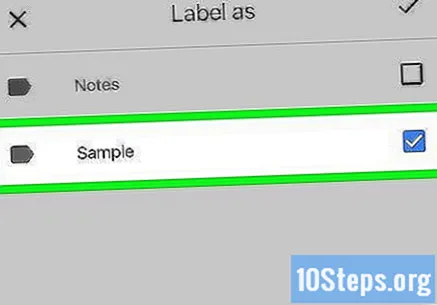
- Если у вас несколько ярлыков, вы можете коснуться каждого, кого хотите связать с выбранными вами сообщениями.
Коснитесь значка ✓в правом верхнем углу экрана. Ярлык будет применен к выбранным электронным письмам, добавив их в соответствующую папку.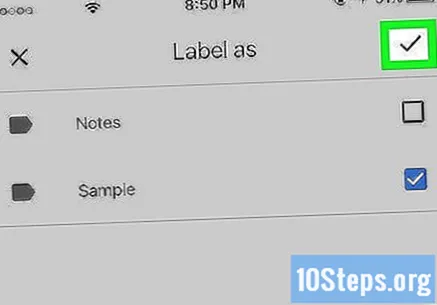
- Чтобы скрыть электронные письма из папки «Входящие», выберите их и нажмите кнопку «Файл» (стрелка вниз внутри черного поля) в верхней части экрана.
- Просмотрите маркер, нажав «☰», прокрутите вниз и выберите свое имя. Будут отображаться все сообщения, которые были «помечены» для этого ярлыка.
подсказки
- Несмотря на другое название, закладки работают точно так же, как и папки.
Предупреждения
- При использовании Gmail на настольном компьютере список параметров в левой части почтового ящика Gmail будет отличаться в зависимости от ваших ярлыков и других настроек.